Excelでプレゼンする場合は、枠線や行列番号、リボンなどを非表示にすると見やすくなります。
そして、表示設定をした内容を[ユーザー設定のビュー]へ登録しておくと、簡単に表示を切り替えられるようになります。
また、ワークシートは、複数のシートをまとめて非表示にできますが、再表示するときは、まとめてできません。
なので、複数シートの非表示/再表示も[ユーザー設定のビュー]に登録しておくと便利です。
![[数式バー][枠線][見出し]が非表示がになっているワークシート](https://hamachan.info/WordPress2019/wp-content/uploads/2017/01/697hihyouji119.png)
既定の表示
作成したグラフと表は、既定のままでは以下のような表示になっています。
しかし、Excelの資料を使ってプレゼンするときは、見やすさも考慮したいですね。

見やすさを優先した設定
既定で表示されている枠線などを非表示にすると、見やすくなります。
[数式バー][枠線][見出し]を非表示に設定
[表示]タブの[表示]グループにある[数式バー]、[枠線]、[見出し]のチェックボックスをオフにします。
![[表示]タブの[表示]グループにある[数式バー][枠線][見出し]](https://hamachan.info/WordPress2019/wp-content/uploads/2017/01/697hihyouji102.png)
以下のようになります。
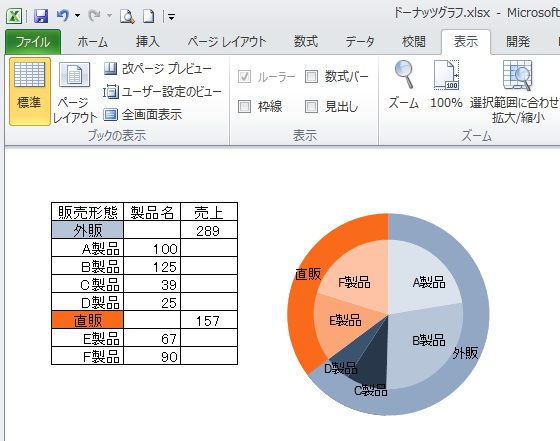
参考[表示]タブの[ルーラー]は、[ページレイアウト]表示した時に有効になります。
-
列幅と行の高さをセンチやミリ単位で調整するにはページレイアウトで
Excelには、[標準]、[改ページプレビュー]、[レイアウト]の3つの表示モードがあります。この表示モードを切り替えることで、作業を効率よ ...
Excel2016以降では、[目盛線]となっています。
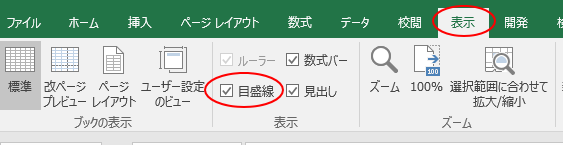
枠線(目盛線)がオンになっているのに、非表示になっている場合は[塗りつぶしの色]が[白]に設定されている場合があります。
以下の記事内で解説しています。
-
枠線(目盛線)の表示/非表示と枠線のダブルクリック操作
ワークシートの枠線を非表示にすると、表やオブジェクトが見やすくなる場合があります。枠線の非表示設定は、とても簡単です。 また、枠線をダブルク ...
[ユーザー設定のビュー]で表示を簡単切り替え
プレゼンのたびに表示設定を操作するのは面倒ですね。
プレゼン用として設定した表示内容を[ユーザー設定のビュー]に追加しておくと、ワンクリックで切り替えができるようになります。
まず、枠線などを表示した標準の状態のワークシートを表示しておきます。
標準のまま登録
[表示]タブの[ブックの表示]グループにある[ユーザー設定のビュー]をクリックします。
ユーザー設定のビュー
表示や印刷の一連の設定をユーザー設定のビューとして保存します。
現在のビューを保存すると、使用可能なユーザー設定ビューの一覧からこのビューを選択してドキュメントに適用できます。
![[表示]タブの[ユーザー設定のビュー]](https://hamachan.info/WordPress2019/wp-content/uploads/2017/01/697hihyouji106.png)
[ユーザー設定のビュー]ダイアログボックスが表示されます。
[追加]ボタンをクリックします。
![[ユーザー設定のビュー]ダイアログボックス](https://hamachan.info/WordPress2019/wp-content/uploads/2017/01/697hihyouji107.png)
[ビューの追加]で任意の名前を付けて[OK]ボタンをクリックします。ここでは、[標準]としておきます。
![[ビューの追加]で名前付け](https://hamachan.info/WordPress2019/wp-content/uploads/2017/01/697hihyouji108.png)
枠線などを非表示した状態で登録
今度は、プレゼン用としての表示を登録します。
枠線、見出し、数式バーを非表示にして、[表示]タブの[ブックの表示]グループにある[ユーザー設定のビュー]をクリックします。
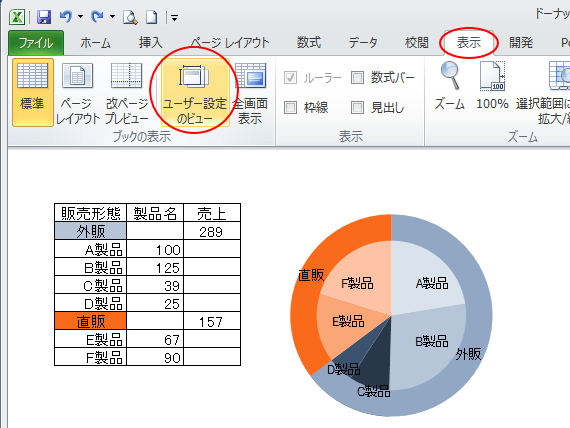
[ユーザー設定のビュー]ダイアログボックスが表示されます。
[追加]ボタンをクリックします。
![[ユーザー設定のビュー]の[追加]ボタン](https://hamachan.info/WordPress2019/wp-content/uploads/2017/01/697hihyouji111.png)
[ビューの追加]で[プレゼン用]と名前を付けて[OK]ボタンをクリックして閉じます。
![[ビューの追加]で[プレゼン用]と名前付け](https://hamachan.info/WordPress2019/wp-content/uploads/2017/01/697hihyouji112.png)
[ユーザー設定のビュー]でビューの切り替え
再度、[ユーザー設定のビュー]を開くと、2個のビューが登録されています。
ビューを選択して、[表示]ボタンを押してビューを切り替えます。
![[ユーザー設定のビュー]ダイアログボックスに登録された2個のビュー](https://hamachan.info/WordPress2019/wp-content/uploads/2017/01/697hihyouji113.png)
参考プレゼンテーションを行うような場合は、拡大表示も便利です。
[表示]タブにある[選択範囲に合わせて拡大/縮小]は、現在選択されている領域が全部画面に収まるように倍率が自動的に調整される便利なコマンドです。
グラフを選択して、拡大表示する場合も便利です。
-
表示倍率の変更(選択範囲に合わせて拡大/縮小は自動調整される)
ワークシートの表示を拡大したり、縮小したりする方法です。 ステータスバーの右下にある[ズームスライダー]の[拡大/縮小]ボタンで10%ずつ拡 ...
プレゼン時にはリボンを最小化
プレゼンをするときは、リボンを最小化にしておくのもおすすめです。
右上にある[リボンの最小化]ボタンをクリックします。
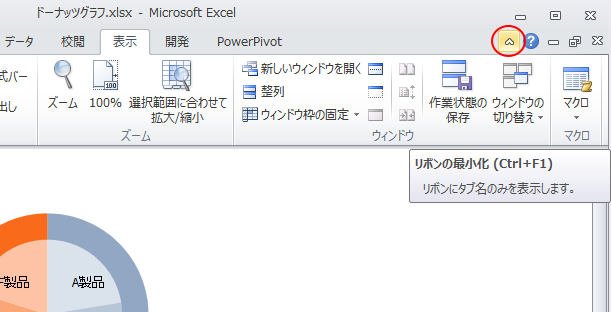
リボンの最小化(Ctrl+F1)
リボンにタブ名のみを表示します。
ショートカットキーは、[Ctrl]+[F1]です。リボンの表示と非表示を切り替えます。
![キーボード[Ctrl]+[F1]](https://hamachan.info/WordPress2019/wp-content/uploads/2017/01/keybord-ctrl-f1-e1731212317545.png)
結果、下のようになります。リボンはないほうが、見やすいと思います。
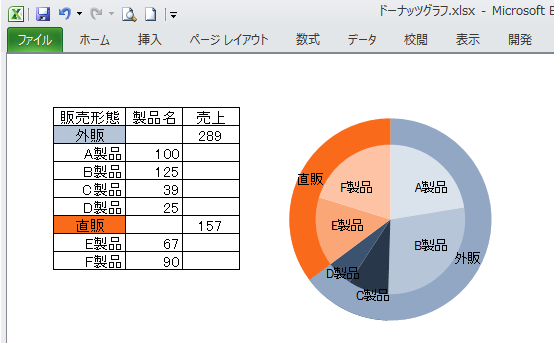
参考リボンの操作については、以下の記事で解説しています。
-
リボンの最小化とリボンの展開のショートカットキーは[Ctrl+F1]
Office2010では、[リボンの最小化]ボタンが追加されました。 リボンを最小化したり、展開する場合は、ショートカットキー[Ctrl]+ ...
上記でサンプルとしているドーナツグラフの中に円グラフを作成する方法は、以下の記事で解説しています。
-
ドーナツグラフの中に円グラフがあるグラフの作成方法
円グラフにドーナツグラフがくっついたようなグラフを見かけることがあると思います。 このグラフの作り方です。ちょっとしたコツが分かれば、簡単に ...
Excel2013では、もっと簡単に作成できます。
また、以下の記事では、ワークシートの必要な範囲のみを固定して、他は非表示にする設定方法を解説しています。
[ユーザー設定のビュー]で複数シートの表示/非表示
ワークシートは、複数のシートをまとめて非表示にできますが、再表示するときは、まとめてできません。
なので、複数シートの非表示/再表示も[ユーザー設定のビュー]に登録しておくと便利です。
複数のシートをまとめて非表示にするには、[Ctrl]キーや[Shift]キーを使って複数シートを選択して、シート見出しで右クリックしてショートカットメニューから[非表示]をクリックします。
![ショートカットメニューの[非表示]](https://hamachan.info/WordPress2019/wp-content/uploads/2017/01/697hihyouji115.png)
再表示する時は、シート見出しで右クリックして[再表示]を選択します。
![ショートカットメニューの[再表示]](https://hamachan.info/WordPress2019/wp-content/uploads/2017/01/697hihyouji116-e1731216549990.png)
[再表示]ダイアログボックスが表示されますが、この時、複数のシートを選択できません。
![[再表示]ダイアログボックス](https://hamachan.info/WordPress2019/wp-content/uploads/2017/01/697hihyouji117.png)
こういう場合も、[ユーザー設定のビュー]にワークシートを表示した状態と非表示にした状態を登録しておくと、効率的です。
![[ユーザー設定のビュー]ダイアログボックスで表示の切り替え](https://hamachan.info/WordPress2019/wp-content/uploads/2017/01/697hihyouji118-e1731216985855.png)
参考Microsoft 365のExcel と Excel 2021では、まとめて再表示ができるようになっています。
![Excel2021の[再表示]ウィンドウ](https://hamachan.info/WordPress2019/wp-content/uploads/2017/01/697hihyouji114.png)
ユーザー設定のビューについては、以下の記事で詳細に解説しています。
フィルターの抽出結果や印刷設定なども登録しておくと便利です。以下の記事で解説しています。
-
フィルターの抽出結果や印刷設定の切替は[ユーザー設定のビュー]が便利
Excelには、画面表示やフィルターの設定、印刷設定などを登録して、必要に応じて素早く切り替えられる[ユーザー設定のビュー]という機能があり ...
Excel2007では、一部の列を非表示にして登録する方法を解説しています。
関連ワークシートの枠線などについては、以下の記事でも解説しています。
-
Excelの枠線について(非表示設定と枠線の色の変更)
Excelの枠線は非表示にすることができます。場合によっては、そのほうが見やすくなることもあります。 また オブジェクトを編集する場合も、枠 ...
[ユーザー設定のビュー]が無効になっていて使用できない
[表示]タブの[ユーザー設定のビュー]が無効になっていて、使用できないということがあります。
ブック内のシートでテーブルの設定をしている場合やグループの設定をしている場合は、[ユーザー設定のビュー]は使用できません。
![[ユーザー設定のビュー]が無効](https://hamachan.info/WordPress2019/wp-content/uploads/2017/01/697hihyouji109.png)
テーブルがあるかどうかの確認は、[数式]タブの[定義された名前]グループにある[名前の管理]を表示すると見つかると思います。
名前の管理については、以下の記事で解説しています。
-
セル範囲に名前を付ける3つの方法(名前の定義)と名前の管理
Excelでは、セル範囲に名前を付けることで、さまざまな用途で活用することができます。 たとえば、数式でセル参照の代わりに名前を使用すると、 ...
ただ、テーブルがあるシートが非表示の場合は、[名前の管理]ダイアログボックスには表示されません。非表示になっているシートがないかも確認してください。
参考Excel2016以降とMicrosoft365のExcelには、[校閲]タブに[ブックの統計情報]というコマンドがあります。
[ブックの統計情報]では、非表示シートのテーブルもチェックできます。
-
[ブックの統計情報]で現在のシートとブックの情報を確認
Excel 2016以降とMicrosoft 365のExcelには、[校閲]タブに[ブックの統計情報]というコマンドがあります。 シートや ...
