セルに入力された点数を★の数で表すと見やすくなります。
[REPT関数]を使うと簡単に作成することができます。
[REPT関数]は、文字列を指定された回数だけ繰り返して表示する関数です。
フォントの色を変更するなど工夫してみてください。
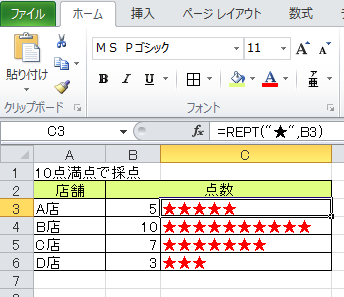
REPT関数
セル[C3]に[=REPT("★",B3)]と入力します。
[関数の引数]ダイアログボックスを使用して、[文字列]に文字列を入力する場合は、ダブルクォーテーションで囲まなくても自動で入力されます。
数式バーに直接入力する場合は、ダブルクォーテーションで必ず囲むようにしてください。
=REPT("★",B3)
あとは、オートフィルで数式をコピーします。
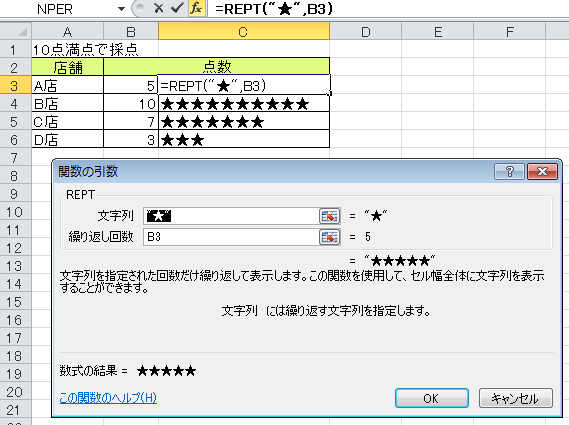
[関数の引数]ダイアログボックスには、以下のように記されています。
文字列を指定された回数だけ繰り返して表示します。
この関数を使用して、セル幅全体に文字列を表示することができます。
文字列には繰り返す文字列を指定します。
参考REPT関数は、文字列を指定された回数だけ繰り返して表示する関数です。
REPT 関数 - Microsoft サポート(Microsoft)
[関数の引数]ダイアログボックスを表示する方法は、以下の記事で解説しています。
-
関数を使って作業効率化(関数の探し方とダイアログボックスの表示)
Excelの関数がわかると、作業を効率化できます。 [関数の挿入]ダイアログボックスや[関数の引数]ダイアログボックスの表示方法を解説します ...
フォントの色を変更
関数を入力したセルを選択してフォントの色を赤に変更すると、以下のようになります。

いろいろ工夫してみてください。
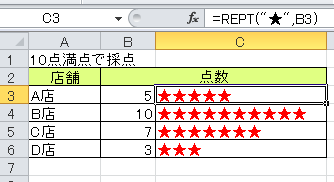
下位バージョンのExcelでもできますので、ぜひお試しください。
参考以下の記事は、応用編です。
-
[REPT関数]を使って縦棒を繰り返して棒グラフのように見せる
セル内に縦棒を繰り返して棒グラフのように見せることができます。 以下の記事と同じ方法で、REPT関数を使用します。 上記ページでは、REPT ...
-
人口ピラミッド型グラフを[REPT関数]で作成
関数を使って、人口ピラミッドをグラフのように見せる方法です。 縦棒をREPT関数を使って並べて、フォントを変更するとグラフのように見せること ...
条件付き書式を使用すると、セル内にデータバーを表示することもできます。
-
条件付き書式のデータバーを活用して点数をグラフ化
Excelの条件付き書式のデータバーを使用すると、セルの中の数値をグラフのように表示することができます。 Excel2010で試験の点数をデ ...
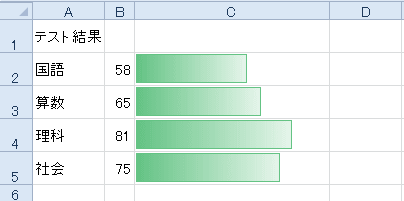
セルの中央に点線や直線を入力したいという場合は、[セルの書式設定]の[繰り返し]で設定できます。
フォントの種類を変更することで、点線を直線に見せることもできます。
-
セルの中央に点線や直線を引くには
セルの中央に点線や直線を入力する方法です。 セルの幅や高さを変更しても、点線や直線の長さもそれに伴い変更されるので、意外と便利です。 Exc ...
