別のワークシートの表を図として貼り付けたい、そのうえでセルの数値はリンクしたいってことがありますね。
その場合の方法です。
また、図として貼り付けすると、図のスタイルの設定もできるようになります。
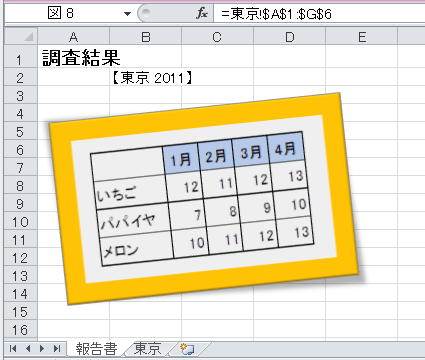
サンプル表の確認
たとえば、下のような[報告書]シートがあります。

[東京]シートには、完成した表があります。
この表を[報告書]シートに図としてリンク貼り付けをします。
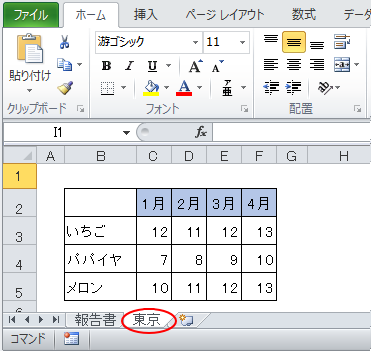
範囲選択してコピー
[東京]シートで表を範囲選択して、コピーします。
ここでは表より一行一列広く範囲選択します。
また[表示]タブの[枠線]のチェックボックスをオフにして、枠線を非表示にしています。
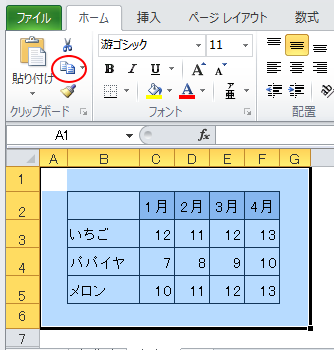
[貼り付けオプション]の[リンクされた図]を選択
[報告書]シートに切り替えて、[ホーム]タブの[貼り付け]ボタンの▼をクリックして、[リンクされた図]をポイントします。
リアルタイムプレビューで確認することができます。
クリックして確定します。
![[貼り付けオプション]の[リンクされた図]](https://hamachan.info/WordPress2019/wp-content/uploads/2017/01/759zu74.png)
参考リアルタイムプレビューとは、一覧の選択肢をポイントして、設定後の結果を確認できる機能のことです。
確定前に結果を確認できるため、繰り返し設定しなおす手間を省くことができます。
貼り付けオプションに[リンク貼り付け]がない場合
メニューに[リンク貼り付け]がない場合は、テーブルをコピーしているのかもしれません。
以下の記事で解説しています。[貼り付けオプション]のコマンドについても解説しています。
-
貼り付けオプションのコマンドはコピーしたデータによって異なる
貼り付けオプションのアイコンにマウスをポイントすると(合わせると)、ポップヒントにコマンド名が表示されます。 ポイントするだけで、貼り付けし ...
![テーブルをコピーしたときの[貼り付けのオプション]](https://hamachan.info/WordPress2019/wp-content/uploads/2017/01/harituke72.png)
複数のシートをグループ化している場合も[貼り付けオプション]に[リンク貼り付け]は表示されません。
-
複数のワークシートに同時に書式設定(グループ設定の活用)
Excelでは、同じ形式のワークシートを複数作成することはよくあります。 月別や県別、支店別などシートに分けて管理されることは多いですね。 ...
![シートをグループしているときの[貼り付けオプション]](https://hamachan.info/WordPress2019/wp-content/uploads/2017/01/696harituke01.png)
参考コピーするときに[図としてコピー]というコマンドを選択して貼り付けることもできます。
リンクにはなりません。
-
表やセルを図として貼り付けるには[図としてコピー]を選択
Excelで作成した表を図として利用したい時ってありますね。その場合の方法を紹介します。 表を選択して[ホーム]タブの[コピー]から[図とし ...
図形にスタイルを設定
図として貼り付けたので、[図ツール]-[書式]タブが表示されます。
![[図ツール]の[書式]タブ](https://hamachan.info/WordPress2019/wp-content/uploads/2017/01/759zu82.png)
数式バーを見ると、[東京]シートのセル[A1]からセル[G6]までがリンクされているのが分かります。
図の周りの白い丸は、サイズ変更ハンドルです。マウスを合わせて、サイズを拡大したり縮小することができます。
緑色の丸は、回転ハンドルです。
![[サイズ変更ハンドル]と[回転ハンドル]](https://hamachan.info/WordPress2019/wp-content/uploads/2017/01/759zu75.png)
参考画像や図形に表示されるハンドルについては、以下の記事で解説しています。
-
図形のサイズ変更・回転・調整ハンドルを使って目的の形状に変更
WordやExcel、PowerPointなどで図形を挿入すると、図形の周りには白い丸(○)が表示されます。これは、[サイズ変更ハンドル]と ...
図のスタイル設定
クイックスタイルからスタイルを設定すると、効率的です。
[書式]タブの[図のスタイル]グループにある[その他]ボタンをクリックします。
![[書式]タブの[図のスタイル]グループにある[その他]ボタン](https://hamachan.info/WordPress2019/wp-content/uploads/2017/01/759zu79.png)
[図のスタイル]の一覧から[回転、白]を選択してみます。
![クイックスタイルから[回転、白]を選択](https://hamachan.info/WordPress2019/wp-content/uploads/2017/01/759zu76.png)
[図の枠線]からオレンジを選択して、枠に色を付けます。
図として貼り付けたので、さまざまな効果を楽しむことができますね。
![図の枠線にカラー[オレンジ]を設定](https://hamachan.info/WordPress2019/wp-content/uploads/2017/01/759zu77.png)
リンクの確認
[東京]シートで数値を変えてみます。
セル[C3]の値を[12]から[20]へ変えてみます。
![[東京]シートでデータを変更](https://hamachan.info/WordPress2019/wp-content/uploads/2017/01/759zu80.png)
[報告書]の図の値も更新されます。
![[報告書]シートでリンクの確認](https://hamachan.info/WordPress2019/wp-content/uploads/2017/01/759zu78.png)
参考[リンクされた図]を活用した方法は、以下の記事でも解説しています。
印鑑欄を作成して、それを別シートへリンク貼り付けする方法です。
-
テキストボックスや図形にセルの内容をリンク(数式バーでセル参照)
Excel 2010に限ったことではありませんが、テキストボックスと図形はセルの内容をリンクさせることができます。 テキストボックスと図形は ...
