Excelで作成した表を図として利用したい時ってありますね。その場合の方法を紹介します。
表を選択して[ホーム]タブの[コピー]から[図としてコピー]を選択して貼り付けします。
または、貼り付け時に[貼り付けオプション]の[その他の貼り付けオプション]から[図]を選択します。
![[ホーム]タブの[コピー]-[図としてコピー]](https://hamachan.info/WordPress2019/wp-content/uploads/2017/04/zuhan202206.png)
[図としてコピー]を使って貼り付け
以下のような表があります。
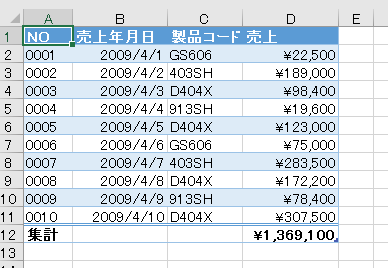
図として貼り付けたい範囲を選択します。
そして、[ホーム]タブの[クリップボード]グループにある[コピー]の▼ボタンをクリックして、[図としてコピー]をクリックします。
ここに[図としてコピー]があるのは、Excel2010以降のバージョンです。
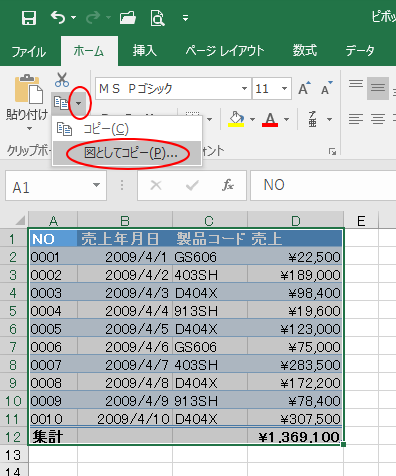
貼り付けしようとすると、下のような[図のコピー]ダイアログボックスが表示されます。
ここは、このまま[OK]ボタンをクリックします。
WordやPowerPointなどの他のアプリケーションにも図として貼り付けすることができます。
「画面に合わせる」と「用紙に合わせる」について、気になる方は「画面に合わせる」と「用紙に合わせる」の記事を参照してください。
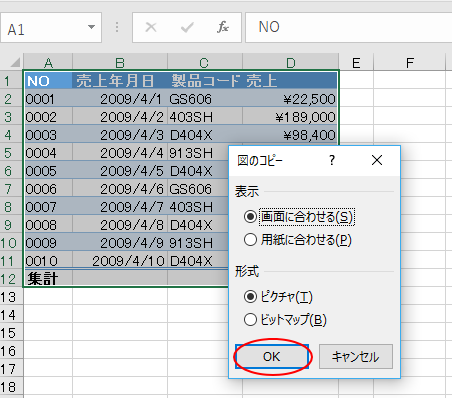
[図としてコピー]をした後は、貼り付け先にそのまま貼り付けします。図として貼り付けられます。
参考Excelで印鑑(ハンコ)欄などを作成する場合も、図としてコピーして貼り付けると表のレイアウトを崩さずに済みます。
-
印鑑欄の作成(図としてコピーして別シートへ貼り付け)
Excelで印鑑欄(押印欄・捺印欄)を作成する際の、効率的で実用的な方法をご紹介します。 同じシートに印鑑(ハンコ)欄を直接作ると、すでに作 ...
Excel2003、Excel2007で[図のコピー]コマンドを使用する方法は、以下の記事で解説しています。
-
図のコピーと図の貼り付け(Shiftキーを使って隠れメニューを表示)
[図のコピー]ボタンを使うと、セル範囲の画像を作成して貼り付けることができます。 [Shift]キーを押しながら[編集]メニューをクリックす ...
コピー後[貼り付けオプション]から[図]を選択して貼り付け
また、普通にコピーして、貼り付け時に[図]を選択して貼り付けることもできます。
コピー操作は、何をお使いですか?
ショーカットキーなら[Ctrl]+[C]ですね。
![キーボード[Ctrl]+[C]](https://hamachan.info/WordPress2019/wp-content/uploads/2017/01/kibord-ctrl-c-e1723445232658.png)
右クリックのショートカットメニューの中の[コピー]をクリックしますか?
[ホーム]タブの[コピー]ボタンをクリックしますか?
いずれの方法でも構いません。
図として貼り付けしたいセル範囲を選択して、コピー操作をします。
![[コピー]ボタンとショートカットコピーの[コピー]](https://hamachan.info/wp-hamachan/wp-content/uploads/2017/04/zuhari62.png)
貼り付けボタンから
貼り付ける時の操作です。
任意のセルをクリックします。
そして、[貼り付け]ボタンの中の[図]をクリックします。
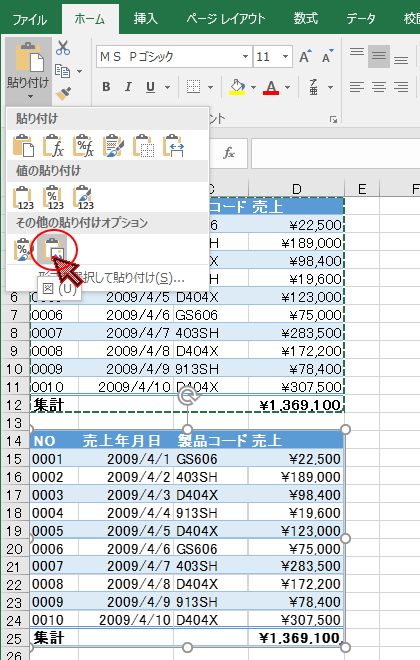
参考貼り付けメニューの[その他の貼り付けオプション]に[リンク貼り付け]と[リンクされた図]が表示されていませんが、これはコピーした表がテーブルだからです。
テーブルをコピーした場合は、[リンク貼り付け]と[リンクされた図]、[行列を入れ替える]コマンドは表示されません。
ただし、テーブルを部分的に選択した範囲であれば、すべてのアイコンが表示されます。
テーブルでなければ、以下のように[リンク貼り付け]と[リンクされた図]、[行列を入れ替える]コマンドは表示されます。
テーブルを[範囲に変換]した後、
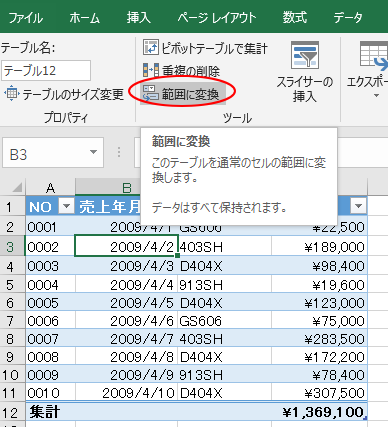
コピーして貼り付けようとした画像です。[貼り付けオプション]のすべてのアイコンが表示されます。
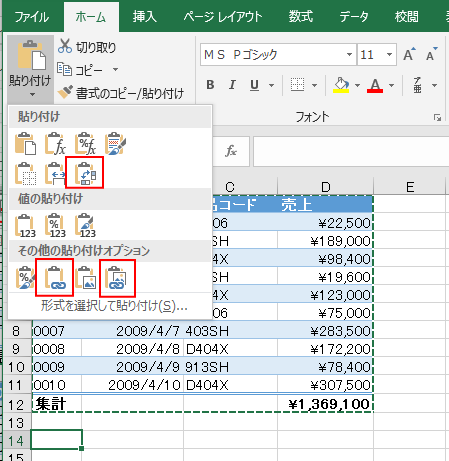
参考[範囲に変換]とは通常のセル範囲に変換されるということです。リンク貼り付けについては、以下の記事で解説しています。
-
リンクされた図として貼り付けするには[貼り付けオプション]から
別のワークシートの表を図として貼り付けたい、そのうえでセルの数値はリンクしたいってことがありますね。 その場合の方法です。 また、図として貼 ...
右クリックのショートカットメニューから
右クリックのショートカットメニューにもあります。
[形式を選択して貼り付け]の▶をポイントするとサブメニューが表示されます。
その中の[その他の貼り付けオプション]に[図]がありますので、それをクリックします。
![[形式を選択して貼り付け]から[図]](https://hamachan.info/wp-hamachan/wp-content/uploads/2017/04/zuhari63.png)
貼り付けのオプションから
また、[Ctrl]+[V]を使って貼り付けた場合や、単純にそのまま貼り付け操作をした場合は、右下に[貼り付けのオプション]がありますので、そのボタンをクリックします。
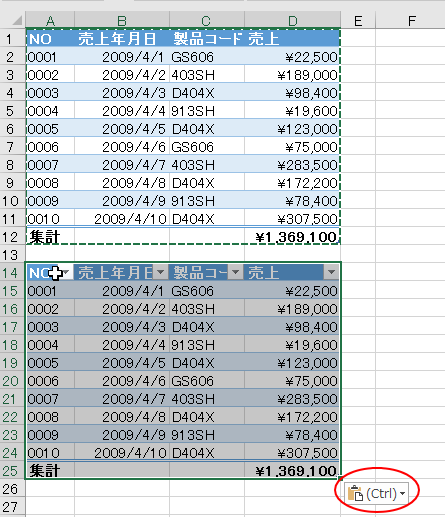
[貼り付けのオプション]をクリックすると、下のようにメニューが表示されますので、その中から[図]をクリックします。
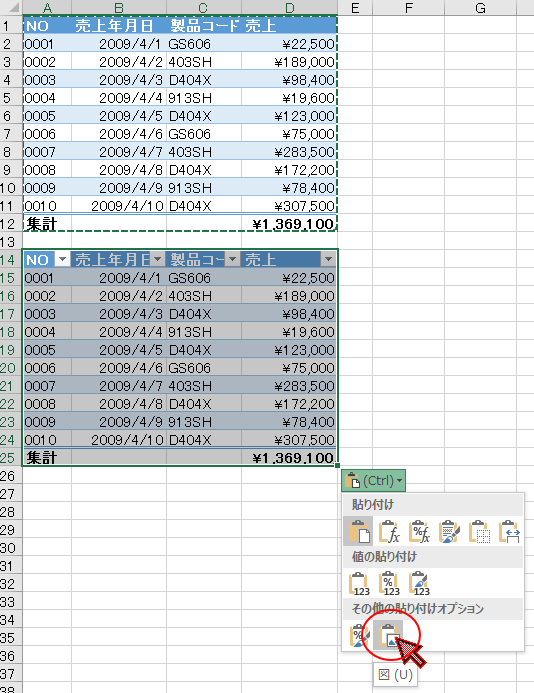
参考もし、貼り付け後に右下に[貼り付けのオプション]が表示されない場合は、以下の箇所をチェックしてみてください。
[ファイル]タブをクリックしてBackstageビューを表示して、[Excelのオプション]をクリックします。
![Backstageビューの[オプション]](https://hamachan.info/WordPress2019/wp-content/uploads/2017/04/2611zuhari201.png)
[詳細設定]の[切り取り、コピー、貼り付け]にある[コンテンツを貼り付けるときに[貼り付けオプション]ボタンを表示する]のチェックボックスがオフになっていないかをみてください。
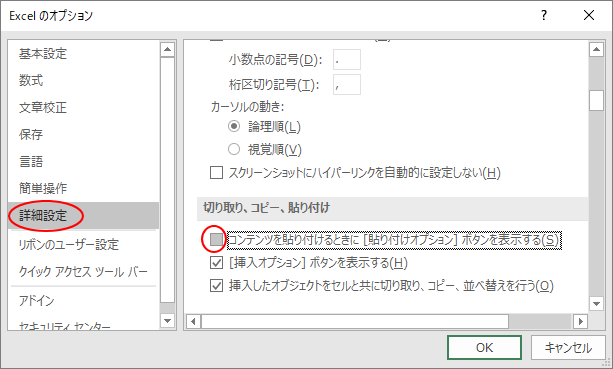
以下の記事も参考になると思います。
-
貼り付けオプションのコマンドはコピーしたデータによって異なる
貼り付けオプションのアイコンにマウスをポイントすると(合わせると)、ポップヒントにコマンド名が表示されます。 ポイントするだけで、貼り付けし ...
コピーはできるけど貼り付けができない時
コピーはできるけど、ワークシートに貼り付けができないという場合は、複数シートを選択して[作業グループ]になっていませんか?
テーブルを作成したシートが含まれていませんか?
ブックのタイトルバーに[作業グループ]となっていると、貼り付けができない場合があります。作業グループの場合、図の貼り付けはできません。
Excel2016の新しいバージョンでは、[グループ]と表示されるようなっています。
作業グループを解除して貼り付けを行ってみてください。
別のアプリケーションには貼り付けできます。
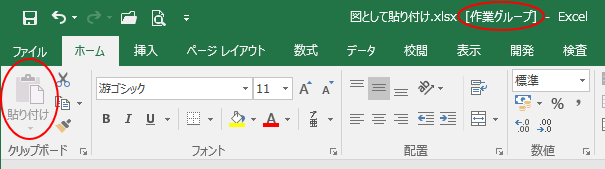
Excel2016では、シート見出しで右クリックすると、[シートのグループ解除]がありますので、これをクリックします。
Excel2013までは、[作業グループ解除]です。
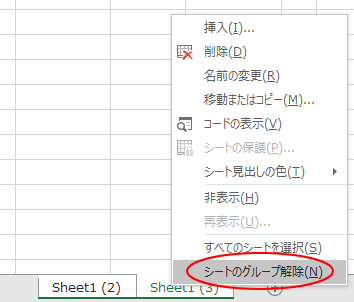
作業グループの解除方法については、以下の記事も参考になると思います。
-
複数のワークシートに同時に書式設定(グループ設定の活用)
Excelでは、同じ形式のワークシートを複数作成することはよくあります。 月別や県別、支店別などシートに分けて管理されることは多いですね。 ...
[シートの保護]が掛かっている場合も貼り付けを行うことはできません。
この場合は、メッセージウィンドウが表示されるので分かりやすいですね。
-
ワークシートを保護して入力セル以外を変更できないようにするには
ワークシートを保護しておくと、誤ってデータを消したり変更してしまうのを防ぐことができます。 複数のユーザーで使用しているシートには効果的です ...
