[図のコピー]ボタンを使うと、セル範囲の画像を作成して貼り付けることができます。
[Shift]キーを押しながら[編集]メニューをクリックすると現れます。
![[編集]メニューの[図のコピー]](https://hamachan.info/WordPress2019/wp-content/uploads/2017/01/136zu-kopi-2.png)
カメラボタンと違うところは リンクされていないということです。
カメラボタンや図のリンク貼り付けでは、元のデータが消えた場合、貼り付け先のデータもなくなってしまい困ったことにもなります。
-
カメラの登録と使い方(図のリンク貼り付けとの違いも解説)
Excelには、[カメラ]ボタンという便利なコマンドがあります。 このボタンを利用すると、選択した範囲を画像としてExcelのシートに貼り付 ...
必要に応じて、使い分けるといいですね。
参考Excel 2016でも解説しています。Excel 2010以降であれば、以下の記事の方が分かりやすいと思います。
-
表やセルを図として貼り付けるには[図としてコピー]を選択
Excelで作成した表を図として利用したい時ってありますね。その場合の方法を紹介します。 表を選択して[ホーム]タブの[コピー]から[図とし ...
範囲選択
画像にしたいデータを範囲選択します。
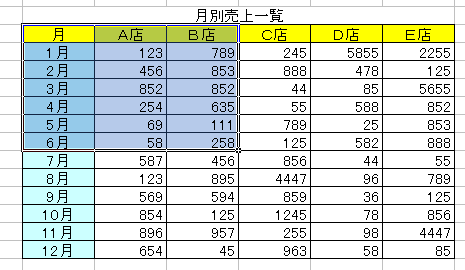
[編集]メニューの[図のコピー]
キーボードから[Shift]キーを押したまま、メニューバーの[編集]をクリックします。
![キーボード[Shift]キー](https://hamachan.info/WordPress2019/wp-content/uploads/2017/01/kibord-shift-e1723360781116.png)
[図のコピー]をクリックします。
![[編集]メニューの[図のコピー]](https://hamachan.info/WordPress2019/wp-content/uploads/2017/01/136zu-kopi-2.png)
[図のコピー]ダイアログボックスが表示されます。このまま、[OK]ボタンをクリックします。
![[図のコピー]ダイアログボックス](https://hamachan.info/WordPress2019/wp-content/uploads/2017/01/136zu-kopi-3.png)
図を貼り付け
画像を貼り付けたい先でクリックします。
貼り付けのコマンドは、以下のどの方法でもOKです。
- 標準ツールバーの[貼り付け]ボタン
- 右クリックのショートカットメニューの[貼り付け]
- [編集]メニューの[貼り付け]
- ショートカットキー[Ctrl]+[V]
Wordに貼り付け
Excelで図としてコピーしたものをWordの文書に貼り付けてみます。
[図のコピー]を操作してコピーした画像はクリップボードを経由するため、Wordなど他のアプリケーションにも貼り付けられます。
Wordを起動させて、標準ツールバーの[貼り付け]ボタンをクリックします。
![Wordの[標準]ツールバーの[貼り付け]ボタン](https://hamachan.info/WordPress2019/wp-content/uploads/2017/01/136zu-kopi-5.png)
貼り付けのショートカットキー[Ctrl]+[V]を使ってもかまいません。
![キーボード[Ctrl]+[V]](https://hamachan.info/WordPress2019/wp-content/uploads/2019/08/kibord-ctrl-v-e1723361120292.png)
できました。
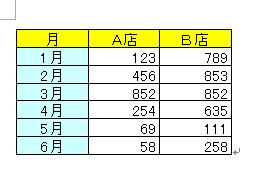
[編集]メニューの[図の貼り付け]
範囲選択して普通にコピーした後であれば、貼り付けるときに[Shift]キーを押したまま、[編集]メニューをクリックして[図の貼り付け]をクリックします。
![キーボード[Shift]キー](https://hamachan.info/WordPress2019/wp-content/uploads/2017/01/kibord-shift-e1723360781116.png)
![[編集]メニューの[図の貼り付け]](https://hamachan.info/WordPress2019/wp-content/uploads/2017/01/136zu-kopi-6.png)
参考[Shift]キーを使用すると、便利なコマンドが現れることがあります。
-
[Shift]キーを使って[下線]を[二重下線]に変更
Excel2003の書式設定ツールバーに[下線]のコマンドボタンがありますね。 実は、このボタンは[Shift]キーを使うと、二重下線に変わ ...
-
画面表示モードの切替ボタンは[Shift]キーを使うと異なる切替に
PowerPointのウィンドウの左下には、[画面表示モードの切り替えボタン]があります。 この画面表示モードのボタンは、[Shift]キー ...
-
お気に入りに追加と整理(移動・並べ替え・Shiftキーの使用)
Internet Explorer(インターネット エクスプローラー)のお気に入りは活用していますか? お気に入りのお片付けをしておくと、目 ...
-
[Shift]キーを押して[すべて閉じる]メニューを表示
複数のブックを立ち上げていても、一度に閉じることができます。 以下は、Excel2003のブックを3つ開いています。タスクバーを見るとわかり ...
印鑑欄などを作成する場合も図としてコピーすると便利です。
-
印鑑欄の作成(図としてコピーして別シートへ貼り付け)
Excelで印鑑欄(押印欄・捺印欄)を作成する際の、効率的で実用的な方法をご紹介します。 同じシートに印鑑(ハンコ)欄を直接作ると、すでに作 ...
Excel 2007以降の[図としてコピー]と[図として貼り付け]
Excel 2007以降は、[Shift]キーを使わなくても操作することができます。
Excel 2007は、[貼り付け]-[図]のサブメニューに[図としてコピー]があります。
![Excel2007の[貼り付け]-[図としてコピー]](https://hamachan.info/WordPress2019/wp-content/uploads/2017/01/excel2007copy01.png)
[図として貼り付け]も[貼り付け]-[図]のサブメニューにあります。
![Excel2007[ホーム]タブの[貼り付け]から[図]-[図として貼り付け]](https://hamachan.info/WordPress2019/wp-content/uploads/2017/01/excel2007harituke01.png)
図としてコピー・貼り付け(Excel 2007)
Excel 2010以降
Excel 2010以降であれば[図としてコピー]は、コピーボタンの中にあります。
WordにExcelのグラフを貼り付けたい(Excel 2010)
以下の画像は、Excel 2019です。
![Excel2019の[コピー]-[図としてコピー]](https://hamachan.info/WordPress2019/wp-content/uploads/2017/01/excel2019copy01.png)
Excel 2010以降の[図の貼り付け]は、[ホーム]タブの[貼り付けオプション]から[図]を選択します。
以下の画像は、Excel 2019です。
![Excel2019[ホーム]タブの[貼り付けオプション]の[図]](https://hamachan.info/WordPress2019/wp-content/uploads/2017/01/excel2019harutuke01.png)
Excel 2016でも表を図として貼り付ける方法を解説しています。
-
表やセルを図として貼り付けるには[図としてコピー]を選択
Excelで作成した表を図として利用したい時ってありますね。その場合の方法を紹介します。 表を選択して[ホーム]タブの[コピー]から[図とし ...
以下の記事も参考になると思います。
-
貼り付けオプションのコマンドはコピーしたデータによって異なる
貼り付けオプションのアイコンにマウスをポイントすると(合わせると)、ポップヒントにコマンド名が表示されます。 ポイントするだけで、貼り付けし ...
-
貼り付けオプションの[テキストファイルウィザードの使用]が便利
Office 2010の貼り付けのオプションは、リアルタイムプレビューという機能で貼り付けを確定する前に結果を確認することができます。 貼り ...
