行と列で構成されたクロス集計表は、ピボットテーブルウィザードの[複数のワークシート範囲]を選択して、リスト形式に変換することができます。
ピボットテーブルウィザードを使って一度ピボットテーブルにし、その後、テーブル(リスト)に整形する方法を紹介します。
Excel2003では、ピボットテーブルウィザードに[複数のワークシート範囲]という項目があり、選択できるようになっていたのですが、Excel2007以降は消えてしまいました。
ですが、使用できなくなったわけではありません。クイックアクセスツールバーにコマンドボタンを追加するか、アクセスキーを使ってウィザードを呼び出すことができます。
ここではExcel2019で解説しますが、他のバージョンでも同じ操作です。
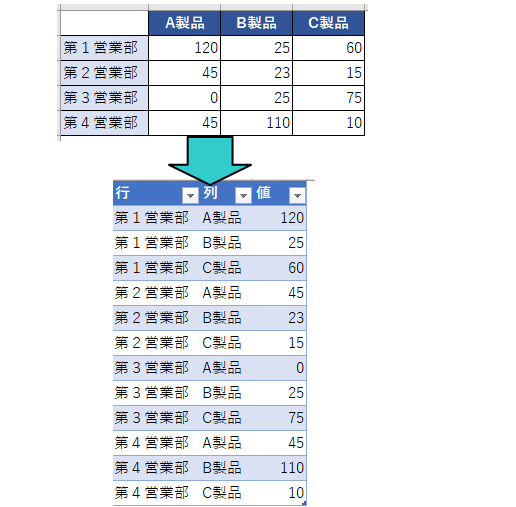
参考Power Query(パワークエリ)エディターを使って加工する方法は、以下の記事で解説しています。
-
Power Queryでマトリックス形式の表をテーブルに変換
Power Query(パワークエリ)は、Excel2016とExcel2019には、標準でインストールされています。Excel2010とE ...
クイックアクセスツールバーに[ピボットテーブル/ピボットグラフウィザード]を追加
クイックアクセスツールバーに[ピボットテーブル/ピボットグラフウィザード]のコマンドボタンを事前に登録します。
[クイックアクセスツールバーのユーザー設定]をクリックして、[その他のコマンド]をクリックします。
![クイックアクセスツールバーの[その他のコマンド]](https://hamachan.info/WordPress2019/wp-content/uploads/2019/07/excelue10.png)
以下のように[Excelのオプション]ダイアログボックスの[クイックアクセスツールバー]が表示されます。
[コマンドの選択]は[リボンにないコマンド]を選択します。
スクロールバーを下へ移動させると、[ピボットテーブル/ピボットグラフウィザード]が見つかると思います。
ボタンを選択して中央にある[追加]ボタンをクリックします。
右側に[ピボットテーブル/ピボットグラフウィザード]が表示されたことを確認して、[OK]ボタンをクリックします。
クイックアクセスツールバーに登録するボタンは、[すべてのドキュメントに適用]するか[開いているブックのみ]に追加するかを選択できます。
ここでは、既定のまま[すべてのドキュメントに適用]を選択します。
![[Excelのオプション]の[クイックアクセスツールバー]タブ](https://hamachan.info/WordPress2019/wp-content/uploads/2019/08/e_cross4-e1741470630481.png)
クイックアクセスツールバーは、以下のようになります。ポイントすると、ポップヒントには[ピボットテーブル/ピボットグラフウィザード]と表示されます。
![クイックアクセスツールバーの[ピボットテーブル/グラフウィザード]ボタン](https://hamachan.info/WordPress2019/wp-content/uploads/2019/08/e_cross5.png)
クイックアクセスツールバーに登録したコマンドは、アクセスキーを使って呼び出すこともできます。
-
[Alt]または[F10]キーを使ってキーヒントを表示してリボンへアクセス
[Alt]キーや[F10]キーを使って、キー操作でタブを切り替えたり、目的のコマンドへ移動したりすることができます。 まず、[Alt]キーを ...
参考クイックアクセスツールバーからコマンドボタンを削除する場合は、削除したいボタンで右クリックしてショートカットメニューから[クイックアクセスツールバーから削除]をクリックします。
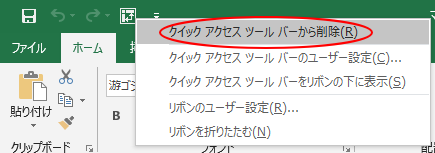
クイックアクセスツールバーのカスタマイズについては、以下の記事で解説しています。
-
クイックアクセスツールバーの表示/非表示設定と位置の変更
Office 2021とMicrosoft 365のOfficeでは、クイックアクセスツールバーの非表示設定ができるようになっています。 ま ...
アクセスキーで[ピボットテーブル/ピボットグラフウィザード]を起動
クイックアクセスツールバーに[ピボットテーブル/ピボットグラフウィザード]を登録しない場合は、キーボードから以下の順で操作してください。
同時に押すのではなく、[Alt]→[D]→[P]と順番に押します。
![キーボード[Alt]→[D]→[P]](https://hamachan.info/WordPress2019/wp-content/uploads/2019/08/keyboard-alt-d-p-e1725111847629.png)
[ピボットテーブル/ピボットグラフウィザード]を起動して整形
クロス集計表は、以下のようになっています。
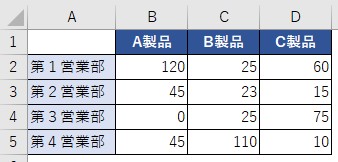
表内のセルをアクティブにして、クイックアクセスツールバーの[ピボットテーブル/ピボットグラフウィザード]ボタンをクリックします。
![クイックアクセスツールバーの[ピボットテーブル/ピボットグラフウィザード]ボタン](https://hamachan.info/WordPress2019/wp-content/uploads/2019/08/e_cross6.png)
ピボットテーブル/ピボットグラフウィザード-1/3
以下の[ピボットテーブル/ピボットグラフウィザード-1/3]が表示されます。
[複数のワークシート範囲]を選択します。
作成するレポートの種類は、既定で[ピボットテーブル]になっていると思いますが、念のため確認してください。
[次へ]のボタンをクリックします。
![[ピボットテーブル/ピボットグラフウィザード-1/3]](https://hamachan.info/WordPress2019/wp-content/uploads/2019/08/e_cross7.png)
ピボットテーブル/ピボットグラフウィザード-2a/3
ページフィールドの作成方法は、[指定]を選択します。
[次へ]のボタンをクリックします。
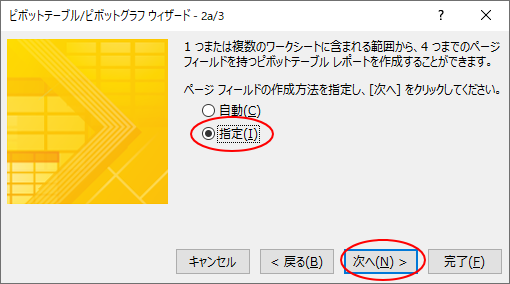
ピボットテーブル/ピボットグラフウィザード-2b/3
[結合するワークシートの範囲をしてください。]の[範囲]の[ダイアログボックス拡大/縮小]ボタンをクリックします。
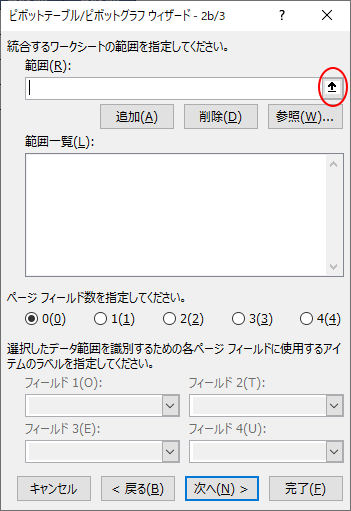
クロス集計表の範囲を選択します。見出しも含めて選択します。
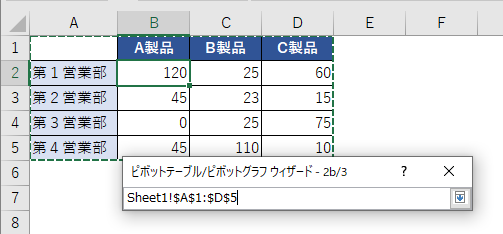
範囲が指定できたことを確認して、[追加]ボタンをクリックします。[範囲一覧]に追加されます。
[次へ]ボタンをクリックします。
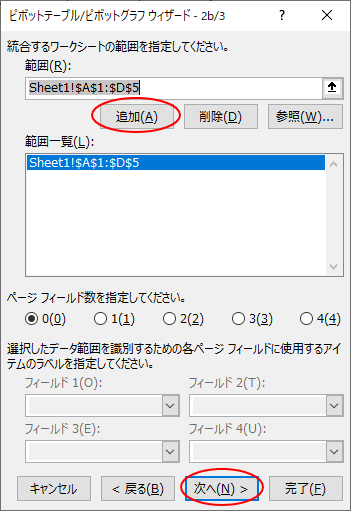
ピボットテーブル/ピボットグラフウィザード-3/3
ピボットテーブルレポートの作成先を指定します。
ここでは、[新規ワークシート]を選択します。[完了]ボタンをクリックします。
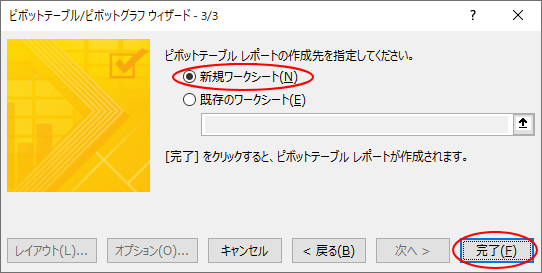
新規ワークシートにピボットテーブルが作成されます。
作成されたピボットテーブルの右下のセルをダブルクリックします。
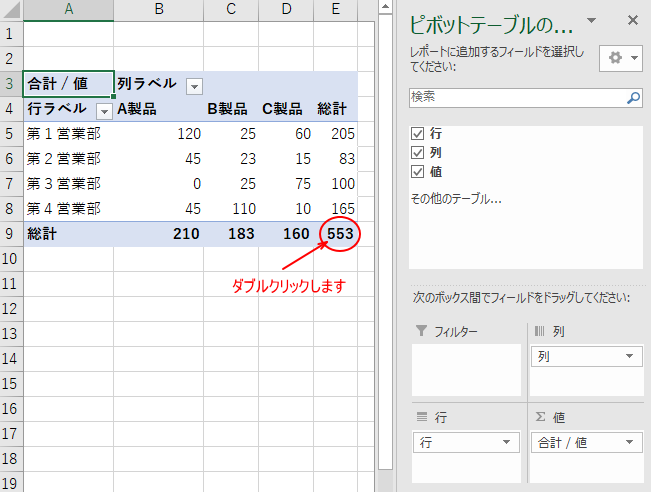
または、右下のセルで右クリックして、ショートカットメニューから[詳細の表示]をクリックしても同じです。
![ショートカットメニューの[詳細の表示]](https://hamachan.info/WordPress2019/wp-content/uploads/2019/08/e_cross222.png)
新規ワークシートに、リスト形式のテーブルが作成されます。この機能を[ドリルスルー]と呼びます。
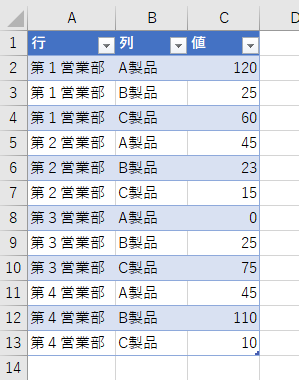
あとは、見出しの名前を修正します。
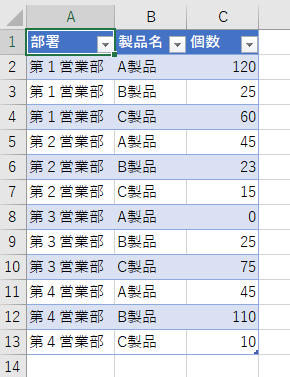
詳細の表示を実行使用とするとメッセージが表示される場合
ダブルクリックや[詳細の表示]をクリックすると、以下のメッセージウィンドウが表示される場合は、ピボットテーブルの設定を確認してください。
ピボットテーブルで現在選択されている部分は変更できません。
![[ピボットテーブルで現在選択されている部分は変更できません。]のメッセージウィンドウ](https://hamachan.info/WordPress2019/wp-content/uploads/2019/08/pivot2019syosai01png.png)
以下の記事で解説しています。
-
ピボットテーブルの詳細の表示(ドリルスルー)ができない場合の確認
ピボットテーブルでは、ダブルクリックでデータの詳細を表示することができます。 この機能のことを[ドリルスルー]と呼びます。 ピボットテーブル ...
参考ここで解説している方法は、単純なクロス集計表の場合に有効です。見出しが少し複雑になっているようなものには向きません。
少し複雑なクロス集計表は、やはりPower Queryエディターで加工した方がいいと思います。
-
Power Queryでマトリックス形式の表をテーブルに変換
Power Query(パワークエリ)は、Excel2016とExcel2019には、標準でインストールされています。Excel2010とE ...
Power Query(パワークエリ)は、Excel2016から標準で装備されていますが、Excel2010とExcel2013はアドインとしてインストールすることで使用できるようになります。
-
Excel2013にPower Queryをインストールして[POWER QUERY]タブを表示
Excel2013にPower QueryアドインをMicrosoftのダウンロードセンターのページからインストールしてみました。 OSは、 ...
また、なぜピボットテーブルウィザードの[複数のワークシート範囲]を選択して、テーブルにできるかというのは、以下の記事で分かると思います。
-
複数のクロス集計表をピボットテーブルウィザードで統合する方法
複数のクロス集計表を、Excelのピボットテーブルウィザードで使って統合する方法を紹介します。 [データの統合]という機能を使って、合計を求 ...
テーブルで分析
[テーブルデザイン]タブのコマンドには便利なものが多くあります。
集計行の追加
[テーブルデザイン]タブの[テーブルスタイルのオプション]グループにある[集計行]をクリックして集計行を追加できます。
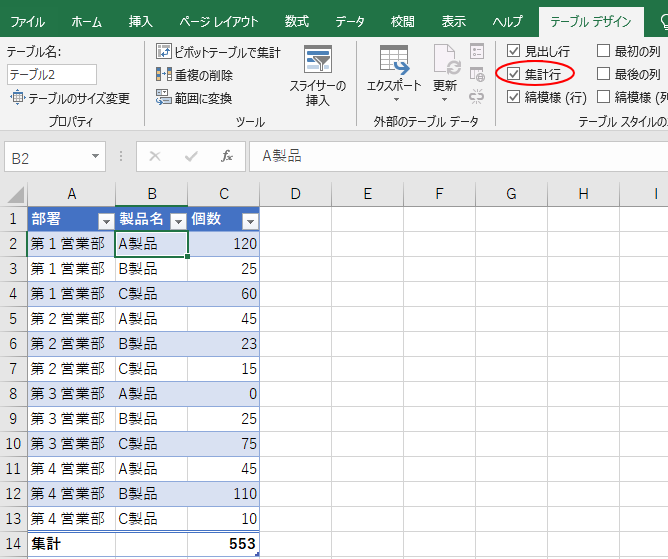
スライサーの挿入
スライサーはぜひ使ってみてください。
[ツール]グループの[スライサーの挿入]ボタンをクリックします。
![[テーブルデザイン]タブの[スライサーの挿入]](https://hamachan.info/WordPress2019/wp-content/uploads/2019/08/e_cross18.png)
[スライサーの挿入]ダイアログボックスが表示されますので、表示したい項目のチェックボックスをオンにして[OK]ボタンをクリックします。
ここでは例として[部署]を選択します。
![[スライサーの挿入]ダイアログボックス](https://hamachan.info/WordPress2019/wp-content/uploads/2019/08/e_cross21.png)
[部署]のスライサーが表示されます。クリックしてフィルター処理を実行できます。
他のスライサーを表示して、連結してフィルター処理を行うこともできます。
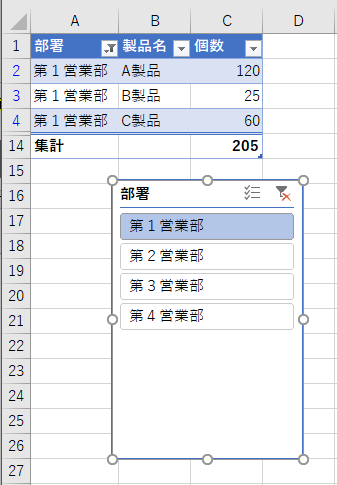
参考Excel2016以降は、スライサーに複数選択ボタンが追加されています。
-
テーブルのスライサーに[複数選択]のボタンが追加
テーブルやピボットテーブルでは、スライサーを使用してデータのフィルターを視覚的に実行することができます。 Excel2010のピボットテーブ ...
スライサーの表示設定についても解説しています。
-
スライサーの表示設定(データのないアイテムを非表示にする)
Excelのテーブルやピボットテーブルでは、スライサーという機能を使って、データを絞り込んで表示できます。 スライサーのアイテムをクリックす ...
テーブルの便利機能については、以下の記事にまとめています。
-
表をテーブルに変換してデータベース管理などの作業効率をアップ
Excelのテーブルはとても便利なものです。 通常の表をテーブルに変換することによって、データベースとしての機能が自動的に設定され、管理や分 ...
クロス集計は、Accessでも作成できます。
-
Accessでクロス集計表を作成(ウィザードとデザインビューで解説)
Accessでも、Excelのピボットテーブルのようなクロス集計表を作成できます。 クロス集計クエリを使えば、行見出しと列見出しを使った見や ...
