Excel2013にPower QueryアドインをMicrosoftのダウンロードセンターのページからインストールしてみました。OSは、Windows10 バージョン(1803)です。
Download Microsoft Power Query for Excel from Official Microsoft Download Center
![Microsoftのダウンロードセンター[Power Query]](https://hamachan.info/WordPress2019/wp-content/uploads/2019/07/excel2013power3.png)
インストールが完了すると、[POWER QUERY]タブが表示されます。
![Excel2013の[POWER QUERY]タブ](https://hamachan.info/WordPress2019/wp-content/uploads/2019/07/excel2013power14.png)
参考Power Queryの概要については、Microsoftのページを参照してください。
Power Query を使用すると、データソースを検索し、接続を作成し、必要に応じてデータを図形(列を削除したり、データ型を変更したり、テーブルを結合したりするなど) を行うことができます。データを整形したら、結果を共有したり、クエリを使用してレポートを作成したりすることができます。(上記ページより)
この記事の目次
Office2013のバージョン情報で32ビット/64ビットかを確認
Office2013のバージョン情報を開いて、64ビットか32ビットかは確認しておく必要があります。
Excel2013を起動します。[ファイル]タブをクリックして、BackStageビューを表示します。
![Excel2013の[ファイル]タブ](https://hamachan.info/WordPress2019/wp-content/uploads/2019/07/excel2013power15.png)
そして、[アカウント]タブをクリックします。
![Excel2013のBackstageビュー[アカウント]](https://hamachan.info/WordPress2019/wp-content/uploads/2019/07/excel2013power16.png)
[Excelのバージョン情報]をクリックします。
[Microsoft Excel のバージョン情報]が表示されます。その上部を見ると、32ビットか64ビットかを確認できます。
確認したら、Excelは閉じておきます。
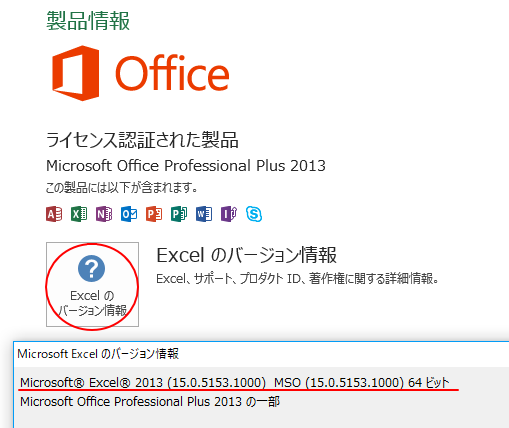
Power Queryをインストールする前のExcel2013の[データ]タブです。
実際、インストールして分かったのですが、[データ]タブはそのままです。新しく[Power Query]タブが追加されます。
![Excel2013の[データ]タブ](https://hamachan.info/WordPress2019/wp-content/uploads/2019/07/excel2013power2.png)
Excel2016(永続ライセンス)とExcel2019(永続ライセンス)の[データ]タブです。
Excel2016では[取得と変換]グループにある[新しいクエリ]でPower Queryが起動します。Excel2019では、Power Queryが標準になっています。(設定によって、従来のコマンドボタンも表示して使用できます。)
Excel2016の[データ]タブ
![Excel2016の[データ]タブ](https://hamachan.info/WordPress2019/wp-content/uploads/2019/07/excel2013power22.png)
Excel2016の[データ]タブ
Excel2019の[データ]タブ
![Excel2019の[データ]タブ](https://hamachan.info/WordPress2019/wp-content/uploads/2019/07/excel2013power23.png)
Excel2019の[データ]タブ
参考バージョンの確認方法は、以下の記事でも解説しています。
-
Office(Word、Excel、PowerPointなど)のバージョンを確認する方法
Microsoft Officeも長い時間を経て、大きく様変わりしてきました。 トラブルを解決しようとするとき、あるいは、何かの操作を探すと ...
システム要件などを確認
Microsoftの以下のページを開いて、[詳細][システム要件][インストール方法]を確認します。
Download Microsoft Power Query for Excel from Official Microsoft Download Center
![Microsoftのダウンロードセンター[Power Query]](https://hamachan.info/WordPress2019/wp-content/uploads/2019/07/excel2013power3.png)
[詳細]をクリックして開くと、以下のようになっています。私の場合は、一部の機能は使用できないようです。
![Power Query[詳細]の内容](https://hamachan.info/WordPress2019/wp-content/uploads/2019/07/excel2013power4.png)
システム要件を展開すると、Power QueryアドインはOffice2010とOffice2013にインストールできることが分かります。また、32ビットまたは64ビットに合わせてダウンロードする必要があることが分かります。
![Power Queryの[システム要件]と[インストール方法]](https://hamachan.info/WordPress2019/wp-content/uploads/2019/07/excel2013power5.png)
Power Queryのダウンロード
[ダウンロード]のボタンをクリックします。
![Microsoft Power Query for Excelの[ダウンロード]](https://hamachan.info/WordPress2019/wp-content/uploads/2019/07/excel2013power17.png)
すぐに以下のウィンドウが表示されますので、使用中のOffice2013のバージョンに合うプログラムを選択します。
[次へ]のボタンをクリックします。
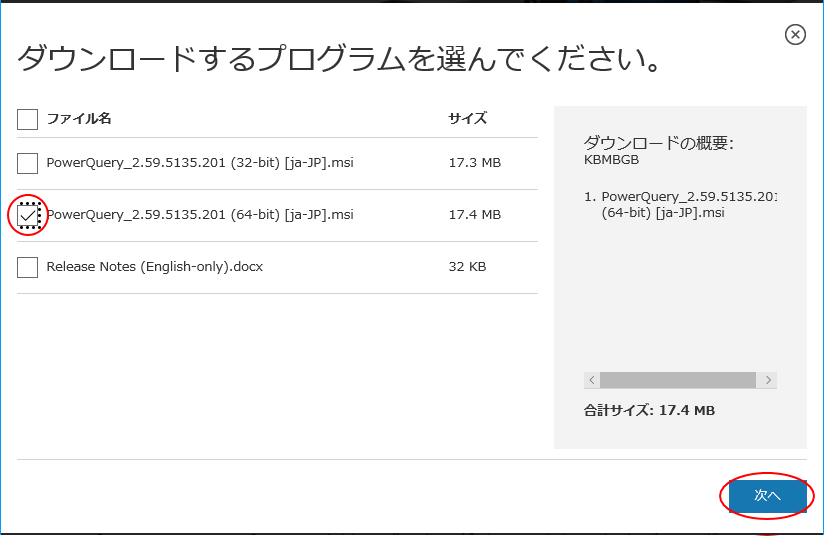
Power Queryアドインをインストール
以下メッセージバーがウィンドウの下に表示されます。
[保存]か[実行]をクリックします。ここでは、[実行]をクリックします。

Microsoft Power Query for Excel(x64)セットアップウィザードが表示されます。[次へ]のボタンをクリックします。
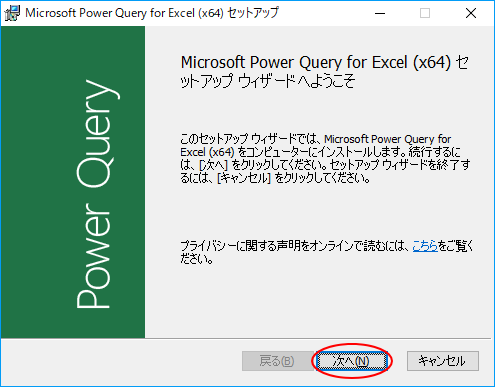
[マイクロソフト ソフトウェア ライセンス条項]が表示されます。
[使用許諾契約書に同意します]のチェックボックスをオンにして[次へ]のボタンをクリックします。
![[マイクロソフト ソフトウェア ライセンス条項]](https://hamachan.info/WordPress2019/wp-content/uploads/2019/07/excel2013power10.png)
インストール先フォルダーを確認、または変更します。
ここでは、既定のままにします。[次へ]のボタンをクリックします。
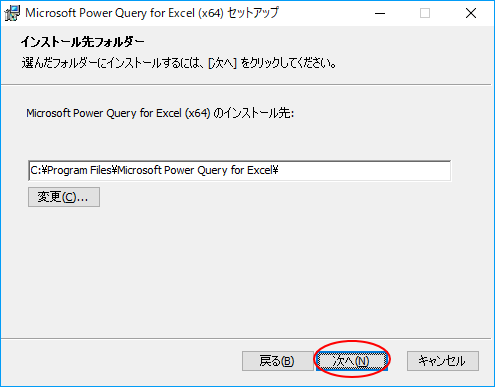
[Microsoft Power Query for Exel (64bit) のインストール準備完了]となりますので、[インストール]のボタンをクリックします。
![[Microsoft Power Query for Exel (64bit) のインストール準備完了]](https://hamachan.info/WordPress2019/wp-content/uploads/2019/07/excel2013power12.png)
セットアップウィザードの完了です。[完了]ボタンをクリックします。
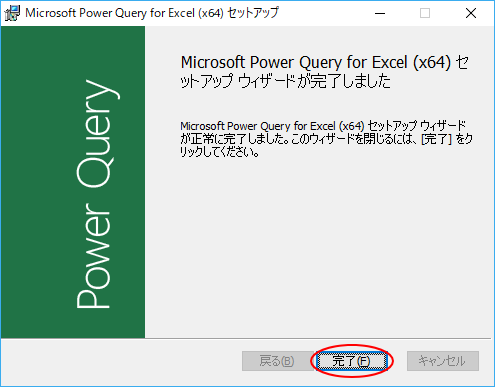
POWER QUERYタブの出現
Power Queryのインストール後、Excelを起動すると、[POWER QUERY]タブが表示されます。
![Excel2013の[POWER QUERY]タブ](https://hamachan.info/WordPress2019/wp-content/uploads/2019/07/excel2013power14.png)
[POWER QUERY]タブの[外部データの取り込み]グループにあるコマンドを使用すると、外部データを取り込むときにPower Queryが起動します。
取り込み方法については、以下のExcel2019の記事で解説しています。
-
Excelでテキストファイルを読み込む(Power Queryとテキストファイルウィザード)
テキストファイルをExcelに取り込む方法は、外部データとして読み込む方法と、Excelで開く方法がありますが、Excel2019では外部デ ...
-
Excel2019でAccessのデータをPower Queryで取り込むと更新も楽になる
AccessのデータベースをExcelに取り込むと、データベースの分析などはExcelの機能を使って行うことができます。 Excel2019 ...
-
Webページからデータをインポート(Power Queryで2つのテーブルの行を連結)
Excelでは、HTML形式のデータを取り込むことができます。社内イントラネットのデータや、一般的なWebページのデータなどを取り込むことが ...
Power Queryエディターを使って、データの整形を行うこともできます。
-
先頭行に複数の同じ項目名がある表をPower Queryでテーブルに変換
Excel2016から標準で装備されているPower Query(パワークエリ)を使用すると、効率よくデータを加工できます。 Excelの表 ...
-
Power Queryでデータベースに整形(マトリックス表をテーブルに)
Power Query(パワークエリ)は、Excel2016とExcel2019には、標準でインストールされています。Excel2010とE ...
-
1列の複数行で1レコードになっている表をPower Queryで複数列のテーブルに変換
1列の複数行に1レコードのデータが並んでいる表も、Power Query(パワークエリ)エディターを使って、複数列のテーブルに整形することが ...
Power Queryを使用すると、複数シートを結合したり、フォルダー内のファイルを結合することもできます。元データに変更があっても[更新]ボタンをクリックするだけです。
シートやファイルの増減があっても対応できます。
-
Power Queryで複数シートの結合
Power Queryを使って、同一ブック内の複数シートを結合する方法を紹介します。同じレイアウトの表の場合は、簡単に結合できます。 結合だ ...
-
Power Queryでフォルダー内のすべてのファイルのデータを結合
ExcelのPower Queryを使って、指定したフォルダー内の複数ファイルのデータを1つのテーブルに結合できます。 後でそのフォルダー内 ...
-
複数のマトリックス表をPower Queryでピボットテーブルに変換
Power Queryを使って、複数のマトリックス表を結合して1つのピボットテーブルに変換することができます。一度、ピボットテーブルを作成す ...
Power Queryでは、2つのデータの共通項目を関連付けして、1つのテーブルを作成することができます。VLOOKUP関数を使用するより簡単かもしれません。
-
Power Queryで2つのデータの共通項目を関連付け(マージ)して取り込む
Power Queryでは、2つのデータの共通項目を関連付けして、1つのテーブルを作成することができます。 Excel2013以降であれば、 ...
Power Queryについて学習するなら、以下のテキストがお勧めです。
Power Queryタブを非表示にするには
Power Queryアドインをインストールした後に、[POWER QUERY]タブを非表示にする方法です。
[ファイル]タブをクリックして、[オプション]をクリックします。
[Excelのオプション]ダイアログボックスが表示されます。
[アドイン]タブをクリックして、下方にある[管理]の▼ボタンをクリックして、[COMアドイン]を選択して[設定]ボタンをクリックします。
![[Excelのオプション]ダイアログボックスの[アドイン]](https://hamachan.info/WordPress2019/wp-content/uploads/2019/07/excel2013power18.png)
以下の[COMアドイン]ダイアログボックスが表示されますので、[Microsoft Power Query for Excel]のチェックボックスをオフにして、[OK]ボタンをクリックします。
これで[POWER QUERY]タブは非表示になります。再度、表示する場合は、このチェックボックスをオンにします。
![[COMアドイン]ダイアログボックス](https://hamachan.info/WordPress2019/wp-content/uploads/2019/07/excel2013power19.png)
[開発]タブを表示している場合
[開発]タブを表示している場合は、もっと簡単に表示/非表示の設定ができます。
[開発]タブは、[Excelのオプション]ダイアログボックスの[リボンのユーザー設定]で[開発]のチェックボックスにして表示することができます。
![[ExcelExcelのオプション]ダイアログボックスの[開発]](https://hamachan.info/WordPress2019/wp-content/uploads/2019/07/excel2013power21.png)
[開発]タブをクリックして[アドイン]グループの[COMアドイン]をクリックします。
[COMアドイン]ダイアログボックスが表示されるので、ここで表示/非表示の設定を行うことができます。
![[開発]タブの[COMアドイン]](https://hamachan.info/WordPress2019/wp-content/uploads/2019/07/excel2013power20.png)
