Excelのピボットテーブルで、行や列を並べ替えするときに知っておくと便利な機能があります。
行ラベルや列ラベルは、昇順、降順以外に、ユーザー設定リストに登録したリスト順に並べ替えることができます。
ドラッグ操作で並べ替えるより、ずっと効率的です。
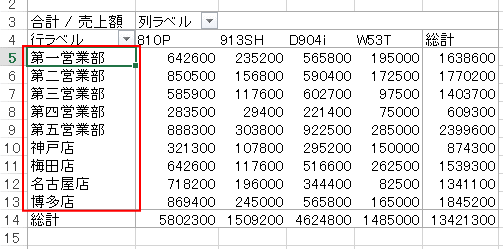
ピボットテーブルの行ラベルの並び
下のようなピボットテーブルを作成しました。
行ラベルは昇順にしています。
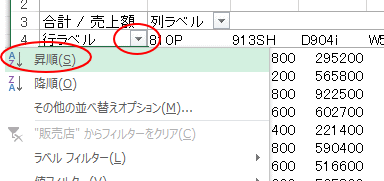
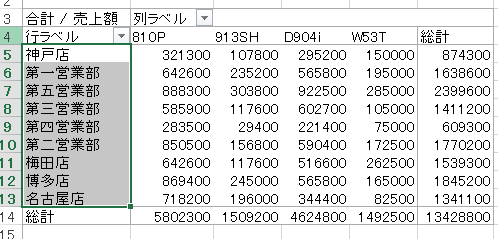
行ラベルは常に下のような並びにしなければならないというルールがある場合、
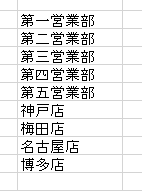
手動でドラッグして並べ替えはできますが、面倒ですね。
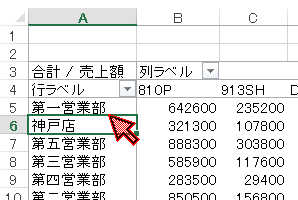
-
ピボットテーブルのアイテムの並べ替えはドラッグで(手動設定)
Excelのピボットテーブルで作成したフィールドのアイテムは、ドラッグで移動することができます。 既定で設定はオンになっていると思いますが、 ...
参考ピボットテーブルの行や列の並べ替えについては、以下の記事でも解説しています。
ピボットテーブルの行や列の並べ替え(Excel2007)
ユーザー設定リストに登録
ユーザー設定リストに以下の並びを登録しておくと便利です。
まず、ユーザー設定リストに登録したい並びを作成しておきます。
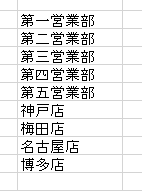
[ファイル]タブをクリックしてBackstageビューを表示して、[オプション]をクリックします。
または、キーボードから[Alt]→[F]→[T]の順に押して表示します。Word、PowerPointなどでも使用できます。
![キーボード[Alt]→[F]→[T]](https://hamachan.info/WordPress2019/wp-content/uploads/2017/01/keybord-alt-f-t-e1723344407214.png)
[Excelのオプション]ダイアログボックスの[詳細設定]を選択して、[ユーザー設定リストの編集]をクリックします。
![[Excelのオプション]ダイアログボックスの[詳細設定]-[ユーザー設定リストの編集]](https://hamachan.info/WordPress2019/wp-content/uploads/2017/01/narabi6.png)
インポートの左横にある[ダイアログボックス拡大/縮小]ボタンをクリックします。
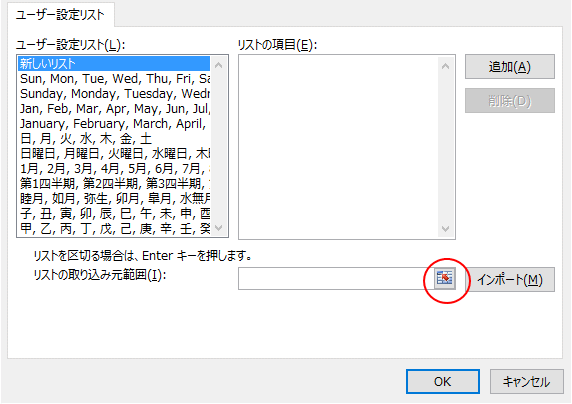
先ほどの並びの範囲(リスト)をドラッグして選択します。
また[ダイアログボックス拡大/縮小]ボタンをクリックします。
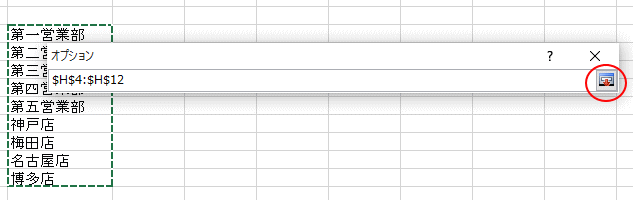
[インポート]ボタンをクリックします。
[ユーザー設定リスト]にインポートしたリストが追加されます。
[OK]ボタンをクリックして閉じます。
次も[OK]ボタンをクリック[Excelのオプション]して閉じます。
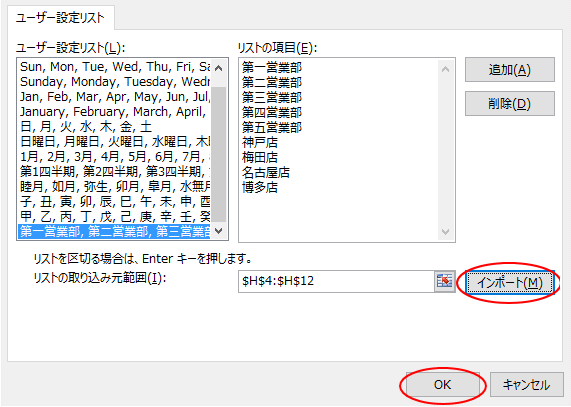
参考ユーザー設定リストに登録したリストは、[並べ替え]ダイアログボックスでも指定できます。
-
[並べ替え]の[レベルの追加]で複数の基準でデータを並べ替え
Excelのデータでセルに塗りつぶしを設定して色分けした表を作成している場合、セルの塗りつぶしの色で並べ替えることができます。 [並べ替え] ...
また、セルに先頭の文字列を入力した後、オートフィルでドラッグするとリストを入力できるようになります。
-
オートフィルによるデータの入力と[ユーザー設定リスト]の作成
オートフィルは元になるセルの■(フィルハンドル)をドラッグして、上下左右の隣り合ったセルにデータを入力します。 文字列や数値のコピーもできま ...
[ユーザー設定リスト]の順番で並べ替え
そして、昇順に並べ替えると、ユーザー設定リストに登録した並びになります。
![ピボットテーブルの行ラベルで[昇順]を選択](https://hamachan.info/WordPress2019/wp-content/uploads/2017/01/narabi1.png)
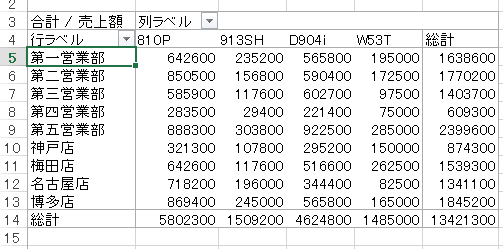
[並べ替えのオプション]の設定
もし、上記設定でできない場合は以下の箇所を確認してください。
ピボットテーブル内で右クリックして、ショートカットメニューから[ピボットテーブル オプション]をクリックします。
![ショートカットメニューの[ピボットテーブル オプション]](https://hamachan.info/WordPress2019/wp-content/uploads/2017/01/excel2013pivotoption01.png)
または、[分析]タブの[ピボットテーブル]グループにある[オプション]をクリックします。
![[分析]タブの[ピボットテーブル]グループにある[オプション]](https://hamachan.info/WordPress2019/wp-content/uploads/2017/01/excel2013pivotoption02.png)
そして、[集計とフィルター]タブの[並べ替え時にユーザー設定リストを使用する]のチェックボックスがオンになっていることを確認します。
既定ではオンになっていると思います。
オフの場合は、オンにして[OK]ボタンをクリックします。
![[ピボットテーブルオプション]ダイアログボックスの[集計とフィルター]タブ](https://hamachan.info/WordPress2019/wp-content/uploads/2017/01/narabi101.png)
[その他の並べ替えオプション]で並べ替え
上記の[ピボットテーブルのオプション]の設定でも、ユーザー設定リストの並びにならない場合は、念のため以下の箇所も確認してください。
[ピボットテーブルのオプション]の設定で[並べ替え時にユーザー設定リストを使用する]をオフの設定にしていても、以下の設定をすると有効になると思います。
行ラベルのプルダウンボタンをクリックして、[その他の並べ替えオプション]をクリックします。
![行ラベルの[その他の並べ替えオプション]](https://hamachan.info/WordPress2019/wp-content/uploads/2017/01/narabi11.png)
[並べ替え]ダイアログボックスが表示されます。[その他のオプション]をクリックします。
![[並べ替え]ダイアログボックスの[その他のオプション]](https://hamachan.info/WordPress2019/wp-content/uploads/2017/01/narabi12.png)
[その他の並べ替えオプション]ダイアログボックスが表示されます。
[レポートが更新されるたびに自動的に並べ替える]のチェックボックスをオフにします。
[並べ替えの第1キー]から、登録したユーザーリストを選択して[OK]ボタンをクリックします。
![[その他の並べ替えオプション]でユーザー設定リストの選択](https://hamachan.info/WordPress2019/wp-content/uploads/2017/01/narabi13.png)
ユーザー設定リストへの登録はちょっと面倒かもしれませんが、一度設定しておくと後は楽になりますね。
ピボットテーブルのスライサーでも[ユーザー設定リスト]で並べ替えを行うことができます。
-
スライサーの表示設定(データのないアイテムを非表示にする)
Excelのテーブルやピボットテーブルでは、スライサーという機能を使って、データを絞り込んで表示できます。 スライサーのアイテムをクリックす ...
PowerPivotでは、[ユーザー設定リスト]で並べ替えができません。
PowerPivotのスライサーの並びはユーザー設定リストを使用できません
関連以下は、ユーザー設定リストに関する記事です。
-
オートフィルで入力できるリストを作成(データの並べ替えにも活用)
オートフィルとは、連続性のあるデータを複数のセルに一括して入力する機能のことです。 オートフィルでは、独自に作成したデータを[ユーザー設定リ ...
並べ替えを登録してデータを並べ替える(Excel2007)
関連以下は、ピボットテーブルに関するExcel2013で解説している記事です。
他バージョンでもピボットテーブルに関する記事をアップしています。
-
ピボットテーブルのフィールドのグループ化(日付/年齢をグループ化)
ピボットテーブルでは、フィールドのグループ化をすることができます。データをより大きな括りで分析したい場合に便利です。 グループ化は、数値フィ ...
-
ピボットテーブルで日付のグループ化ができない(文字列を日付に変更)
Excelでピボットテーブルを作成して、日付フィールドで[月]ごとのグループ化をしようとしてもできないことがあります。 これは、見た目は日付 ...
-
ピボットテーブルで複数条件の絞り込みをするにはスライサーを活用
Excelでデータを抽出したり、絞り込みを行うために[データ]タブの[フィルター]をよく利用している方、またはテーブルを作成してフィルターボ ...
-
ピボットテーブルでスライサーを使用すると列幅が既定に戻ってしまう
ピボットテーブルでは、列幅を調整してもフィルター処理などの操作をすると、また既定の列幅に戻ってしまいます。 更新しても列幅が自動で調整されな ...
-
累計はピボットテーブルで右クリックして[計算の種類]から求められる
ピボットテーブルを作成して、右クリックしてショートカットメニューを表示すると、その中に[計算の種類]があります。 この[計算の種類]のサブメ ...
-
ピボットテーブルのレポートの接続とフィルターの接続
Excelのピボットテーブルやピボットグラフでは、スライサーを使用してフィルタリングすると視覚的に分かりやすく、とても便利です。 Excel ...
-
ピボットテーブルを簡単に作成するには[おすすめピボットテーブル]
Excel2013には、[挿入]タブの[テーブル]グループに[おすすめピボットテーブル]というコマンドがあります。 おすすめグラフと同じよう ...
-
ピボットテーブルのアイテムの並べ替えはドラッグで(手動設定)
Excelのピボットテーブルで作成したフィールドのアイテムは、ドラッグで移動することができます。 既定で設定はオンになっていると思いますが、 ...
-
ピボットテーブルで累計と前年比(基準値に対する比率)を求める
Excel2013のピボットテーブルで累計と前年比を求める方法です。 テーブルのフィールドで右クリックして、ショートカットメニューの[計算の ...
-
ピボットテーブルの[タイムライン]で日付のフィルター処理を行う
Excel 2013のピボットテーブルの新機能です。 ピボットテーブルに日付フィールドがある場合、タイムラインで期間を指定してデータを動的に ...
-
ピボットテーブルで前年比(前月比)を求める
ピボットテーブルで下のような前年比を求める方法です。 商品(A、B、C)ごとの2010年5月と2011年5月の売上を比較しています。 ここで ...
ピボットテーブルとピボットグラフを同時に作成することもできます。
Excel2016で解説していますが、Excel2013でも同様の操作ができます。
-
ピボットテーブルとピボットグラフを同時に作成
ピボットテーブルの作成に慣れたなら、グラフも同時に作成してみませんか? ここでは、Excel2016で解説します。 サンプルのデータは以下の ...
また、アンケート集計もピボットテーブルを使用すると簡単です。
-
アンケートはピボットテーブルで簡単集計
アンケートを実施し、顧客満足度などを調査することがあるかと思います。 アンケートを実施した後は、結果を集計しますね。その際、ピボットテーブル ...
