Excel2013で、円柱や円錐グラフを作成する方法です。
[3-D集合縦棒]を選択して、データ系列の書式設定から設定します。
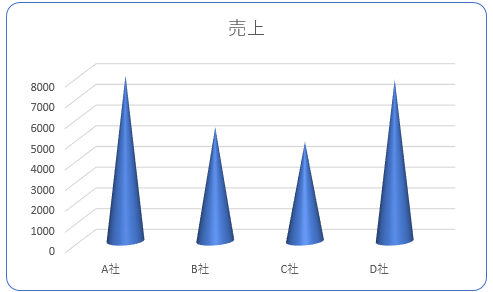
[グラフの挿入]ダイアログボックスの違い
Excel2013では、[グラフの挿入]から選択できるグラフの種類が大幅に減りました。
以下はExcel2010の[グラフの挿入]ダイアログボックスです。
[縦棒]のカテゴリーでも19種類の中から選択することができました。
以下は、Excel2010の[グラフの挿入]ダイアログボックスで、[縦棒]を選択しています。
![Excel2010の[グラフの挿入]ダイアログボックスで[縦棒]を選択](https://hamachan.info/WordPress2019/wp-content/uploads/2017/01/1057graphe1.png)
Excel2013では、[縦棒]は7種類です。
困ったな、円柱や円錐のグラフはどうするのだろうと思ったのですが、作成方法がわかりました。
![Excel2013の[グラフの挿入]ダイアログボックス-[縦棒]](https://hamachan.info/WordPress2019/wp-content/uploads/2017/01/1057graphe01.png)
グラフの挿入で[3-D集合縦棒]を選択
Excel2013でも、円柱や円錐の集合縦棒グラフは作成することができます。
グラフ元となるデータを選択して、[挿入]タブの[グラフ]グループにある[縦棒グラフの挿入]から[3-D集合縦棒]を選択します。
![[挿入]タブの[縦棒グラフの挿入]から[3-D集合縦棒]](https://hamachan.info/WordPress2019/wp-content/uploads/2017/01/1057graphe02-e1727093331259.png)
または、[挿入]タブの[グラフ]グループにある[すべてのグラフを表示]をクリックして、
![[挿入]タブの[グラフ]グループにある[すべてのグラフを表示]](https://hamachan.info/WordPress2019/wp-content/uploads/2017/01/1054graph12.png)
[グラフの挿入]ダイアログボックスが表示されますので、[すべてのグラフ]タブの[縦棒]から[3-D集合縦棒]を選択します。
![[グラフの挿入]ダイアログボックスの[すべてのグラフ]タブの[縦棒]-[3-D集合縦棒]](https://hamachan.info/WordPress2019/wp-content/uploads/2017/01/1057graphe03.png)
参考Office2013では、ポップヒントが分かりやすくなっています。ぜひ、活用してください。
-
ポップヒントの内容とショートカットキー(非表示設定はオプションで)
Office 2013のポップヒントは、Office 2010の時のポップヒントと比べて、より詳細で分かりやすくなっています。 例えば、Ex ...
Excel2013でのグラフの挿入については、以下の記事でも解説しています。
[グラフの挿入]ダイアログボックスのグラフのプレビューをポイントすると、拡大表示されます。
-
グラフの種類の選択はプレビューで確認しながら確定
Excel2013では、グラフの種類を決定する際、プレビューで確認しながら確定できるようになりました。 グラフの選択が非常に楽しくできるよう ...
[データ系列の書式設定]を表示
作成されたグラフの系列で右クリックして、ショートカットメニューから[データ系列の書式設定]をクリックします。
[データ系列の書式設定]は、系列をダブルクリックして表示させることもできます。
![系列で右クリック-ショートカットメニューの[データ系列の書式設定]](https://hamachan.info/WordPress2019/wp-content/uploads/2017/01/1057graphe04-e1727093375429.png)
または、[グラフツール]-[書式]タブの[現在の選択範囲]グループにある[グラフ要素]の▼ボタンをクリックして、[系列"売上"]を選択します。
![[グラフツール]-[書式]タブの[グラフ要素]-[系列"売上"]](https://hamachan.info/WordPress2019/wp-content/uploads/2017/01/1057graphe05-e1727093391627.png)
そして、[選択対象の書式設定]をクリックします。
選択対象の書式設定
[書式設定]作業ウィンドウを表示して、選んだグラフ要素の書式の詳細設定を行います。
![[グラフツール]-[書式]タブの[現在の選択範囲]グループにある[選択対象の書式設定]](https://hamachan.info/WordPress2019/wp-content/uploads/2017/01/1057graphe06-e1727093405776.png)
参考系列が選択しにくい場合は、[グラフ要素]から選択すると効率的です。
-
複合グラフの見えない系列は[グラフの要素]から選択
複合グラフを作成しようと、系列の選択をしてグラフの種類を変更したいのだけど・・・系列が選択できない、見えなくて困ったという経験はありませんか ...
グラフの各要素の名称や[書式設定]作業ウィンドウの表示方法などは、以下の記事でも解説しています。
-
グラフを構成する要素とグラフの編集(グラフ要素の表示/非表示)
グラフを編集するときにグラフを構成する要素名を知っておくと、問い合わせたり検索したりする場合に役立ちます。 また、グラフを編集するには、グラ ...
[円柱]や[円錐]を選択
[データ系列の書式設定]の[系列のオプション]にある[棒の形状]から[円柱]や[円錐]を選択します。
棒の形状は、以下の6種類があります。
- 四角柱
- ピラミッド(全体)
- ピラミッド(一部)
- 円柱
- 円錐(全体)
- 円錐(一部)
選択すると、すぐにグラフに反映されます。
[系列のオプション]の[要素の奥行き間隔]と[要素の間隔]も任意で設定してください。
![[データ系列の書式設定]の[系列のオプション]-[円柱]](https://hamachan.info/WordPress2019/wp-content/uploads/2017/01/1057graphe07-e1727093445325.png)
ピラミッドと円錐の全体と一部の違い
ピラミッドと円錐は、[全体]と[一部]に分かれています。
これは、選択してみると分かりますが、以下のような違いになります。
円錐(全体)を選択しているグラフです。
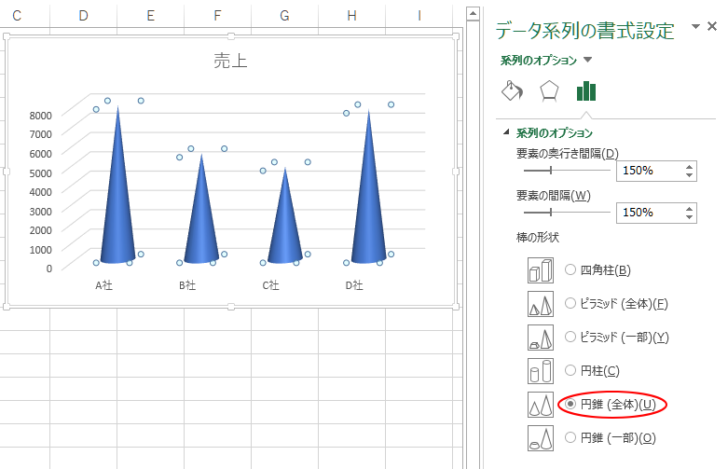
円錐(一部)を選択しているグラフです。
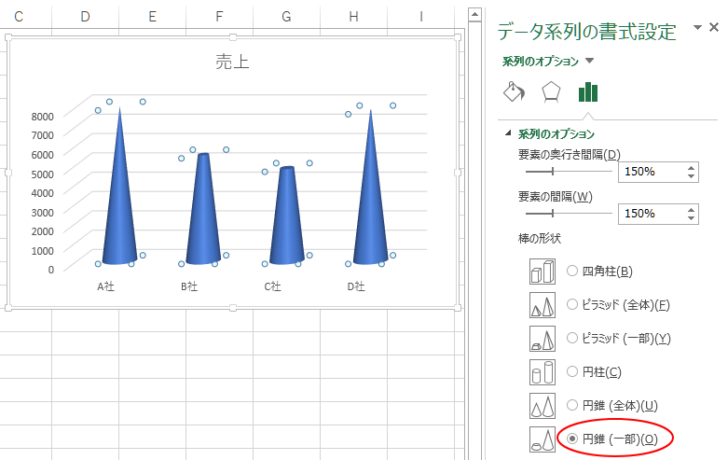
[3-D回転]の設定
3-Dグラフならではの設定[3-D回転]は、[プロットエリアの書式設定]作業ウィンドウの[効果]の[3-D回転]にあります。
![[プロットエリアの書式設定]作業ウィンドウの[効果]の[3-D回転]](https://hamachan.info/WordPress2019/wp-content/uploads/2017/01/1057graphe13-e1727093510366.png)
参考[書式設定]作業ウィンドウは、ドラッグで移動させることができますし、タイトルをダブルクリックで元の位置へ戻すこともできます。
以下の記事で解説しています。
-
作業ウィンドウの操作(タイトルをダブルクリックで固定位置へ)
WordやExcelの操作中にコマンドボタンをクリックすると、ウィンドウの左右どちらかに[作業ウィンドウ]が現れることがあります。 [図の書 ...
