Excel 2013のピボットテーブルの新機能です。
ピボットテーブルに日付フィールドがある場合、タイムラインで期間を指定してデータを動的に表示することができます。
日付フィールドがある場合のみ挿入できます。
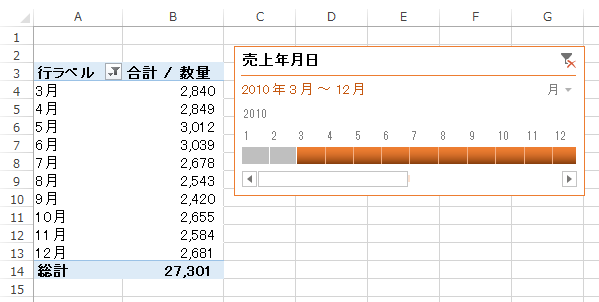
まず、Excel 2013でピボットテーブルを作成します。
以下のページが参考になると思います。
-
ピボットテーブルを簡単に作成するには[おすすめピボットテーブル]
Excel2013には、[挿入]タブの[テーブル]グループに[おすすめピボットテーブル]というコマンドがあります。 おすすめグラフと同じよう ...
-
ピボットテーブルとピボットグラフを同時に作成
ピボットテーブルの作成に慣れたなら、グラフも同時に作成してみませんか? ここでは、Excel2016で解説します。 サンプルのデータは以下の ...
また、見た目は日付に見えても、日付型になっていないという場合もあります。
-
ピボットテーブルで日付のグループ化ができない(文字列を日付に変更)
Excelでピボットテーブルを作成して、日付フィールドで[月]ごとのグループ化をしようとしてもできないことがあります。 これは、見た目は日付 ...
ピボットテーブルの日付でグループ化
簡単に以下のようなピボットテーブルを作成しています。
[ピボットテーブルのフィールド]作業ウィンドウで、[行]エリアに[売上年月日]フィールド、[値]エリアに[数量]フィールドをドラッグしています。
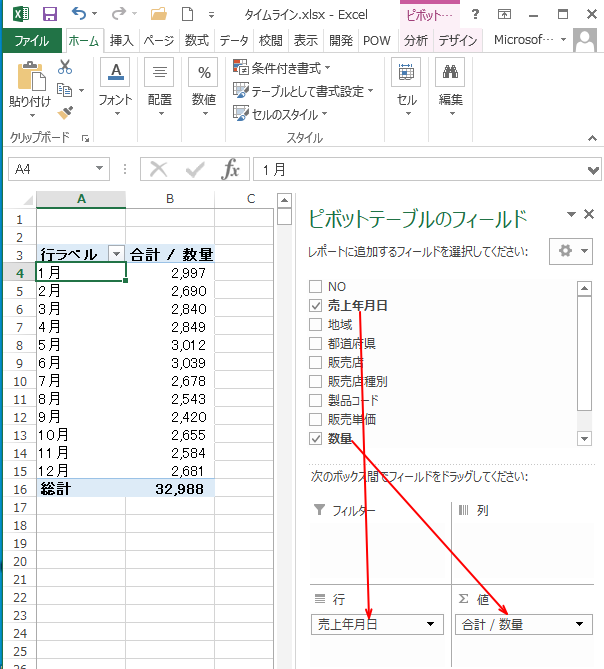
行ラベルで[月]のグループ化をしています。
グループ化するには、行ラベルで右クリックして、ショートカットメニュー[グループ化]を選択して、
![ショートカットメニュー[グループ化]を選択](https://hamachan.info/WordPress2019/wp-content/uploads/2017/01/excel2013timeline802.png)
[グループ化]ダイアログボックスで[月]を選択します。
![[グループ化]ダイアログボックスで[月]を選択](https://hamachan.info/WordPress2019/wp-content/uploads/2017/01/excel2013timeline803.png)
参考Excel 2016以降は、自動でグループ化が実行されるようになっています。設定でオフにすることもできます。
-
ピボットテーブルの日付のグループ化が自動に(無効設定も可能)
Excel2016では、ピボットテーブルを作成した時に日付のグループ化が自動で設定されるようになりました。 日付の自動グループ化は無効にする ...
タイムラインの挿入
ピボットテーブル内をクリックします。
[ピボットテーブル ツール]タブが表示されていることを確認します。
[分析]タブの[フィルター]グループにある[タイムラインの挿入]をクリックします。
タイムラインの挿入
タイムラインを使って、日付のフィルター処理を対話式に実行します。
タイムラインを使うと、ピボットテーブルやピボットグラフ、キューブ関数のフィルター処理の対象となる期間を手早く簡単に選択できるようになります。
![[分析]タブの[フィルター]グループにある[タイムラインの挿入]](https://hamachan.info/WordPress2019/wp-content/uploads/2017/01/excel2013timeline804-e1724850003227.png)
[タイムラインの挿入]ダイアログボックスが表示されます。
[売上年月日]のチェックボックスをオンにして、[OK]ボタンをクリックします。
![[タイムラインの挿入]ダイアログボックス](https://hamachan.info/WordPress2019/wp-content/uploads/2017/01/excel2013timeline805.png)
売上年月日のタイムラインが挿入されます。
![[売上年月日]のタイムラインが挿入](https://hamachan.info/WordPress2019/wp-content/uploads/2017/01/excel2013timeline806.png)
タイムラインで日付のフィルター処理
タイムラインのバーをドラッグすると、日付フィールドにフィルターが付き、タイムラインの水色のバーの位置までのフィルターをかけることができます。
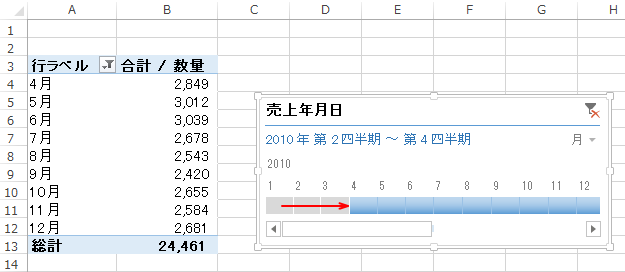
動きは、YouTubeでご覧ください。音声はありません。
タイムラインの右上にある▼ボタンをクリックして、[年][四半期][月][日]の単位で切り替えることができます。
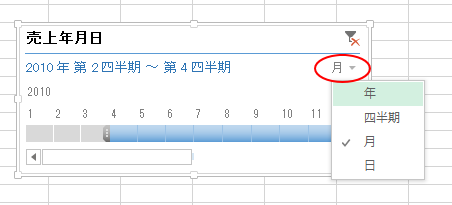
タイムラインのクリア
タイムラインのフィルターをクリアするには、右上の[フィルターのクリア]をクリックします。
![タイムラインの[フィルターのクリア]](https://hamachan.info/WordPress2019/wp-content/uploads/2017/01/excel2013timeline809.png)
ショートカットキーは、[Alt]+[C]です。タイムラインを選択した状態で実行します。
![キーボード[Alt]+[C]](https://hamachan.info/WordPress2019/wp-content/uploads/2017/01/keybord-alt-c-e1724130380634.png)
タイムラインのスタイルの変更
タイムラインは、スタイルを変更することができます。
タイムラインを選択すると、[タイムラインツール]-[オプション]タブが表示されます。
[タイムラインのスタイル]グループにある[その他]ボタンをクリックすると、スタイルの一覧が展開されます。
![[タイムラインのスタイル]グループにある[その他]ボタン](https://hamachan.info/WordPress2019/wp-content/uploads/2017/01/excel2013timeline810-e1724850066359.png)
[淡色]と[濃色]に分かれていますので、任意のスタイルを選択します。
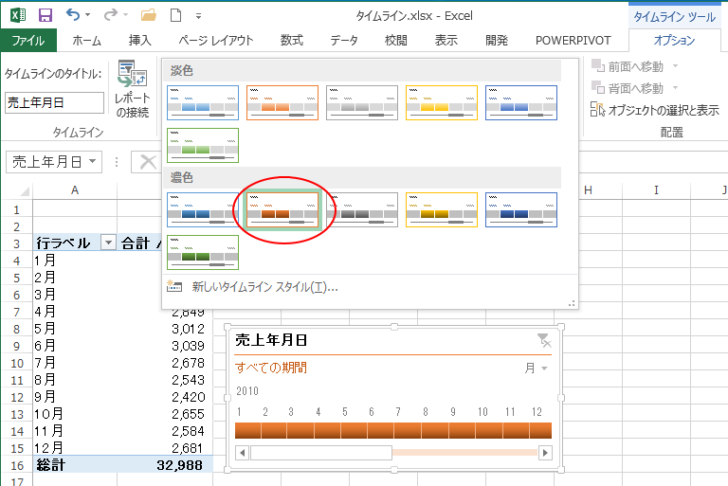
ピボットグラフもタイムラインで期間指定を操作
また、ピボットグラフを挿入すると、グラフも同時にタイムラインで動作します。
ピボットテーブル内にカーソルを置いて、[ピボットテーブルツール]-[分析]タブの[ツール]グループにある[ピボットグラフ]をクリックします。
![[分析]タブの[ツール]グループにある[ピボットグラフ]](https://hamachan.info/WordPress2019/wp-content/uploads/2017/01/excel2013timeline813.png)
以下のように縦棒グラフを挿入してみました。
タイムラインを操作すると、グラフも同時に期間が絞り込まれます。
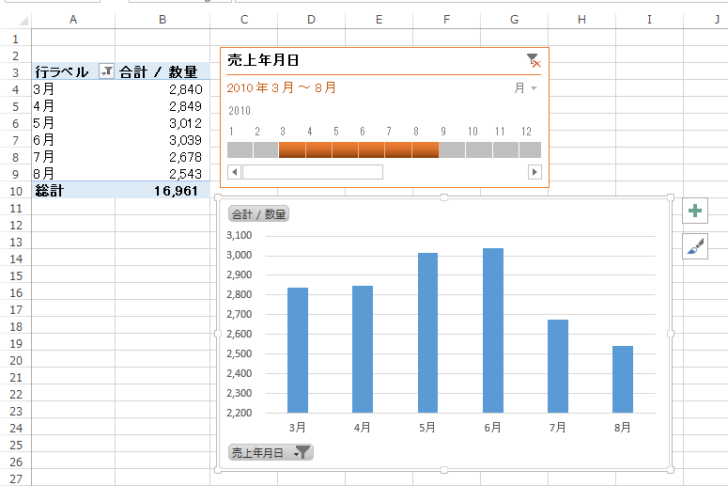
参考ピボットテーブルではない場合は、フォームコントロールのスクロールバーを使用して、期間をずらして表示することはできます。
-
水平スクロールバーを配置してグラフ系列の期間をずらして表示する
Excelのフォームコントロール内のスクロールバーを利用して、グラフの表示期間をずらして表示することができます。 水平スクロールバーの両端に ...
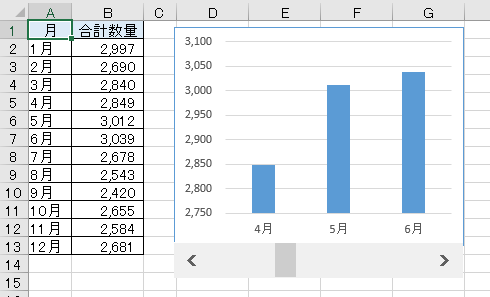
また、ピボットテーブルでなくても、最新データから指定月を指定して表示する方法もあります。
-
最新データから指定月分をグラフに自動表示する
名前定義にOFFSET関数とCOUNTA関数を使用すると、グラフの範囲を自動的に変更することができて便利です。 ここでは、最新データから指定 ...
以下は、ピボットテーブルのフィルター関連のページです。
-
スライサー(ピボットテーブルとピボットグラフの絞り込み)の接続
スライサーとは、ピボットテーブルとピボットグラフの絞り込み機能です。 スライサーでは複数のピボットテーブル、ピボットグラフでフィルター条件を ...
-
ピボットテーブルで複数条件の絞り込みをするにはスライサーを活用
Excelでデータを抽出したり、絞り込みを行うために[データ]タブの[フィルター]をよく利用している方、またはテーブルを作成してフィルターボ ...
関連以下の記事では、Excel 2013を使用したピボットテーブルの操作方法を紹介しています。
-
ピボットテーブルのフィールドのグループ化(日付/年齢をグループ化)
ピボットテーブルでは、フィールドのグループ化をすることができます。データをより大きな括りで分析したい場合に便利です。 グループ化は、数値フィ ...
-
ピボットテーブルの行列を[ユーザー設定リスト]の順番で並べ替え
Excelのピボットテーブルで、行や列を並べ替えするときに知っておくと便利な機能があります。 行ラベルや列ラベルは、昇順、降順以外に、ユーザ ...
-
ピボットテーブルで日付のグループ化ができない(文字列を日付に変更)
Excelでピボットテーブルを作成して、日付フィールドで[月]ごとのグループ化をしようとしてもできないことがあります。 これは、見た目は日付 ...
-
ピボットテーブルでスライサーを使用すると列幅が既定に戻ってしまう
ピボットテーブルでは、列幅を調整してもフィルター処理などの操作をすると、また既定の列幅に戻ってしまいます。 更新しても列幅が自動で調整されな ...
-
累計はピボットテーブルで右クリックして[計算の種類]から求められる
ピボットテーブルを作成して、右クリックしてショートカットメニューを表示すると、その中に[計算の種類]があります。 この[計算の種類]のサブメ ...
-
ピボットテーブルのレポートの接続とフィルターの接続
Excelのピボットテーブルやピボットグラフでは、スライサーを使用してフィルタリングすると視覚的に分かりやすく、とても便利です。 Excel ...
-
ピボットテーブルのアイテムの並べ替えはドラッグで(手動設定)
Excelのピボットテーブルで作成したフィールドのアイテムは、ドラッグで移動することができます。 既定で設定はオンになっていると思いますが、 ...
-
ピボットテーブルで累計と前年比(基準値に対する比率)を求める
Excel2013のピボットテーブルで累計と前年比を求める方法です。 テーブルのフィールドで右クリックして、ショートカットメニューの[計算の ...
-
ピボットテーブルで前年比(前月比)を求める
ピボットテーブルで下のような前年比を求める方法です。 商品(A、B、C)ごとの2010年5月と2011年5月の売上を比較しています。 ここで ...
Excelの他のバージョンでも、ピボットテーブルに関する記事を掲載しています。ぜひご覧ください。
アンケート集計もピボットテーブルを使用すると簡単です。
-
アンケートはピボットテーブルで簡単集計
アンケートを実施し、顧客満足度などを調査することがあるかと思います。 アンケートを実施した後は、結果を集計しますね。その際、ピボットテーブル ...

