Excel2013のピボットテーブルで累計と前年比を求める方法です。
テーブルのフィールドで右クリックして、ショートカットメニューの[計算の種類]にある[累計]と[基準値に対する比率]を選択することで求められます。
非常に便利な機能です。
![ショートカットメニューの[計算の種類]にある[累計]と[基準値に対する比率]](https://hamachan.info/WordPress2019/wp-content/uploads/2017/01/1108ruikei20.png)
[売上額]フィールドを追加して累計を求める
ピボットテーブルのレイアウトは、列に[機種]と[年]、行に[販売日]、値に[売上額]となっています。
累計フィールドを追加するために、[売上額]を[値]エリアへドラッグします。
![ピボットテーブルのフィールドリスト[売上額]を[値]エリアへドラッグ](https://hamachan.info/WordPress2019/wp-content/uploads/2017/01/1108ruikei1-e1742178703581.png)
ショートカットメニューの[計算の種類]-[累計]を選択
追加した[合計/売上額2]の列見出しを選択して、右クリックします。同じ列内のセルを選択しても同じです。
ショートカットメニューの[計算の種類]から[累計]をクリックします。
![ショートカットメニューから[計算の種類]-[累計]](https://hamachan.info/WordPress2019/wp-content/uploads/2017/01/1108ruikei2.png)
[計算の種類(累計)]の[基準フィールド]で[販売日]を選択して[OK]ボタンをクリックします。
[販売日]はグループ化をして月単位にしています。
![[計算の種類(累計)]の[基準フィールド]で[販売日]を指定](https://hamachan.info/WordPress2019/wp-content/uploads/2017/01/1108ruikei3.png)
フィールド名の変更
列見出しを[合計/売上額2]から[累計]に変更します。
![フィールド名を[累計]に変更](https://hamachan.info/WordPress2019/wp-content/uploads/2017/01/1108ruikei4.png)
参考似たような解説ですが、以下の記事ではピボットテーブルの作成から解説しています。
-
累計はピボットテーブルで右クリックして[計算の種類]から求められる
ピボットテーブルを作成して、右クリックしてショートカットメニューを表示すると、その中に[計算の種類]があります。 この[計算の種類]のサブメ ...
右クリックで表示される[計算の種類]については、Microsoftの以下のページを参照してください。
求めたい計算結果を簡単に表示できるかもしれません。
ピボット テーブルの値フィールドに別の計算を表示する - Microsoft サポート(Microsoft)
前年比の求め方
以下のピボットテーブルで前年比を求める方法で、前年比フィールドも追加できます。
-
ピボットテーブルで前年比(前月比)を求める
ピボットテーブルで下のような前年比を求める方法です。 商品(A、B、C)ごとの2010年5月と2011年5月の売上を比較しています。 ここで ...
前年比フィールド(売上額)の追加
前年比フィールドとなる[売上額]を[値]エリアへドラッグします。
上記設定で値エリアにドラッグしたフィールド名は、[合計][累計]に変更しています。
![ピボットテーブルのフィールドリスト[売上額]を[値]エリアへドラッグ](https://hamachan.info/WordPress2019/wp-content/uploads/2017/01/1108ruikei5-e1742178827852.png)
ショートカットメニューの[計算の種類]-[基準値に対する比率]を選択
上記の累計を求めた方法と同じ手順です。
新しく追加したフィールドで右クリックして、ショートカットメニューの[計算の種類]から[基準値に対する比率]を選択します。
下の画像では、すでに「フィールド名」が「前年比」となっていますが、変更前は「合計/売上額」です。
「累計」フィールドの右側のフィールドで右クリックです。
![ショートカットメニューの[計算の種類]-[基準値に対する比率]](https://hamachan.info/WordPress2019/wp-content/uploads/2017/01/1108ruikei8.png)
[計算の種類(前年比)]の[基準フィールド]は[年]を選択します。
[基準アイテム]は[(前の値)]にします。
![[計算の種類(前年比)]の[基準フィールド]と[基準アイテム]を指定](https://hamachan.info/WordPress2019/wp-content/uploads/2017/01/1108ruikei9.png)
フィールド名の変更
フィールド名「合計/売上額」は[前年比]に変更します。
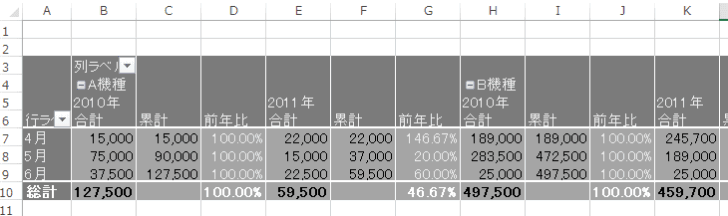
前年比[100.00%]フィールドを非表示設定
[前年比]の[100.00%]のフィールドは不要なので、列を非表示にします。
ここでは、D列とJ列ですね。
![[100.00%]フィールドの列を非表示](https://hamachan.info/WordPress2019/wp-content/uploads/2017/01/1108ruikei7-e1742179082672.png)
100%積み上げ縦棒(横棒)グラフにパーセンテージを表示する場合も、ピボットテーブルであれば簡単です。
-
100%積み上げグラフにパーセンテージを表示(ピボットなら超簡単)
Excelで100%積み上げ縦棒(横棒)グラフを作成したけど、データラベルにパーセンテージを表示できなくて困ったという経験がある方は多いと思 ...
また、レポートフィルターに設定しているフィールドは、[レポートフィルターページの表示]の機能を使って、項目を各シートに分割することができます。非常に便利な機能です。
-
ピボットテーブルのレポートフィルターで複数のシートを一括作成
ピボットテーブルの[レポートフィルターページの表示]とは、レポートフィルターに設定しているフィールドにある項目を各シートに分割してくれる機能 ...
関連以下は、ピボットテーブルに関するExcel2013で解説している記事です。
他バージョンでもピボットテーブルに関する記事をアップしています。
-
ピボットテーブルのフィールドのグループ化(日付/年齢をグループ化)
ピボットテーブルでは、フィールドのグループ化をすることができます。データをより大きな括りで分析したい場合に便利です。 グループ化は、数値フィ ...
-
ピボットテーブルの行列を[ユーザー設定リスト]の順番で並べ替え
Excelのピボットテーブルで、行や列を並べ替えするときに知っておくと便利な機能があります。 行ラベルや列ラベルは、昇順、降順以外に、ユーザ ...
-
ピボットテーブルで日付のグループ化ができない(文字列を日付に変更)
Excelでピボットテーブルを作成して、日付フィールドで[月]ごとのグループ化をしようとしてもできないことがあります。 これは、見た目は日付 ...
-
ピボットテーブルで複数条件の絞り込みをするにはスライサーを活用
Excelでデータを抽出したり、絞り込みを行うために[データ]タブの[フィルター]をよく利用している方、またはテーブルを作成してフィルターボ ...
-
ピボットテーブルでスライサーを使用すると列幅が既定に戻ってしまう
ピボットテーブルでは、列幅を調整してもフィルター処理などの操作をすると、また既定の列幅に戻ってしまいます。 更新しても列幅が自動で調整されな ...
-
ピボットテーブルのレポートの接続とフィルターの接続
Excelのピボットテーブルやピボットグラフでは、スライサーを使用してフィルタリングすると視覚的に分かりやすく、とても便利です。 Excel ...
-
ピボットテーブルを簡単に作成するには[おすすめピボットテーブル]
Excel2013には、[挿入]タブの[テーブル]グループに[おすすめピボットテーブル]というコマンドがあります。 おすすめグラフと同じよう ...
-
ピボットテーブルのアイテムの並べ替えはドラッグで(手動設定)
Excelのピボットテーブルで作成したフィールドのアイテムは、ドラッグで移動することができます。 既定で設定はオンになっていると思いますが、 ...
-
ピボットテーブルの[タイムライン]で日付のフィルター処理を行う
Excel 2013のピボットテーブルの新機能です。 ピボットテーブルに日付フィールドがある場合、タイムラインで期間を指定してデータを動的に ...
ピボットテーブルとピボットグラフを同時に作成することもできます。
Excel2016で解説していますが、Excel2013でも同様の操作ができます。
-
ピボットテーブルとピボットグラフを同時に作成
ピボットテーブルの作成に慣れたなら、グラフも同時に作成してみませんか? ここでは、Excel2016で解説します。 サンプルのデータは以下の ...
また、アンケート集計もピボットテーブルを使用すると簡単です。
-
アンケートはピボットテーブルで簡単集計
アンケートを実施し、顧客満足度などを調査することがあるかと思います。 アンケートを実施した後は、結果を集計しますね。その際、ピボットテーブル ...
