Excelの複数シートやブック全体をまとめてPDF化することがあると思います。
その時に、1つのファイルにまとめたかったのに意図しない位置で改ページされたり、[名前を付けて保存]ダイアログボックスが複数回表示されて分割されたPDFファイルができてしまうことがあります。
シートを通常どおり印刷する場合とPDF化する場合では、チェックする項目が少し異なります。
PDF化する前に[印刷品質]を統一しておくと、PDFファイルを分割せずに作成できます。
![[ページ設定]ダイアログボックスの[ページ]タブの[印刷品質]](https://hamachan.info/WordPress2019/wp-content/uploads/2024/01/80805pdfdpi23.png)
ExcelのシートをPDFファイルにするには
Excelで複数シートをPDFファイルにするには、まず複数シートを選択しておきます。
複数シートを選択すると、グループ化されタイトルバーに[グループ]と表示されます。
ここでは、2枚のシートを選択しています。
ブック全体の場合は、すべてのシートを選択していなくても設定で指定することができます。
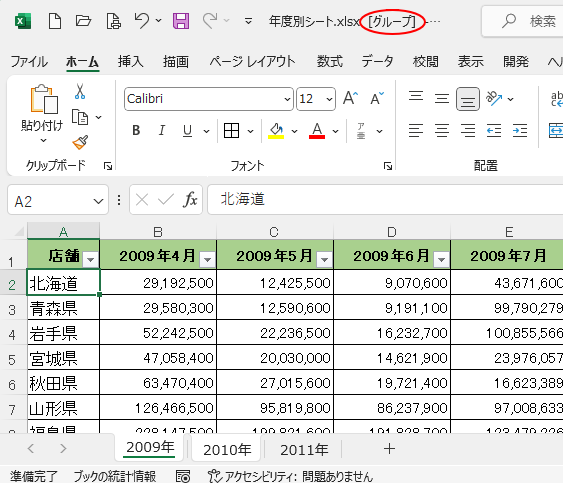
[名前を付けて保存]からPDFを選択
[名前を付けて保存]ダイアログボックスを表示するには、[ファイル]タブをクリックしてBackstageビューの[名前を付けて保存]をクリックして、保存場所を指定します。
![Backstageビューの[名前を付けて保存]](https://hamachan.info/WordPress2019/wp-content/uploads/2024/01/80805pdfdpi04-e1723350689886.png)
ショートカットキー[F12]を使用して表示することもできます。
![キーボード[F12]キー](https://hamachan.info/WordPress2019/wp-content/uploads/2018/12/kibord-f12-e1723350700617.png)
[名前を付けて保存]ダイアログボックスが表示されたら、[ファイルの種類]から[PDF]を選択します。
ここでは、拡張子は、表示する設定にしています。
![[名前を付けて保存]ダイアログボックスの[ファイルの種類]](https://hamachan.info/WordPress2019/wp-content/uploads/2024/01/80805pdfdpi06.png)
[ファイルの種類]で[PDF]を選択すると、[最適化]で[標準]か[最小]が選択できます。
また、[オプション]ボタンが表示され、[オプション]ダイアログボックスで細かい設定を行うこともできます。
![[名前を付けて保存]ダイアログボックスの[最適化]と[オプション]](https://hamachan.info/WordPress2019/wp-content/uploads/2024/01/80805pdfdpi09.png)
[オプション]ダイアログボックスでの設定項目は、チェックしておいたほうがいいと思います。
発行対象から[ブック全体]の選択もできますし、印刷範囲を設定している場合は、[印刷範囲を無視]で解除することもできます。
PDFファイルにブックのプロパティを含んでいいかどうかも判断してください。
![[オプション]ダイアログボックス](https://hamachan.info/WordPress2019/wp-content/uploads/2024/01/80805pdfdpi08.png)
参考Excel以外のアプリケーションでも、同じようにPDFファイルを作成できます。ただ、[名前を付けて保存]ダイアログボックスの[オプション]の内容は、アプリケーションによって異なります。
Wordでは、パスワードの設定もできるようになっています。
-
ファイルをPDF形式で保存するには[名前を付けて保存]から
Word、Excel、PowerPointなどでは、名前を付けて保存する時にPDFファイルを作成することができます。 これは、Office ...
[エクスポート]の[PDF/XPSの作成]から
Backstageビューの[エクスポート]から[PDF/XPSの作成]を選択して[PDF/XPSの作成]をクリックします。
![Backstageビューの[エクスポート]-[PDF/XPSの作成]](https://hamachan.info/WordPress2019/wp-content/uploads/2024/01/80805pdfdpi10-e1723350716796.png)
[PDFまたはXPS形式で発行]ダイアログボックスが表示され、[ファイルの種類]は[PDF]が既定で選択されています。
[オプション]の設定内容は、[名前を付けて保存]ダイアログボックスのものと同じです。
![[PDFまたはXPS形式で発行]ダイアログボックス](https://hamachan.info/WordPress2019/wp-content/uploads/2024/01/80805pdfdpi12.png)
参考[エクスポート]から[PDF/XPSの作成]を辿るのは、少し面倒ですね。[PDF/XPSの作成]は、クイックアクセスツールバーに登録して使用することもできます。
クイックアクセスツールバーに[PDFまたはXPS形式で発行]ボタンを追加
[プリンター]の[Microsoft Print to PDF]から
Backstageビューの[印刷]タブを表示すると、[プリンター]を選択できますが、この選択肢から[Microsoft Print to PDF]を選択してPDFファイルを作成することもできます。
まず、ショートカットキー[Ctrl]+[P]で[印刷]プレビューを表示します。
![キーボード[Ctrl]+[P]](https://hamachan.info/WordPress2019/wp-content/uploads/2020/06/kibord-ctrl-p-e1723350730975.png)
[印刷]タブの[プリンター]を見ると、既定のプリターが表示されて、すぐに印刷できるようになっていると思いますが、[プリンター]では仮想プリンターを選択することができます。
[Microsoft Print to PDF]を選択して、[印刷]ボタンをクリックします。
![[印刷]タブの[プリンター]-[Microsoft Print to PDF]](https://hamachan.info/WordPress2019/wp-content/uploads/2024/01/80805pdfdpi14.png)
[印刷結果を名前を付けて保存]ダイアログボックスが表示されます。
しかし、この場合は[最適化]も[オプション]ボタンも表示されません。
[ファイル名]も空白になっていますので、必ず入力して[保存]します。
![[印刷結果を名前を付けて保存]ダイアログボックス](https://hamachan.info/WordPress2019/wp-content/uploads/2024/01/80805pdfdpi15.png)
参考メモ帳や写真、ウェブページなどもPDFファイルとして保存することができます。
-
写真・Webページ・メモ帳などをPDFとして保存するには[印刷]から
WordやExcelなどのMicrosoft Officeで作成したものであれば、[名前を付けて保存]からPDFファイルとして保存することが ...
[Microsoft Print to PDF]を削除してしまった場合は、以下の記事の手順で復活させることができます。Microsoft Print to PDFは、印刷の問題を切り分ける際にも非常に便利なツールとなります。
-
[Microsoft Print to PDF]を削除してしまった!復活させるには
Windowsには、[Microsoft Print to PDF]というさまざまなファイルをPDF化できる仮想プリンターが標準で搭載されて ...
PDFファイル作成前のシートのチェック
印刷プレビューで確認せずに、[名前を付けて保存]ダイアログボックスからPDFを作成すると、思わぬところで改ページされていてページ数が増えていたということもあります。
やはり、印刷プレビューで確認して実行したほうが無難です。
印刷範囲の確認
印刷範囲が設定されている場合は、当然ですが、その範囲しかPDF化されません。
プレビューで確認して、印刷範囲が正しく設定されているかを確認します。
印刷範囲の設定は、[ページレイアウト]タブの[ページ設定]グループにあります。
この設定は、グループ化した状態では設定できません。各シートで設定する必要があります。
![[ページレイアウト]タブの[ページ設定]グループの[印刷範囲]](https://hamachan.info/WordPress2019/wp-content/uploads/2024/01/80805pdfdpi17.png)
ただし、一時的に印刷範囲を解除したい場合は、[印刷]タブの[設定]に[印刷範囲を無視]という項目がありますので、それをクリックして印刷範囲を解除することができます。
[印刷範囲を無視]は、複数シートを選択していても設定できます。
![[印刷]タブの[設定]-[印刷範囲を無視]](https://hamachan.info/WordPress2019/wp-content/uploads/2024/01/80805pdfdpi16.png)
改ページの設定
もう1つ、注意したいのが[改ページ]の設定です。
これも[ページレイアウト]タブの[ページ設定]グループの[改ページ]で設定できます。
シートをグループ化していても設定できます。
![[ページレイアウト]タブの[ページ設定]グループの[改ページ]](https://hamachan.info/WordPress2019/wp-content/uploads/2024/01/80805pdfdpi19.png)
[表示]タブの[ブックの表示]グループにある[改ページプレビュー]でも確認できます。
[改ページプレビュー]の方が分かりやすいと思います。
![[表示]タブの[ブックの表示]グループにある[改ページプレビュー]](https://hamachan.info/WordPress2019/wp-content/uploads/2024/01/80805pdfdpi18.png)
改ページの設定と解除については、以下の記事で解説しています。
-
ワークシートの改ページを任意の位置に挿入するには改ページプレビューで
Excelの[改ページプレビュー]は、印刷範囲や改ページの位置を確認できる表示モードです。 2ページ目に少しはみ出すようなページを1ページに ...
参考データにフィルター設定して印刷する時も同じチェックが必要です。
-
フィルター後の印刷がうまくいかない原因は改ページか印刷範囲の設定
Excelで表を作成した後、必要な部分だけを印刷するため、フィルターでデータを抽出して印刷しようとしたけど、印刷範囲がおかしいという質問を受 ...
[シートを1ページに印刷]の設定
また、印刷範囲外にデータがあっても、自動的に1ページに収まるように縮小してくれる機能もあります。
余白を調整して1ページに収めることもできますが、数列や数行のはみ出しならば、この機能を使うほうが効率的かもしれません。
[印刷]の[設定]にある[拡大縮小なし]と表示されている箇所から、[シートを1ページに印刷]を選択します。
列も行も縮小されて1ページに収まります。複数シートを選択した状態で設定すると、選択シートのすべてに反映されます。
列のみ、あるいは行のみを収まるようにしたい場合は、[すべての列を1ページに印刷]、または[すべての行を1ページに印刷]を選択します。
![[印刷]の[設定]-[シートを1ページに印刷]](https://hamachan.info/WordPress2019/wp-content/uploads/2024/01/80805pdfdpi20.png)
シートを開いて設定するには、[ページレイアウト]タブの[拡大縮小印刷]グループから行います。
この1ページに収める設定をしている場合は、改ページの設定はできません。
![[ページレイアウト]タブの[拡大縮小印刷]グループの[縦]と[横]で[1ページ]を選択](https://hamachan.info/WordPress2019/wp-content/uploads/2024/01/80805pdfdpi21.png)
[ページ設定]ダイアログボックスから設定することもできます。以下の記事で詳しく解説しています。
-
1ページに収めて印刷するには[縮小印刷]機能で[1ページ]を指定
ExcelでA4用紙の縦一枚に印刷したいけど、少しだけページからはみ出してしまう場合の解決方法です。 余白の調整で1ページに収めることもでき ...
ページ設定の[印刷品質]の確認
[ページ設定]ダイアログボックスの[ページ]タブの[印刷品質]を統一させないと、分割したPDFファイルが作成されてしまいます。
PDFファイルを作成した時に、[名前を付けて保存]や[PDFまたはXPS形式で発行]、[印刷結果を名前を付けて保存]ダイアログボックスが2回以上現れる場合は、[印刷品質]が混在しているかもしれません。
異なる印刷品質が混在してしまう原因には、以下のようなことが考えられます。
- 印刷品質が異なるブックからシートをコピーした場合
- プリンターを変更した場合
- 印刷品質を複数選択できるプリンターで画像が多いシートと文字列のみのシートなどで印刷品質を分けて設定している場合
印刷品質を統一するには
印刷品質を統一するには、[ページ設定]ダイアログボックスから行います。
Backstageビューの[印刷]の[ページ設定]をクリックして、[ページ設定]ダイアログボックスを表示します。
![Backstageビューの[印刷]-[ページ設定]](https://hamachan.info/WordPress2019/wp-content/uploads/2024/01/80805pdfdpi22.png)
[ページ]タブの[印刷品質]で設定します。複数シートを選択して設定すると統一できます。
[600dpi]が一般的だと思います。
![[ページ設定]ダイアログボックスの[印刷品質]](https://hamachan.info/WordPress2019/wp-content/uploads/2024/01/80805pdfdpi01.png)
Microsoftでも指摘されています。
Excel シートで異なる印刷品質を使用する場合の予期しない動作 - Microsoft 365 Apps | Microsoft Learn(Microsoft)
我が家の環境では、[プリンター]から[OneNote]を選択すると、[印刷品質]は[600dpi]と[1200dpi]が選択できるようになっています。
参考ページ幅が異なるPDFファイルの幅を揃える方法については、以下の記事で解説しています。
-
ページ幅が異なるPDFファイルの幅を揃えて印刷するには
Windows 10に標準搭載のMicrosoft Edgeは、PDFビューワーとしての機能もあります。 Windows 10ではAdobe ...
Microsoft EdgeでPDFファイルを開いて、マーキングしたりコメントしたりできます。
-
PDFファイルにコメントを追加したりマーキングして保存する
Microsoft Edgeでは、PDFファイルを開いて、そのファイルにコメントを追加したり、マーカーでマーキングしたりすることができます。 ...
PDFファイルは、Power Queryでワークシートにインポートすることができます。
-
PDFファイルのデータをPower Queryでワークシートにインポート
Excel 2021とMicrosoft 365のExcelでは、PDFファイルをPower Queryを使って取り込むことができます。 ど ...
