Excelでは、同じ形式のワークシートを複数作成することはよくあります。
月別や県別、支店別などシートに分けて管理されることは多いですね。
その時にグループの設定をすると、複数のワークシートに同じ形式の表を作成したり、同時に書式設定をしたり、データを入力することができます。
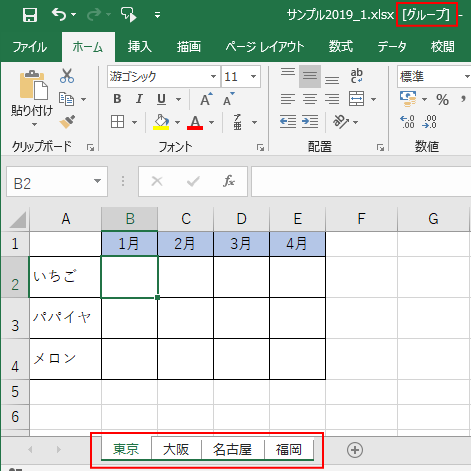
参考Excel 2013までは[作業グループ]と表示されていたのですが、Excel 2016で[グループ]と表示が変わりました。内容、操作等は同じです。
グループの設定
複数のワークシートで同じ書式設定等を行う場合は、編集したいワークシートを選択して[グループ]として設定します。
連続したワークシートを選択する場合、離れたワークシートを選択する場合、ブック内のすべてのワークシートを選択する場合で解説します。
ここでは、4枚のワークシートの同じセル位置に同じ大きさの表が作成されています。こういう複数シートに同じ形式の表を作成する場合もグループの設定をして作成すると効率的です。
連続するワークシートの選択
連続しているワークシートの選択方法です。
先頭のワークシートのシート見出しをクリックして、
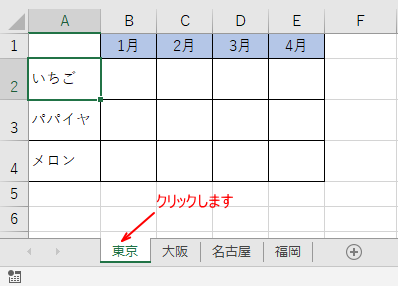
[Shift]キーを押しながら、グループとしたい最後のワークシートの見出しをクリックします。
![[Shift]キーを押しながら最後のワークシートをクリック](https://hamachan.info/WordPress2019/wp-content/uploads/2019/06/sagyou3.png)
タイトルバーで確認すると、以下のように[グループ]と表示されます。
![タイトルバーに[グループ]が表示](https://hamachan.info/WordPress2019/wp-content/uploads/2019/06/sagyou4.png)
参考Excel 2013までは、[作業グループ]と表示されます。Excel 2016で[グループ]と表示されるようになりました。
![Excel2013では[作業グループ]](https://hamachan.info/WordPress2019/wp-content/uploads/2019/06/sagyou5.png)
連続していないワークシートの選択
選択したいワークシートが離れている場合の選択方法です。
先頭のワークシートを選択します。そして、[Ctrl]キーを押しながら、2つ目以降のワークシートの見出しをクリックしていきます。
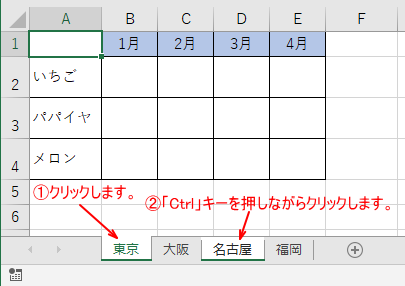
タイトルバーで確認すると、[グループ]と表示されます。
![タイトルバーで[グループ]の確認](https://hamachan.info/WordPress2019/wp-content/uploads/2019/06/sagyou7.png)
すべてのワークシートの選択
ブック内のすべてのワークシートを選択する方法です。
どのワークシートでも構いませんので、シート見出しで右クリックします。そして、ショートカットメニューから[すべてのシートを選択]をクリックします。
![ショートカットメニューの[すべてのシートを選択]](https://hamachan.info/WordPress2019/wp-content/uploads/2019/06/sagyou11.png)
もちろん、ブック内の先頭のワークシートの見出しをクリックして、[Shift]キーを押しながら、ブック内の最終のワークシートの見出しをクリックしても同じです。
グループで書式設定
ここでは、連続した4枚のワークシートをグループとして設定します。
選択しているすべてのワークシートのセル[A2]からセル[A4]に塗りつぶしの色を設定します。
[グループ]になっていることを確認して、セル[A2]からセル[A4]を範囲選択して、[ホーム]タブの[フォント]グループにある[塗りつぶし]の▼をクリックします。
任意のカラーを選択します。ここでは、[オレンジ、アクセント2、白 + 基本色80%]をクリックします。

また、行列の合計値を表示するために合計欄を作成します。
セル[A5]からセル[F5]までを選択した後、[Ctrl]キーを押しながら、セル[F1]からセル[F5]までを選択して、[ホーム]タブの[フォント]グループある[罫線]の▼ボタンをクリックして[格子]を選択します。
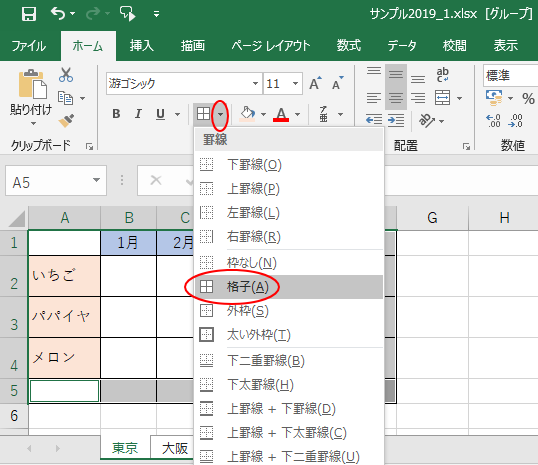
セル[F1]とセル[A5]に[合計]と入力します。

グループの解除
グループを解除して、各ワークシートに書式が設定されているかどうかを確認します。
右クリックのショートカットメニューから
グループとして設定されているワークシートの見出しで右クリックします。
そして、ショートカットメニューから[シートのグループ解除]をクリックします。
![ショートカットメニューの[シートのグループ解除]](https://hamachan.info/WordPress2019/wp-content/uploads/2019/06/sagyou12.png)
参考Excel 2013までは、[作業グループ解除]となっています。
![Excel2013の[作業グループ解除]](https://hamachan.info/WordPress2019/wp-content/uploads/2019/06/sagyou27.png)
すべてのワークシートが選択されている場合
一番手前のワークシート以外のシート見出しをクリックします。
以下の場合は、[東京]シートが一番手前になっているので、[大阪][名古屋][福岡]のいずれかのワークシートの見出しをクリックします。
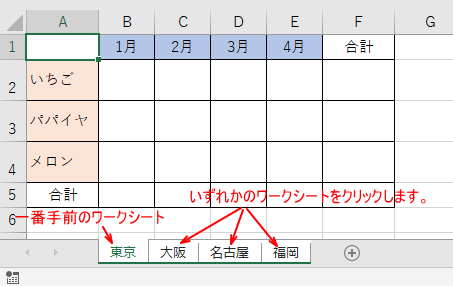
グループ設定をしていないワークシートがある場合
グループに設定していないワークシートがあれば、グループに含まれていないワークシートの見出しをクリックします。
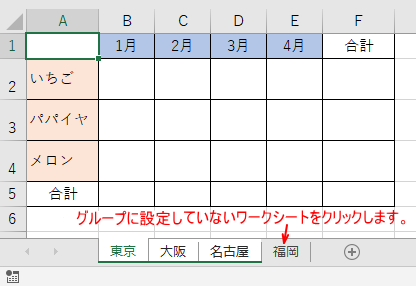
グループ解除の確認
グループが解除されているかどうは、タイトルバーで確認します。タイトルバーに[グループ]の表記がありません。
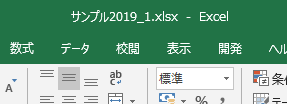
各ワークシートを切り替えて、グループ設定したワークシートのすべてに書式設定が反映されていることを確認します。
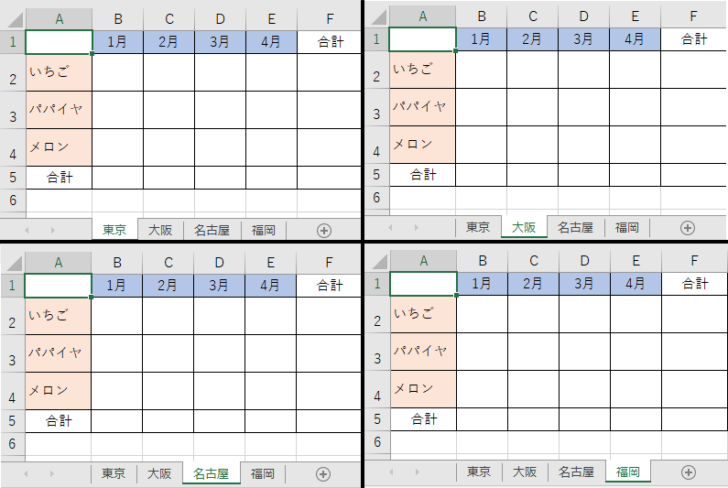
注意ワークシートのグループ設定をした状態で保存すると、グループもそのまま保存されます。グループの設定をして作業が終わったら、グループの解除は忘れないようにしてください。
グループでの編集は効率的ですが、意外とグループ設定されていることに気づかずに、「~ができません。」という質問が多いです。
タイトルバーを確認すると[グループ]と表示されていて、トラブルの原因は、グループの設定だったということはよくあります。
書式設定済みのシートを[作業グループへコピー]
もし、書式設定済みのワークシートがあり、それを複数のシートにコピーしたい場合は、[ホーム]タブの[フィル]にある[作業グループへコピー]を使用します。
例えば[東京]シートの書式設定が完成しているとします。この書式設定済みの表を複数のシートへコピーしたいと思います。
![[東京]シートの書式設定済みの表](https://hamachan.info/WordPress2019/wp-content/uploads/2019/06/sagyou2011.png)
[大阪]、[名古屋]、[福岡]シートは、既定のワークシートのままです。
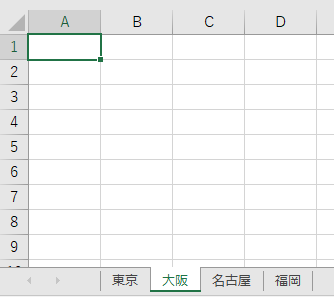
[Shift]キーを使って、すべてのシートを選択します。タイトルバーには、[グループ]と表示されています。
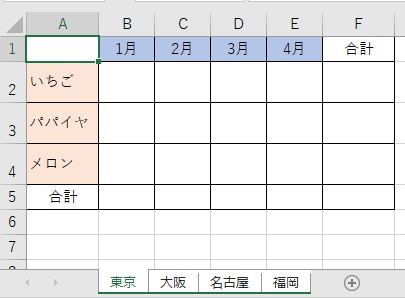
[東京]シートの表を選択します。セル[A1]からセル[F5]までですね。
参考範囲選択した後に作業グループの設定をしても構いません。コピーする必要はありません。
![[東京]シートの表を選択](https://hamachan.info/WordPress2019/wp-content/uploads/2019/06/sagyou2014.png)
[ホーム]タブの[編集]グループにある[フィル]から[作業グループヘコピー]をクリックします。
グループ化の設定をしていないと有効になりませんので、無効(グレイ)であれば、作業グループの設定ができているかを確認してください。
![[ホーム]タブの[編集]グループにある[フィル]の[作業グループヘコピー]](https://hamachan.info/WordPress2019/wp-content/uploads/2019/06/23998sagyo01-e1737929769351.png)
[作業グループへコピー]ダイアログボックスが表示されます。
ここでは、[すべて]を選択して、[OK]ボタンをクリックします。
![[作業グループへコピー]ダイアログボックスの[すべて]](https://hamachan.info/WordPress2019/wp-content/uploads/2019/06/sagyou2017.png)
[大阪]、[名古屋」、[福岡]のシートに切り替えると、以下のように表がコピーされています。
ただし、表の範囲を選択して実行すると、行の高さや列幅はコピーされませんので、再度、グループ設定して行列を調整します。
[作業グループへコピー]ダイアログボックスには、[数式と値]と[書式]の選択肢もありますので、必要に応じて選択してください。
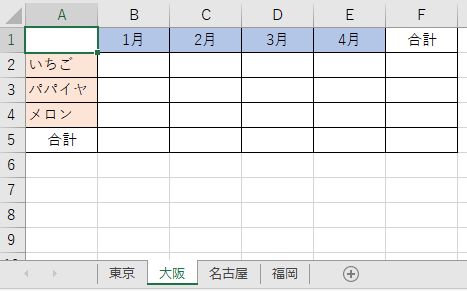
行の高さと列幅もコピーしたい場合
行の高さや列幅もコピーしたい場合は、表の行を選択して[作業グループへコピー]を実行した後に、列も同じように操作します。
ただし、1つのシートに他の表などがない場合です。シートの行も列もコピーするので、シート内の不要なものもコピーすることになるので、よく考えて実行してください。
1行目から4行目までを選択します。
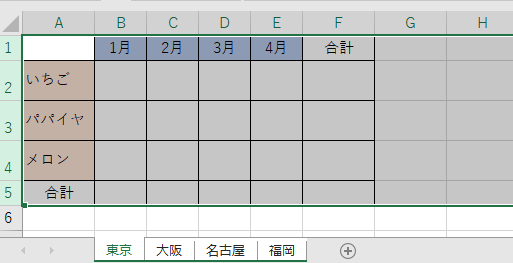
[ホーム]タブの[編集]グループにある[フィル]から[作業グループヘコピー]をクリックします。
![[ホーム]タブの[編集]グループにある[フィル]の[作業グループヘコピー]](https://hamachan.info/WordPress2019/wp-content/uploads/2019/06/23998sagyo02.png)
[作業グループへコピー]ダイアログボックスが表示されます。
[すべて]を選択して、[OK]ボタンをクリックします。
![[作業グループへコピー]ダイアログボックスの[すべて]](https://hamachan.info/WordPress2019/wp-content/uploads/2019/06/23998sagyo03-e1682335928151.png)
表の行全体がコピーされています。
![行全体がコピーされた[大阪]シート](https://hamachan.info/WordPress2019/wp-content/uploads/2019/06/23998sagyo04-e1737929846181.png)
次にコピーしたい列を選択して、[作業グループへコピー]を実行します。
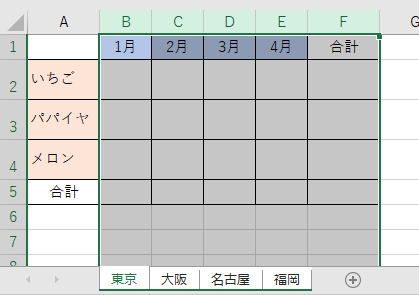
これで、行も列もコピーされます。
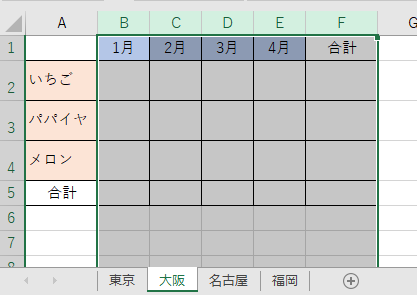
参考Excelには[貼り付けのオプション]に[列の幅を保持]という機能があります。
-
行の高さも列幅もそのまま貼り付けするには
行の高さや列幅を調整した表をコピーして、別シートへ貼り付けると行も列幅もワークシートの既定になってしまいます。再度、行の高さも列幅も調整しな ...
グループ設定で[できること]と[できないこと]
グループの設定は便利だと思っても何でもできるというわけではありません。
以下は、グループの設定をして行える内容です。(Microsoftのページより)
- 複数のシートに同じ文字列や数式を入力することができます。
- 複数のシート上のセル範囲に同じ書式を設定することができます。
- 複数のシートを非表示、または削除することができます。
- 複数のシートに行列の挿入をすることができます。
- 複数のシートのセル幅の変更をすることができます。
- 複数のシートのズーム変更をすることができます。
- 複数のシートのページレイアウトの設定、印刷をすることができます。
ヘッダー/フッターに会社のロゴ画像などを挿入する場合は、グループの設定をしておくと効率的です。
-
ヘッダーやフッターにロゴ(図)を挿入した後の編集と置換
用紙の上側の余白をヘッダー、下側の余白をフッターと呼ばれますが、その領域にさまざまな情報を挿入して印刷することができます。 Excelでヘッ ...
コマンドが無効(グレー)になっている場合は実行不可
グループの設定をしている状態で、コマンドが無効状態になっている場合は、実行できません。
以下は、グループに設定した状態での[挿入]タブです。ほとんどのコマンドが無効状態です。
![グループ設定時の[挿入]タブ](https://hamachan.info/WordPress2019/wp-content/uploads/2019/06/sagyou17.png)
よく質問されるのが、印刷範囲と印刷タイトルの設定です。
[ページレイアウト]タブの[ページ設定]グループにある[印刷タイトル]をクリックします。
[ページ設定]ダイアログボックスの[シート]タブが表示されますが、[印刷範囲]と[印刷タイトル]の[タイトル行]と[タイトル列]は無効状態(グレイ)になっています。
![グループ設定時の[ページ設定]ダイアログボックスの[シート]タブ](https://hamachan.info/WordPress2019/wp-content/uploads/2019/06/sagyou18.png)
参考グループ設定していても[表示]タブの[ウィンドウ枠の固定]などは、コマンドが有効になっているので一括で設定できそうに思えるかもしれませんが、一番手前のシートのみしか設定されません。
コメントの挿入も無効になります。
また、[ユーザー設定のビュー]も無効になります。
-
フィルターの抽出結果や印刷設定の切替は[ユーザー設定のビュー]が便利
Excelには、画面表示やフィルターの設定、印刷設定などを登録して、必要に応じて素早く切り替えられる[ユーザー設定のビュー]という機能があり ...
[貼り付けオプション]のメニューも変わります。[リンク貼り付け]などのメニューは表示されません。
-
貼り付けオプションのコマンドはコピーしたデータによって異なる
貼り付けオプションのアイコンにマウスをポイントすると(合わせると)、ポップヒントにコマンド名が表示されます。 ポイントするだけで、貼り付けし ...
1回の操作で合計を求める
各ワークシートにデータが入力されているとします。
その場合、グループの設定をしていると、1回の操作で各ワークシートに合計を求めることができます。
また、行列の合計を一度に求めるには、数値が入力されたセル範囲と一緒に合計値を求める空白セルを選択して操作します。
下記の場合、セル[B2]からセル[F5]までを範囲選択します。必ず合計値を表示する空白セルを含めて範囲選択します。
そして、[ホーム]タブの[編集]グループにある[合計]ボタンをクリックします。
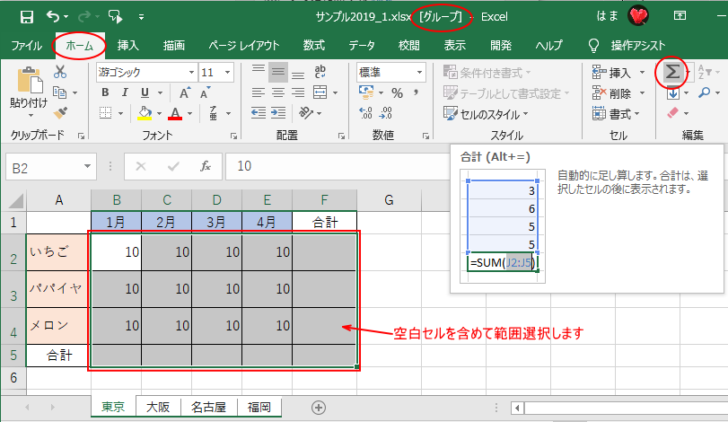
以下のように行列の合計を一度に求めることができます。
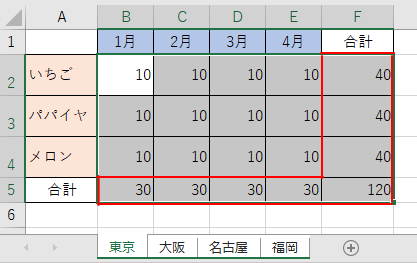
合計のセルにはSUM関数が入力されています。
![セル[F2]のSUM関数](https://hamachan.info/WordPress2019/wp-content/uploads/2019/06/sagyou30.png)
グループの解除をして、各ワークシートを確認すると、各ワークシートでも行列の合計値が表示されています。
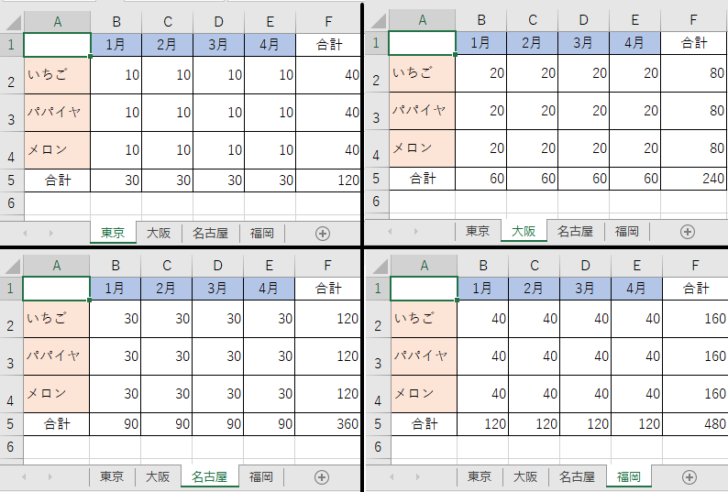
ここでは合計値を求めましたが、平均や最大値を選択しても同様に求めることができます。
![[ホーム]タブの[編集]グループにある関数](https://hamachan.info/WordPress2019/wp-content/uploads/2019/06/sagyou29.png)
[オートSUM]のショートカットキーは、[Alt]+[Shift]+[=]です。
![キーボード[Alt]+[Shift]+[=]](https://hamachan.info/WordPress2019/wp-content/uploads/2017/01/keybord-alt-shift-equal-e1733784751171.png)
参考上記の行列の合計をまとめて求める方法については、Excel 2003でも解説しています。
-
表の行と列の合計値をワンクリックで求めるには
Excelでは、行も列も一度に合計を求めることができます。 合計を表示するセルまでを含んだ範囲を範囲選択します。 そして、ツールバーの[オー ...
グループ設定のページ番号は連続番号
グループの設定をすると、ページ番号の設定も一度の操作で済みます。しかし、印刷時にグループの設定を行うと、グループ内の連続した番号になります。
グループの設定をして[表示]タブをクリックします。そして、[ブックの表示]グループから[ページレイアウト]をクリックして[ページレイアウト]表示に切り替えます。
![[表示]タブの[ページレイアウト]をクリックして[ページレイアウト]表示に切り替え](https://hamachan.info/WordPress2019/wp-content/uploads/2019/06/sagyou22.png)
ここでは、ヘッダーの左位置にページ番号を挿入します。
ヘッダーの左位置でクリックして、[ヘッダー/フッターツール]-[デザイン]タブの[ヘッダー/フッター要素]グループの[ページ番号]をクリックします。
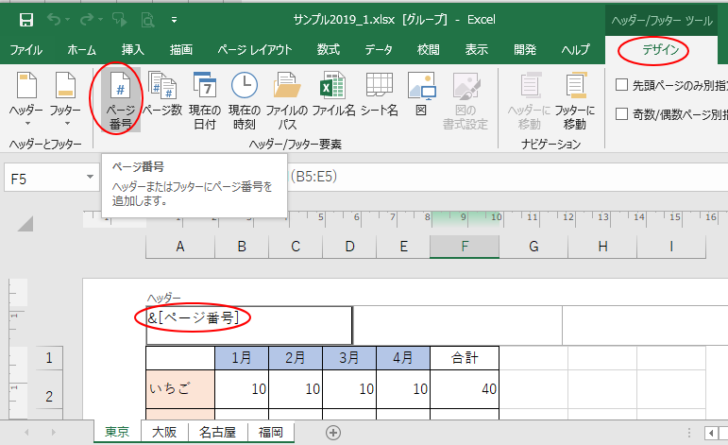
グループを解除して、確認します。
各ワークシートのヘッダーにページ番号の[1]が表示されています。
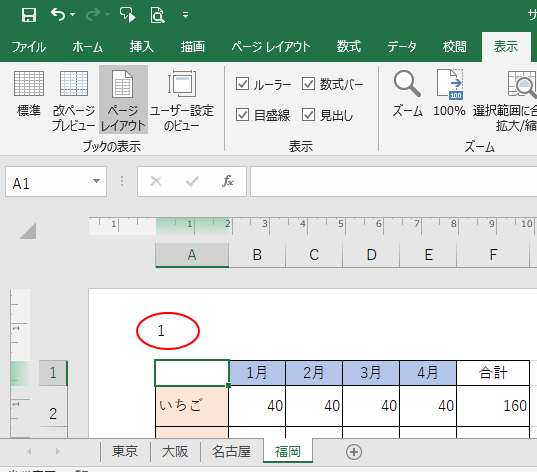
再度、グループの設定をして、印刷プレビューで確認してみます。
ページ番号は、連続番号になっています。
複数シートをまとめて印刷できるのはいいのですが、連続番号になっていい場合と、連続番号になっては困る場合があると思いますので気を付けてください。
グループ先頭のワークシートが2ページある場合は、次のワークシートのページ番号は[3]となります。
また、グループ内のワークシートで先頭ページの開始番号を設定している場合は、そのワークシート以降は設定したページ番号からの連続番号になります。
-
先頭ページの開始番号を変更するには[ページ設定]から
Excelでヘッダーやフッターにページ番号を挿入すると、既定では[1]から始まりますが、表紙をつけるなどで[2]や[3]から開始したい場合が ...
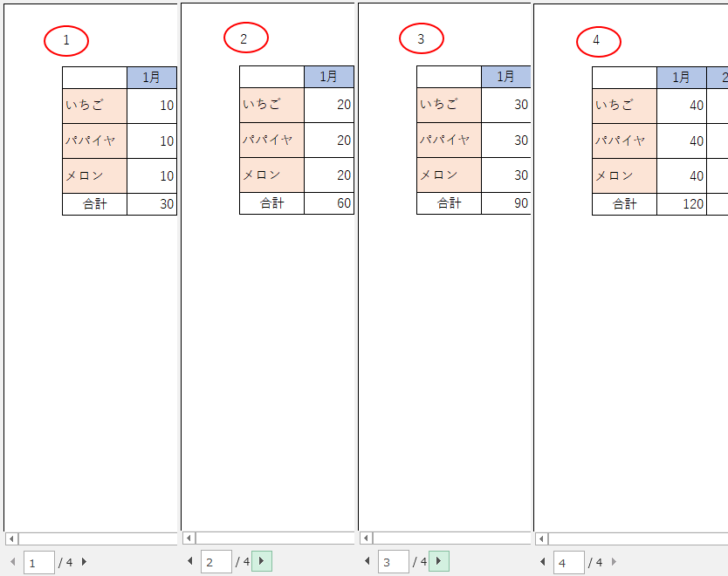
[ページ番号/総ページ数]と表示する方法は、以下の記事で解説しています。
-
印刷時にページ番号と総ページ数を表示(ヘッダー・フッター活用)
Excelで複数ページにわたる資料を印刷する際、各ページに[1/3]のようにページ番号と総ページ数を表示したいことがあります。 この設定は、 ...
グループの設定をして、両面印刷をする場合は少し工夫する必要があります。
-
複数シートに両面印刷設定をするには一時的にPDFに切り替えて印刷
Excelで複数シートを両面印刷したい場合の方法です。 これって、できないと思っていたのですが、 複数シートの両面・カラー印刷 以下のサイト ...
参考複数シートの表が同じ形式であれば、データ集計も簡単に行うことができます。
-
複数シートのデータ集計(シートが増減する場合の方法も解説)
Excelでは、異なる複数のシートの合計を簡単に求めることができます。 3つの方法を紹介します。 また、集計するシートが増減する場合の方法も ...
-
串刺し計算(同じレイアウトの異なるシート間の集計)
同じレイアウトの表であれば、異なるシート間でも簡単に集計を行うことができます。 この方法は[刺し計算]または[3D参照]と呼ばれます。 たと ...
また、Power queryエディターで1つのテーブルにまとめることもできます。
-
Power Queryで同一ブック内の複数シートを結合するには
Power Queryを使って、同一ブック内の複数シートを結合する方法を紹介します。 同じレイアウトの表の場合は、簡単に結合できます。 結合 ...
