Excelでヘッダーやフッターにページ番号を挿入すると、既定では[1]から始まりますが、表紙をつけるなどで[2]や[3]から開始したい場合があります。
Excelでページの開始番号を変更する方法です。
[ページ設定]ダイアログボックスの[先頭ページ番号]で変更できます。
また、先頭ページのみ別指定にする設定もあります。
![[ページ設定]ダイアログボックスの[先頭ページ番号]の設定](https://hamachan.info/WordPress2019/wp-content/uploads/2017/01/725page3.png)
ページ番号の挿入
Excelでページ番号を挿入する方法は、2つあります。
[ページ設定]ダイアログボックスの[ヘッダー/フッター]タブから挿入する方法と、[ヘッダー/フッターツール]タブから挿入する方法があります。
どちらで設定しても構いません。設定内容は連動します。
[ページ設定]ダイアログボックスから挿入
[ページレイアウト]タブの[ページ設定]グループの[ダイアログボックス起動ツール]ボタンをクリックします。
[ページ設定]ダイアログボックスの[ヘッダー/フッター]タブの[フッターの編集]ボタンをクリックします。
![[ページレイアウト]タブから[ページ設定]を表示](https://hamachan.info/WordPress2019/wp-content/uploads/2017/01/725page103.png)
[フッター]ダイアログボックスが表示されます。
ページ番号を挿入したい位置のテキストボックスをクリックして、[ページ番号の挿入]ボタンをクリックします。
[OK]ボタンをクリックします。
![[フッター]ダイアログボックス](https://hamachan.info/WordPress2019/wp-content/uploads/2017/01/page2010-3.png)
[ページ設定]ダイアログボックスは、以下のようになります。[OK]ボタンをクリックします。
![[ページ設定]ダイアログボックス](https://hamachan.info/WordPress2019/wp-content/uploads/2017/01/page2010-4.png)
[ヘッダー/フッターツール]タブから挿入
[挿入]タブの[テキスト]グループにある[ヘッダーとフッター]をクリックします。
ヘッダーとフッター
ドキュメントのヘッダーまたはフッターを編集します。
ヘッダーまたはフッターの情報は、印刷結果の各ページの上部または下部に表示されます。
![[挿入]タブの[テキスト]グループにある[ヘッダーとフッター]](https://hamachan.info/WordPress2019/wp-content/uploads/2017/01/725page102.png)
[ヘッダー/フッターツール]タブが表示されます。
フッターのページ番号を挿入したい位置をクリックして、[デザイン]タブの[ヘッダー/フッター編集]グループにある[ページ番号]をクリックします。
![[デザイン]タブの[ヘッダー/フッター編集]グループにある[ページ番号]](https://hamachan.info/WordPress2019/wp-content/uploads/2017/01/725page104.png)
印刷プレビューで[ページ番号]を確認
[ファイル]タブの[印刷]をクリックして、プレビューで確認するとフッターのページ番号は[1]となっています。
この先頭の番号を変更するには、[ページ設定]をクリックします。
[ページ設定]ダイアログボックスは、Backstageビューからも表示できます。
グラフを選択した状態で印刷プレビューを表示すると、グラフのみが表示されます。
![BackStageビューの[印刷]](https://hamachan.info/WordPress2019/wp-content/uploads/2017/01/725page105.png)
参考この[ファイル]タブをクリックした画面をBackstageビューと呼びます。
ショートカットキーは、[Ctrl]+[P]です。Backstageビューの[印刷]タブが表示されます。
![キーボード[Ctrl]+[P]](https://hamachan.info/WordPress2019/wp-content/uploads/2020/06/kibord-ctrl-p-e1723350730975.png)
先頭ページ番号の設定
[ページ設定]ダイアログボックスの[ページ]タブをクリックすると、[先頭ページ番号]が[自動]になっていると思います。
![[ページ設定]ダイアログボックスの[先頭ページ番号]](https://hamachan.info/WordPress2019/wp-content/uploads/2017/01/725page2.png)
この[自動]を削除して、任意の開始番号を入力します。
ここでは、[2]と入力します。
[OK]ボタンをクリックします。
![[ページ設定]ダイアログボックスの[先頭ページ番号]](https://hamachan.info/WordPress2019/wp-content/uploads/2017/01/page2010-1.png)
印刷プレビューで確認
印刷プレビューで確認すると、ページの開始番号は[2]になっています。
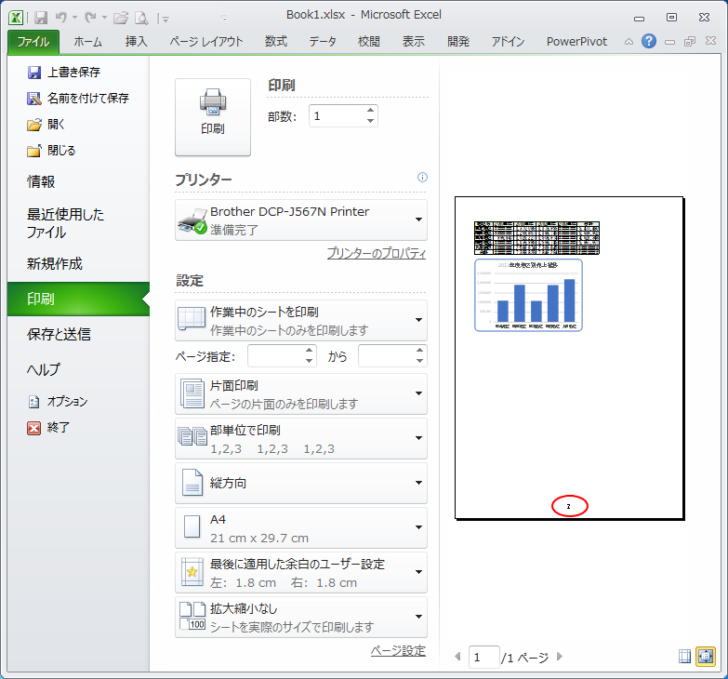
先頭ページのみ別指定
先頭ページのみ別指定にする設定もできます。
[挿入]タブの[テキスト]グループにある[ヘッダーとフッター]をクリックします。
![[挿入]タブの[ヘッダーとフッター]](https://hamachan.info/WordPress2019/wp-content/uploads/2017/01/725page107-e1738041917346.png)
[ヘッダー/フッターツール]の[デザイン]タブの[オプション]グループには[先頭ページのみ別指定]があります。
![[ヘッダー/フッターツール]の[デザイン]タブの[先頭ページのみ別指定]](https://hamachan.info/WordPress2019/wp-content/uploads/2017/01/725page5.png)
[先頭ページ番号]を0に設定した場合
このチェックボックスをオンにして、[先頭ページ番号]を[0]にすると、2枚目からページ番号を[1]にすることができます。
先頭ページには、ページ番号は表示されません。
[先頭ページのみ別指定]をオフにすると、先頭ページのページ番号は[0]と表示されます。
![[ページ設定]で[先頭ページ番号]を0に設定](https://hamachan.info/WordPress2019/wp-content/uploads/2017/01/page2010-12.png)
[ページ設定]ダイアログボックスから設定
先頭ページのみ別指定の設定は、[ページ設定]ダイアログボックスの[ヘッダー/フッター]タブにあります。
[ヘッダー/フッターツール]タブの[デザイン]タブにある[先頭ページのみ別指定]と連動します。
![[ページ設定]ダイアログボックスの[ヘッダー/フッター]タブ](https://hamachan.info/WordPress2019/wp-content/uploads/2017/01/725page108.png)
参考Excel 2007でも解説しています。[先頭ページのみ別指定]と[奇数/偶数ページ別指定]の設定は、Excel 2007からの機能です。
先頭ページのみ別指定(Excel2007)
ヘッダー/フッターでページ番号を[+]と[-]で増減設定
ページ開始番号の変更は、フッターやヘッダーでも行うことができます。
実は、ページ番号や総ページ数は+や-で増減して設定することができます。ただし、注意点があります。
お尻に半角スペースを入力してください。
以下は[ページ設定]ダイアログボックスから、[フッターの編集]をクリックしています。
![[フッター]ダイアログボックスでページ番号を挿入](https://hamachan.info/WordPress2019/wp-content/uploads/2017/01/page2010-10-e1738040750914.png)
先頭ページ番号が[自動]の場合は[2]となります。
先頭ページ番号を[3]にすると、[4]になります。
[ページ設定]ダイアログボックスの[ヘッダー/フッター]タブには、[2]と表示されますが、印刷プレビューで確認すると、[4]になっているのを確認できます。
![[ページ設定]の[ヘッダーフッター]タブ](https://hamachan.info/WordPress2019/wp-content/uploads/2017/01/page2010-11.png)
参考以下の記事でも解説しています。
総ページ数を挿入した場合も同じです。
総ページ数を少なくする(Excel 2007)
ヘッダー/フッターを終了するには
[挿入]タブの[ヘッダーとフッター]をクリックすると、自動的に[ページレイアウト]表示になります。
ヘッダーとフッターの設定が終わったら、ヘッダーとフッターの箇所以外をクリックします。
そして、[表示]タブをクリックして、[ブックの表示]グループにある[標準]をクリックします。
![[表示]タブの[標準]ボタン](https://hamachan.info/WordPress2019/wp-content/uploads/2017/01/725page109.png)
Excel 2013以降は、[ブック表示]グループのコマンドの並びなどが変更されていますので、気をつけてください。以下の画像は、Excel 2021です。
![Excel2021の[表示]タブの[標準]](https://hamachan.info/WordPress2019/wp-content/uploads/2017/01/725page110.png)
反対に[ページレイアウト」表示にすると、ヘッダーやフッターの設定ができるようになります。
以下の記事で解説しています。
-
印刷時にページ番号と総ページ数を表示(ヘッダー・フッター活用)
Excelで複数ページにわたる資料を印刷する際、各ページに[1/3]のようにページ番号と総ページ数を表示したいことがあります。 この設定は、 ...
-
ファイルのパスをヘッダーやフッターに表示して印刷
ファイルの保存先が分かるように、保存先パスを印刷する方法を紹介します。 ExcelやWordでは、フッターやヘッダーにファイルのパスを表示し ...
-
ヘッダーやフッターにロゴ(図)を挿入した後の編集と置換
用紙の上側の余白をヘッダー、下側の余白をフッターと呼ばれますが、その領域にさまざまな情報を挿入して印刷することができます。 Excelでヘッ ...
参考以下はExcelの印刷に関するページです。
-
フィルター後の印刷がうまくいかない原因は改ページか印刷範囲の設定
Excelで表を作成した後、必要な部分だけを印刷するため、フィルターでデータを抽出して印刷しようとしたけど、印刷範囲がおかしいという質問を受 ...
-
印刷時の余白の調整はBackstageビューの[印刷]から
Excel2010での余白の調整方法です。 A4用紙の縦一枚に収めるつもりだったけど、少しだけページからはみ出してしまう。どうにか1ページに ...
-
1ページに収めて印刷するには[縮小印刷]機能で[1ページ]を指定
ExcelでA4用紙の縦一枚に印刷したいけど、少しだけページからはみ出してしまう場合の解決方法です。 余白の調整で1ページに収めることもでき ...
-
同じシート内の表を別々に印刷する(選択した部分をまとめて印刷)
1つのワークシートに複数の表があって、これを別々の用紙に印刷する方法です。 印刷したい範囲を選択して、印刷設定から[選択した部分を印刷]を選 ...
-
コメントを印刷するには[画面表示イメージ]か[シートの末尾]を選択
Excelではコメントを挿入しても、既定ではコメントは印刷されません。 WordやPowerPointでは、既定で印刷されるようになっている ...
Wordで先頭ページにページ番号を表示しない印刷方法については、以下のページで解説しています。
-
1ページ目にはページ番号を挿入したくない(2ページ目に1を表示)
1ページ目(先頭ページ)は表紙としているので、ページ番号を挿入したくない場合の方法です。 [デザイン]タブで[先頭ページのみ別指定]をオンに ...
