Excelでハイパーリンクを設定してあるセルがたくさんある場合、1つずつ消すのは面倒ですね。
Excel2003でまとめて削除する方法を紹介します。
ハイパーリンクの設定については以下の記事を参照してください。
ハイパーリンクの挿入(Excel2003)
参考Excel2010以降のバージョンでは、ハイパーリンクの一括削除ができるようになっています。
-
ハイパーリンクの一括削除と自動的にハイパーリンクにしない設定
Excel2010以降の機能です。 Excel2010以降では、ハイパーリンクの設定をまとめてクリアすることができるようになりました。 また ...
ハイパーリンクの削除
1つのセルのハイパーリンクを消すのなら、消したいセルを選択して右クリックのショートカットメニューから[ハイパーリンクの削除]をクリックすればいいですね。
![ショートカットメニューの[ハイパーリンクの削除]](https://hamachan.info/WordPress2019/wp-content/uploads/2017/01/66haipa-1.png)
でも、一度に削除したいと思ってハイパーリンクが設定してあるセルを範囲選択して、右クリックでショートカットメニューを表示しても[ハイパーリンクの削除]というメニューはありません。
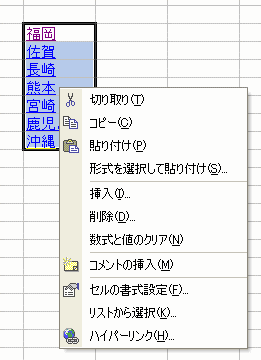
ハイパーリンクを一括削除する方法
一度に削除する方法を紹介します。
1.どこでもいいですから、空白セルを選択して[1]を入力します。
2.そのセルをコピーします。
![[1]と入力したセルをコピー](https://hamachan.info/WordPress2019/wp-content/uploads/2017/01/66haipa-3.png)
3.ハイパーリンクを削除したいセルを選択して、そのままドラッグして範囲選択します。
削除したいセルが離れている場合は、[Ctrl]キーを押したままクリックして選択します。
4.範囲選択した中で右クリックして、ショートカットメニューを表示します。
[形式を選択して貼り付け]をクリックします。
![ショートカットメニューの[形式を選択して貼り付け]](https://hamachan.info/WordPress2019/wp-content/uploads/2017/01/66haipa-4.png)
5.[形式を選択して貼り付け]ダイアログボックスが表示されます。
[演算]の[乗算]をクリックして、[OK]ボタンをクリックします。
![[形式を選択して貼り付け]ダイアログボックスの[乗算]](https://hamachan.info/WordPress2019/wp-content/uploads/2017/01/66haipa-5.png)
ハイパーリンクを削除することができました。
コピーしたセルがまだ点滅していると思いますので、[Esc]キーを押して解除して削除します。
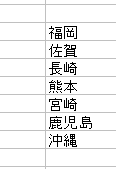
参考Excel2007以降は、[形式を選択して貼り付け]のショートカットキー[Ctrl]+[Alt]+[V]が追加されています。
![キーボード[Ctrl]+[Alt]+[V]](https://hamachan.info/WordPress2019/wp-content/uploads/2017/01/kibord-ctrl-alt-v-e1723442143600.png)
その他のハイパーリンクを削除する方法
1.で空白セルに[0]を入力してコピーしてもいいです。
その場合は 5.の[形式を選択して貼り付け]ダイアログボックスから[加算]を選択します。
まったく使用したことがない空白セルをコピーして、上と同じように[加算]を選択してもできます。
参考Excel2010では、ハイパーリンクの一括削除ができるようになっています。
-
ハイパーリンクの一括削除と自動的にハイパーリンクにしない設定
Excel2010以降の機能です。 Excel2010以降では、ハイパーリンクの設定をまとめてクリアすることができるようになりました。 また ...
関連ハイパーリンクのスタイルを変更する方法も解説しています。
-
ハイパーリンクの色を変更するには[スタイル]から設定
ハイパーリンクを設定すると、文字は青くなり下線がつきますが、見栄えを考慮してほかの色に変更したい場合もあると思います。 ハイパーリンクのスタ ...
-
ハイパーリンクの下線を消したりスタイルを変更して一括適用するには
Excelで文字列にハイパーリンクの設定をすると、文字列が青くなり下線が表示されます。 ハイパーリンクの設定はそのままで、下線のみ表示しない ...
以下の記事も参考になるとおもいます。
以下は、Excel2016でのハイパーリンクについての記事です。詳細に解説しています。
-
ハイパーリンクの挿入・編集・削除(クリックして簡単にアクセス)
ハイパーリンクを挿入すると、セル内の文字列や図形に別の場所の情報をリンクさせることができます。 ハイパーリンクを挿入すると、クリックするだけ ...
