表の中の空白セルを目立たせるために、空白セルのみに塗りつぶしを設定する方法です。
空白セルでなくなったら、塗りつぶしを解除したい場合は、条件付き書式で設定することをおすすめします。
その必要がないのであれば、選択オプションで[空白セル]を選択して、まとめて塗りつぶしを設定する方法があります。
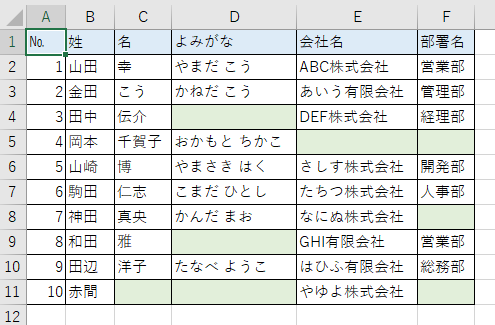
条件付き書式で空白セルに塗りつぶしを設定
サンプルとして以下のような表があります。
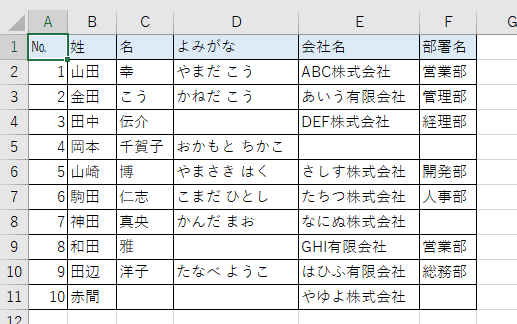
条件付き書式を設定したい範囲を選択します。
ここでは、セル[B2]からセル[F11]を選択します。
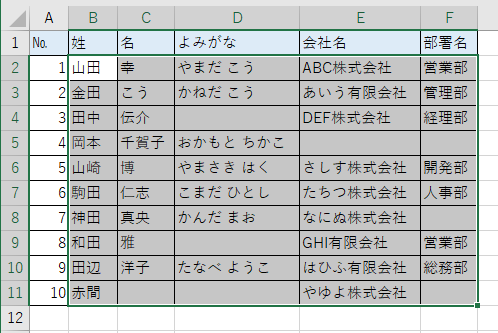
[ホーム]タブの[スタイル]グループにある[条件付き書式]をクリックします。
一覧から[新しいルール]をクリックします。
![[ホーム]タブの[スタイル]グループにある[条件付き書式]](https://hamachan.info/WordPress2019/wp-content/uploads/2021/11/blankcell03.png)
[新しい書式ルール]ダイアログボックスが表示されます。
[指定の値を含むセルだけを書式設定]をクリックします。
[セルの値]の▼をクリックして、プルダウンメニューから[空白]を選択します。
![[新しい書式ルール]ダイアログボックスの [指定の値を含むセルだけを書式設定]](https://hamachan.info/WordPress2019/wp-content/uploads/2021/11/blankcell04.png)
[空白]セルを選択すると、以下のようになります。[書式]ボタンをクリックします。
![[新しい書式ルール]ダイアログボックス](https://hamachan.info/WordPress2019/wp-content/uploads/2021/11/blankcell05.png)
[セルの書式設定]ダイアログボックスが表示されます。
[塗りつぶし]タブを選択して、任意の色を選択して[OK]ボタンをクリックします。
![[セルの書式設定]ダイアログボックスの[塗りつぶし]](https://hamachan.info/WordPress2019/wp-content/uploads/2021/11/blankcell06.png)
以下のウィンドウも[OK]ボタンをクリックします。
![[新しい書式ルール]ダイアログボックス](https://hamachan.info/WordPress2019/wp-content/uploads/2021/11/blankcell07.png)
以下のように空白セルのみに塗りつぶしが設定されます。
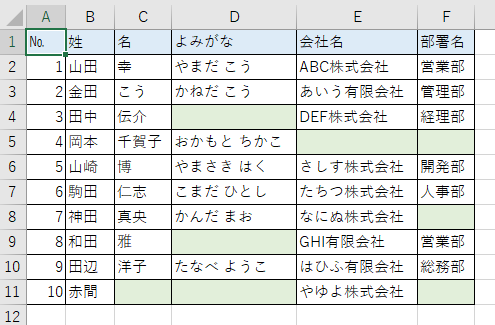
参考条件付き書式で[空白]を指定した場合、半角または全角のスペースが入力されたセルや、数式によって空白に見せているセル、シングルクォーテーションのみが入力されたセルも空白セルとみなされ書式が設定されます。
以下の記事の見た目空白セルに注意で解説しています。
-
形式を選択して貼り付けの[空白セルを無視する]使用時は見た目空白に注意
Excelではセルをコピーして貼り付ける場合、[形式を選択して貼り付け]の中の項目を選択して貼り付けることができます。 その中に[空白セルを ...
空白セルに書式を設定するのではなく、空白セルと同じ行の先頭セルに書式を設定する方法は、以下の記事で解説しています。
-
空白セルがひとつでもあれば(すべてが空白なら)セルや行に書式設定
条件付き書式を使って、空白セルに書式を設定するのは簡単です。 しかし、表の行ごとに見て空白セルが1つでもあれば、あるいは、すべてのセルが空白 ...
選択オプションで[空白]を選択して塗りつぶしを設定
条件付き書式ではなく、[選択オプション]から[空白セル]を選択して、空白セルにまとめて塗りつぶしを設定する方法です。
まず、範囲選択します。
ここでは、セル[B2]からセル[F11]を選択します。
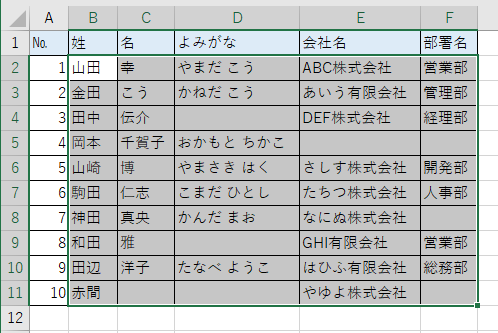
[ホーム]タブの[編集]グループにある[検索と選択]をクリックして、[条件を選択してジャンプ]をクリックします。
![[検索と選択]の[条件を選択してジャンプ]](https://hamachan.info/WordPress2019/wp-content/uploads/2021/11/blankcell09.png)
[選択オプション]ダイアログボックスが表示されます。
[空白セル]を選択して、[OK]ボタンをクリックします。
![[選択オプション]ダイアログボックスの[空白セル]](https://hamachan.info/WordPress2019/wp-content/uploads/2021/11/blankcell10.png)
[ホーム]タブの[フォント]グループにある[塗りつぶしの色]の▼をクリックして、任意の色を選択します。
![[塗りつぶしの色]から任意の色を選択](https://hamachan.info/WordPress2019/wp-content/uploads/2021/11/blankcell16.png)
以下のように空白セルにまとめて塗りつぶしが設定されます。
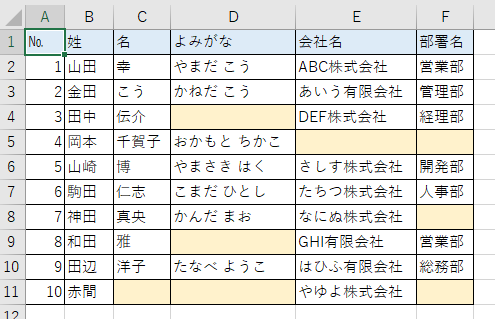
参考[選択オプション]ダイアログボックスの[空白]で選択されるセルは、ブランクセル(何も入力されていないセル)のみです。
半角スペースまたは全角スペースが入力されたセル、数式によって空白に見せているセルなどは選択されません。
以下の記事の空白セルを確認するで解説しています。
-
形式を選択して貼り付けの[空白セルを無視する]使用時は見た目空白に注意
Excelではセルをコピーして貼り付ける場合、[形式を選択して貼り付け]の中の項目を選択して貼り付けることができます。 その中に[空白セルを ...
また、[検索と選択]の[条件を選択してジャンプ]があるのは、Excel2007以降です。
Excel2003では「編集」→「ジャンプ」から、「セル選択」ボタンをクリックして「選択オプション」ウィンドウを表示します。
-
空白セルにまとめて斜線を引くには
空白セルに斜線を引きたいと思っても、空白セルの数が多いと面倒ですね。 まとめて斜線を引く方法を紹介します。 参考空白セルにまとめて塗りつぶし ...
空白セルを選択して空白行をまとめて削除することもできます。
-
削除したら空白行ができた!空白行をまとめて削除するには
Excelの表で、空白行を作成するつもりはなかったのに空白行ができてしまったということはありませんか? 空白行があると、集計などを行うことが ...
空白セルではなくなった場合
セル[D4]に文字を入力してみます。
条件付き書式で設定した場合は、塗りつぶしが解除されます。
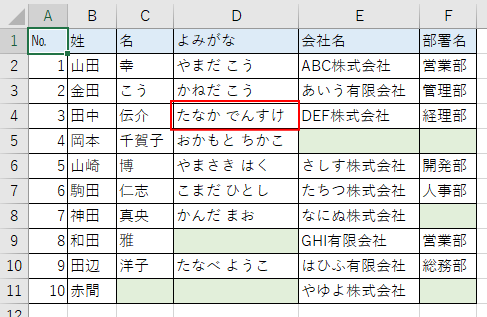
[選択オプション]で塗りつぶしを設定した場合は、塗りつぶしのままです。
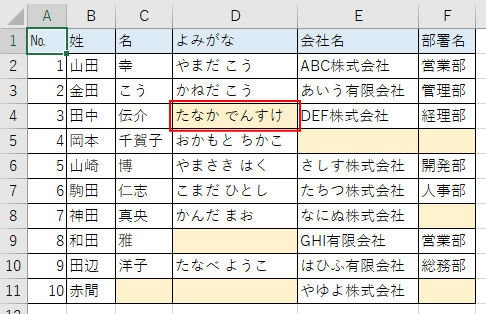
塗りつぶしを解除する場合は、[塗りつぶしの色]から[塗りつぶしなし]をクリックします。
![[塗りつぶしの色]の[塗りつぶしなし]](https://hamachan.info/WordPress2019/wp-content/uploads/2021/11/blankcell17.png)
条件付き書式で設定したほうがいいのか、そうではないほうがいいのかは、状況や運用によって判断してください。
また、条件付き書式で設定した書式だけを残して、条件付き書式は解除したいという場合もあると思います。その方法については、以下の記事で解説しています。
条件付き書式の解除
条件付き書式を解除するには、[ホーム]タブの[スタイル]グループにある[条件付き書式]をクリックします。
一覧から[ルールのクリア]を選択して、[シート全体からルールをクリア]をクリックします。
参考[選択したセルからルールをクリア]を選択すると、一部のセル範囲の条件付き書式を解除できます。
![[条件付き書式]の[ルールのクリア]-[シート全宅からルールをクリア]](https://hamachan.info/WordPress2019/wp-content/uploads/2021/11/blankcell18.png)
ワークシートに複数の条件付き書式を設定している場合は、以下の方法でクリアしてください。
[条件付き書式]をクリックして[ルールの管理]を選択します。
![[条件付き書式]の[ルールの管理]](https://hamachan.info/WordPress2019/wp-content/uploads/2021/11/blankcell19.png)
[条件付き書式ルールの管理]ダイアログボックスを表示して、[このワークシート]を選択して解除したい条件付き書式を選択して、[ルールの削除]をクリックします。
![[条件付き書式ルールの管理]ダイアログボックスの[ルールの削除]](https://hamachan.info/WordPress2019/wp-content/uploads/2021/11/blankcell21.png)
[OK]ボタンをクリックします。
![[条件付き書式ルールの管理]ダイアログボックスの[OK]ボタン](https://hamachan.info/WordPress2019/wp-content/uploads/2021/11/blankcell22.png)
条件付き書式がクリアされます。
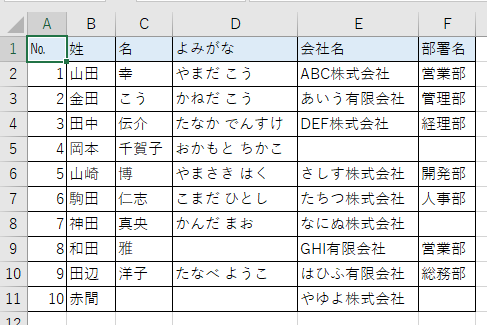
条件付き書式は便利ですが、書式設定ができないとか、勝手に書式設定されるなどの質問の多くは条件付き書式が原因だったということがあります。
もし、書式設定がおかしいと思ったら、一度[条件付き書式ルールの管理]ダイアログボックスを表示して確認してみてください。
参考条件付き書式をクリアしないでも、チェックボックスを設置して、チェックボックスのオン/オフで条件付き書式の表示/非表示を切り替えることもできます。
-
条件付き書式のオンとオフをチェックボックス/ドロップダウンリストで操作
Excelの条件付き書式はとても便利な機能です。 条件書式を使うと、条件に合うセルに書式を設定したり、数値の大きさも視覚的に分かりやすくする ...
条件付き書式は、2つのワークシートの比較にも活用できます。
-
データが修正されたセルが分かるようにする条件付き書式の設定
Excelでセルの値が修正されたことが一目で分かるようにしておくと、便利なことはよくあります。 たとえば、各部署に既存の住所一覧を配布して、 ...
また、条件付き書式を利用して、新規データが追加されたら自動的に罫線を追加することもできます。
-
新規データを追加したら自動的に罫線が追加される表にするには
Excelで表を作成する時、罫線を引いたりして書式を整えますね。 データが増えることがない表であれば、それで終わりかもしれませんが、新規デー ...

