Excelではセルをコピーして貼り付ける場合、[形式を選択して貼り付け]の中の項目を選択して貼り付けることができます。
その中に[空白セルを無視する]という選択項目があります。
これは、コピー元のセル範囲に空白セルがあって、コピー先のセル範囲の同じ場所のセルに数値や文字列などが入力されている場合、空白セルを貼り付けしないで元のデータのままにして貼り付けるものです。
![[形式を選択して貼り付け]の[空白セルを無視する]](https://hamachan.info/WordPress2019/wp-content/uploads/2022/02/ignore-blankcells235.png)
空白セルを無視して貼り付け
例えば、以下のような表が送られてきて、氏名の修正をするように指示されたとします。
修正箇所が少ない場合は、大した作業ではないかもしれませんが、データが多い場合は面倒です。
こういう時に便利なのが、[形式を選択して貼り付け]の[空白セルを無視する]という設定項目です。
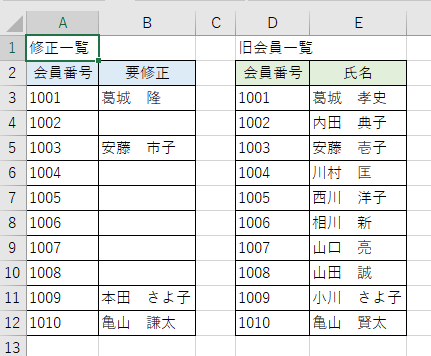
まず、セル[B3]からセル[B12]までを範囲選択してコピーします。
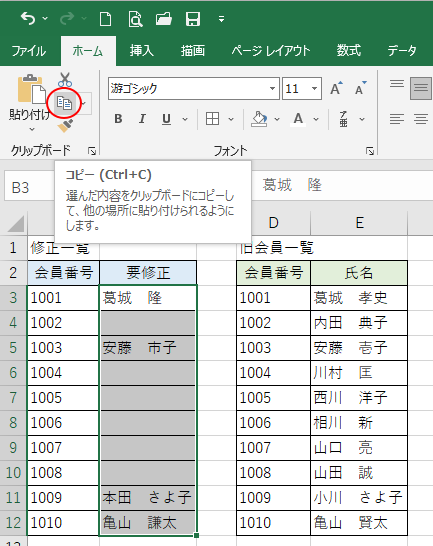
そして、貼り付け先のセル[E3]を選択して[ホーム]タブの[貼り付け]から[形式を選択して貼り付け]をクリックします。
![[貼り付け]から[形式を選択して貼り付け]を選択](https://hamachan.info/WordPress2019/wp-content/uploads/2022/02/ignore-blankcells203.png)
ショートカットキーは、[Ctrl]+[Alt]+[V]です。このショートカットキーは、WordやPowerPointでも共通です。
![キーボード[Ctrl]+[Alt]+[V]](https://hamachan.info/WordPress2019/wp-content/uploads/2017/01/kibord-ctrl-alt-v-e1723442143600.png)
そして、[形式を選択して貼り付け]の[空白セルを無視する]のチェックボックスをオンにして[OK]ボタンをクリックします。
![[形式を選択して貼り付け]の[空白セルを無視する]](https://hamachan.info/WordPress2019/wp-content/uploads/2022/02/ignore-blankcells005.png)
以下のように空白セル以外のセルのみが貼り付けられます。
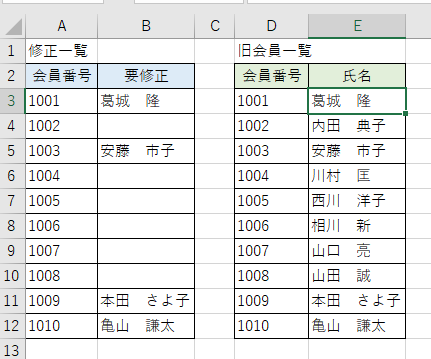
通常の貼り付けであれば、空白セルもそのまま貼り付けられますが、[空白セルを無視する]をオンにして貼り付けると、空白セルは貼り付けされないということです。
書式も貼り付け
[形式を選択して貼り付け]では[貼り付け]の選択は既定で[すべて]が選択されています。
![[形式を選択して貼り付け]の既定は[すべて]が選択](https://hamachan.info/WordPress2019/wp-content/uploads/2022/02/ignore-blankcells107.png)
もし、コピー元に塗りつぶしが設定されていた場合、上記と同じ操作をすると、以下のように書式も一緒に貼り付けされます。
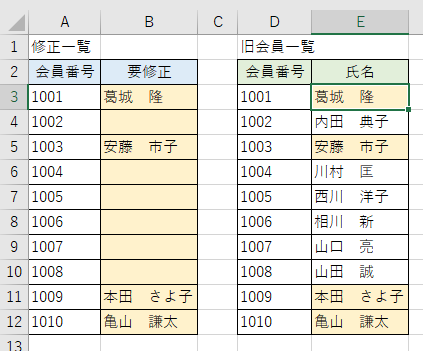
空白セルを無視して書式のみ貼り付け
また、書式のみを貼り付けることもできます。
[形式を選択して貼り付け]で[書式]を選択して、[空白セルを無視する]をオンにして貼り付けると、
![[形式を選択して貼り付け]で[書式]を選択](https://hamachan.info/WordPress2019/wp-content/uploads/2022/02/ignore-blankcells017.png)
空白セル以外の書式のみが貼り付けされます。
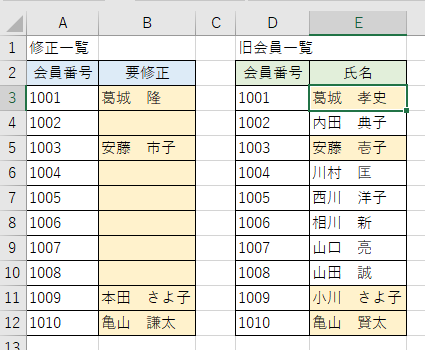
空白セルが貼り付けられる場合
[形式を選択して貼り付け]で[空白セルを無視する]をオンにしているにもかかわらず、貼り付け先に空白セルが貼り付けられてしまうことがあります。
以下の場合、セル[E6]が空白になっています。
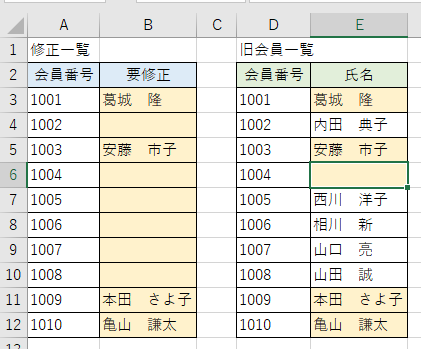
これは、貼り付け元のセルに[見た目空白セル]が存在するためです。
例えば、セル[B6]は、見た目は空白セルに見えますが、空白スペースが入力されています。そのため、そのまま貼り付け先に貼り付けられたしまったということです。
[空白セルを無視する]の[空白]とはブランクセル(何も入力されていないセル)のことを意味します。
半角や全角スペースが入力されたセルや、数式によって空白に見せたり、ユーザー定義で空白セルのように見せたりしているセルは含まれません。
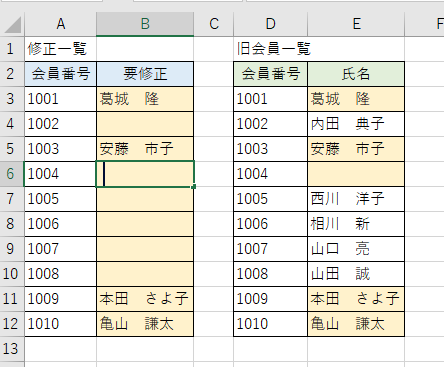
見た目空白セルに注意
便利な機能ですが、Excelでは見た目空白セルには注意が必要です。
[空白セルを無視]を選択して貼り付ける以外にも、フィルターや条件付き書式などでも注意が必要です。
以下の表でセル[B4]は、純粋に何も入力されていないセルです。
セル[B6]からセル[B9]までは、見た目は空白セルに見えますが、ブランクセルではありません。
見た目空白セルは他にもありますが、ここでは以下の見た目空白セルで解説します。
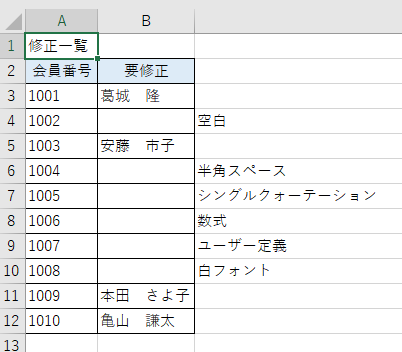
上記の表でセル[B3]からセル[B12]を範囲選択して[空白セルを無視]をオンして貼り付けると、以下のようになります。
セル[B6]からセル[B10]は、空白セルではないので、そのまま貼り付けられてしまいます。
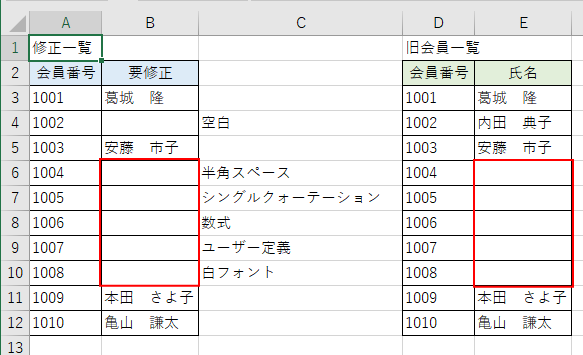
空白スペースが入力されている
セル[B6]は半角スペースが入力されています。
半角スペースと全角スペースがありますが、どちらも見た目ではわかりません。
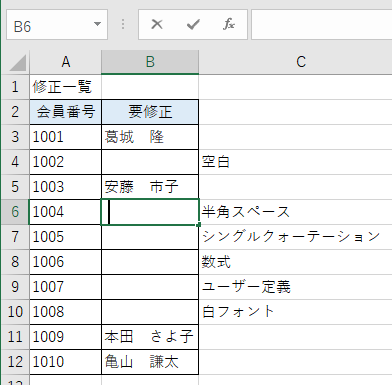
シングルクォーテーションのみが入力されている
セル[B7]は、シングルクォーテーションが入力されています。
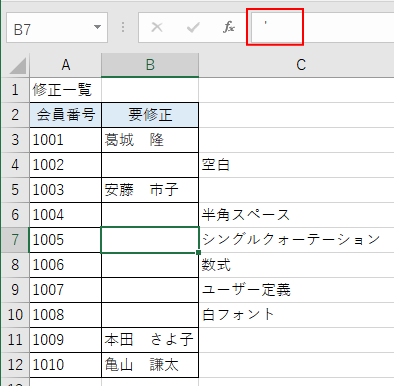
参考シングルクォーテーションのみを消す方法は、以下の記事で解説しています。
-
セルに入力された【 ' 】シングルクォーテーションを消すには
Excelのセルにどういうわけか、['](シングルクォーテーション)が入力されているのがあります。 文字列にするため?システムから読み込んだ ...
数式で空白を返す
セル[B8]は、数式で空白に見せています。数式バーを見るとわかりますが、以下のように入力しています。
=B1&""
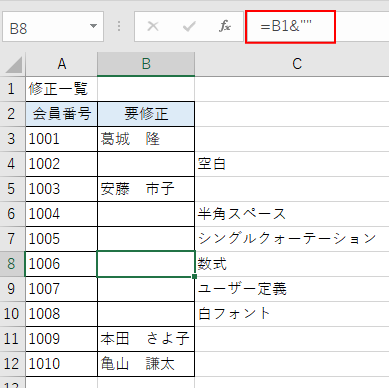
通常は、空白セルを指定すると[0]が表示されますが、お尻に[&""]を入力することで0を非表示にしています。
他にもIF関数を使って、空白を返すこともできます。
-
セルに0(ゼロ)を表示したくない場合の5つの方法
Excelでセルに表示された0を非表示にする方法を5つ紹介します。 特定のワークシートのみに設定したり、条件付き書式やユーザー定義で設定する ...
ユーザー定義で空白に見せる
セル[B9]は、[セルの書式設定]ダイアログボックスの[ユーザー定義]で[;;;]を入力することで空白に見せています。
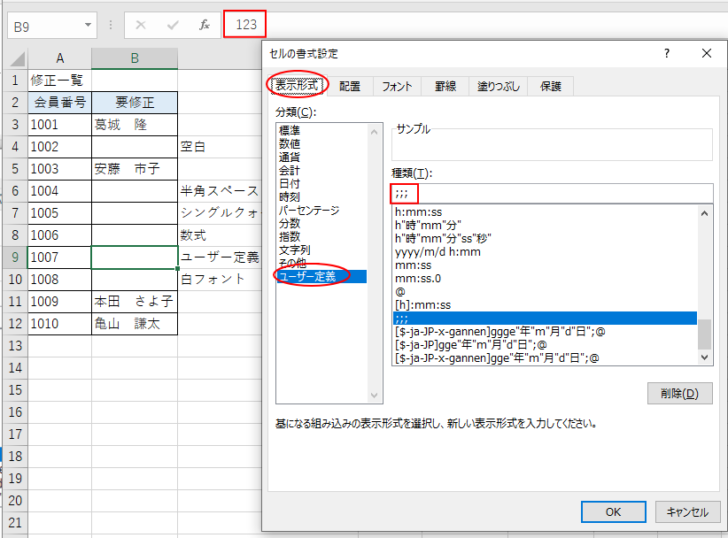
セルの内容を非表示にする方法については、以下の記事で解説しています。
-
セルのデータを非表示にするには(ユーザー定義で設定)
印刷時にセルに入力された文字や数字を隠したい場合がありますね。 また、見た目は空白にしたいけれど、実際には数字が入力されていないと計算ができ ...
-
データテーブルを使って複数の計算結果を同時に表示する
Excelの[データ]タブの[What-If 分析]の中にある[データテーブル]を使うと、複数の計算結果を同時に一覧形式で表示できます。 様 ...
文字の色を白色に設定
もっとも簡単な方法だと思いますが、フォントを白にすれば見た目は空白に見えます。
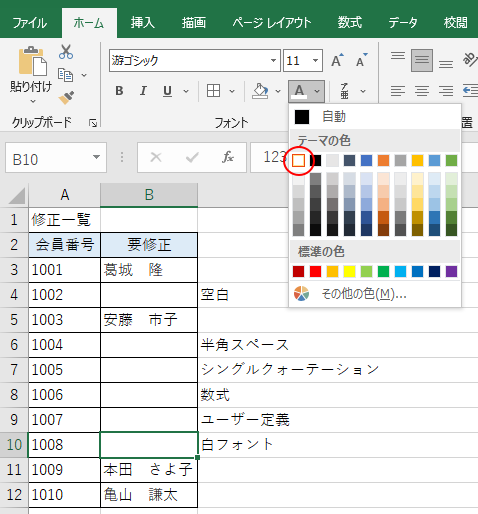
空白セルを確認する
[空白セルを無視]を使って貼り付ける前には、コピー元のセル範囲の空白セルに見えるセルが、本当に空白セル(ブランクセル)かどうかを確認されることをおすすめします。
空白セルかどうかを確認したいセル範囲を選択します。
ここでは、セル[B3]からセル[B12]を範囲選択します。
そして、[ホーム]タブの[編集]グループにある[検索と選択]から[条件を選択してジャンプ]をクリックします。
参考[検索と選択]の[条件を選択してジャンプ]があるのは、Excel2007以降です。
![[検索と選択]をクリックして[条件を選択してジャンプ]](https://hamachan.info/WordPress2019/wp-content/uploads/2022/02/ignore-blankcells233-e1723601578691.png)
[選択オプション]ダイアログボックスが表示されますので、[空白セル]を選択して[OK]ボタンをクリックします。
![[選択オプション]ダイアログボックスの[空白セル]](https://hamachan.info/WordPress2019/wp-content/uploads/2022/02/ignore-blankcells217.png)
セル[B4]のみが選択されます。
空白に見えても選択されていないセルは、何らかの入力があるセルです。必ず確認した後、[空白セルを無視する]を選択して貼り付けします。
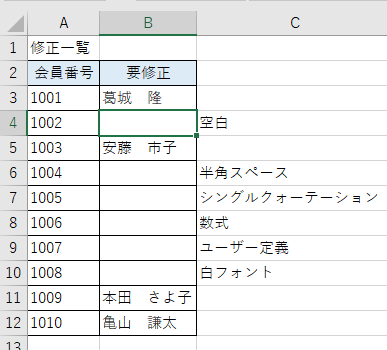
参考[選択オプション]ダイアログボックスで[空白セル]を選択して空白行をまとめて削除する方法は、以下の記事で解説しています。
-
削除したら空白行ができた!空白行をまとめて削除するには
Excelの表で、空白行を作成するつもりはなかったのに空白行ができてしまったということはありませんか? 空白行があると、集計などを行うことが ...
フィルターで[空白セル]を選択
空白セルを確認するのに、フィルターを使用するとブランクセル(何も入力されていないセル)以外の見た目空白セルも選択されます。
セル[B2]からセル[B12]までを選択して、[データ]タブの[並べ替えとフィルター]グループにある[フィルター]をクリックします。
![[データ]タブの[フィルター]](https://hamachan.info/WordPress2019/wp-content/uploads/2022/02/ignore-blankcells219.png)
セル[B2]のフィルターボタンをクリックして、[空白セル]を選択して[OK]ボタンをクリックします。
![フィルターボタンをクリックして[空白セル]を選択](https://hamachan.info/WordPress2019/wp-content/uploads/2022/02/ignore-blankcells220.png)
以下のように抽出されます。
半角スペース、シングルクォーテーション、数式、ユーザー定義の見た目空白セルも[空白セル]としてみなされます。
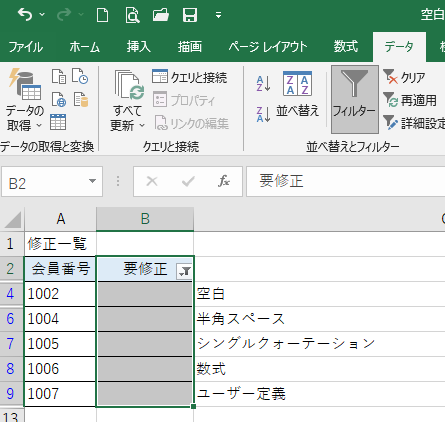
条件付き書式の[空白]セルで選択
また、条件付き書式でも[空白]セルを選択できます。
セル[B3]からセル[B12]を選択して、[ホーム]タブの[スタイル]グループにある[条件付き書式]から[新しいルール]を選択します。
![[条件付き書式]から[新しいルール]を選択](https://hamachan.info/WordPress2019/wp-content/uploads/2022/02/ignore-blankcells222-e1723601595913.png)
[新しい書式ルール]ダイアログボックスから[指定の値を含むセルだけを書式設定]を選択して、[空白]を選択します。
書式を設定して、[OK]ボタンをクリックします。
![[指定の値を含むセルだけを書式設定]を選択して[空白]を選択](https://hamachan.info/WordPress2019/wp-content/uploads/2022/02/ignore-blankcells223.png)
結果、以下のようになります。
半角スペース、シングルクォーテーション、数式の見た目空白セルも[空白セル]としてみなされます。
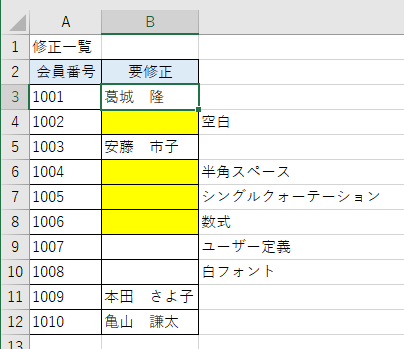
Excelでは、空白に見えてもブランクセルではない場合もありますし、空白セルの選択方法が異なると意図しない結果を招くこともあります。
条件付き書式での空白セルの選択方法は、以下の記事でも解説しています。
-
空白セルに塗りつぶしを設定する条件付き書式と選択オプション
表の中の空白セルを目立たせるために、空白セルのみに塗りつぶしを設定する方法です。 空白セルでなくなったら、塗りつぶしを解除したい場合は、条件 ...
参考[形式を選択して貼り付け]の[行/列の入れ替え]と[入力規則]については、以下の記事で解説しています。
-
行列を入れ替えて貼り付けるには(関数TRANSPOSEなら連動もできる)
表の行と列を入れ替えたいと思ったことはありませんか? Excelでは、簡単に入れ替えることができます。 下のような表があります。1月から12 ...
-
データの入力規則のコピーと貼り付け
Excelの入力規則は、便利ですね。 ですが、この入力規則はコピー・貼り付けができるということは案外知られていないようです。 コピーした後に ...
また、[形式を選択して貼り付け]の[演算]にある[乗算]については、以下の記事で活用例を紹介しています。
-
複数のセルの値をまとめて100万倍にするには
Excelで表内のセルの数値を単純にN倍したいと言う場合の簡単な方法です。 ここでは、セル範囲の値をまとめて1000000倍(百万倍)にしま ...
![Excel2019の[形式を選択して貼り付け]](https://hamachan.info/WordPress2019/wp-content/uploads/2022/02/excel2019keishiki01.png)
