Excelで下のような表を基に積み上げ縦棒グラフを作成しました。
その作成した積み上げグラフに合計値を表示する方法です。
グラフの作成はExcel2013ですが、合計値の表示は、テキストボックスを使用しますので他のバージョンも同じです。
グラフを選択した状態でテキストボックスを挿入すると、テキストボックスはグラフと同じ領域に保存されます。
グラフを選択しないでテキストボックスを挿入すると、グラフとテキストボックスが重なった状態になります。
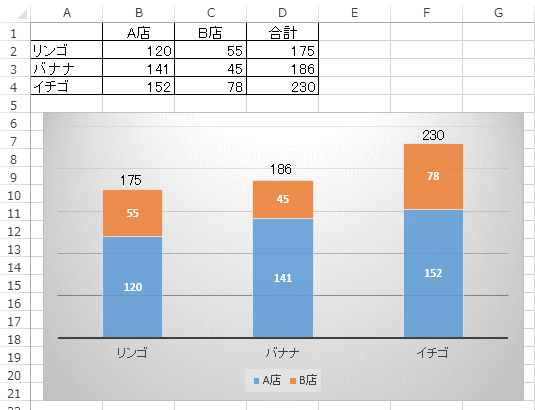
また、合計も一緒にグラフ化して、棒を透明にする方法もあります。簡単なのでお試しください。テキストボックスを挿入するより便利かもしれません。
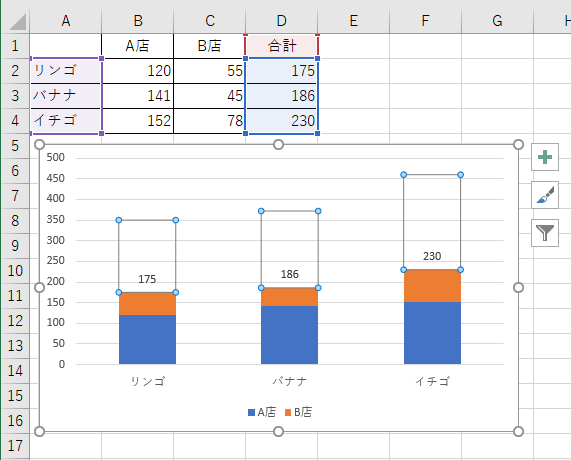
以下の記事で解説しています。
-
積み上げ縦棒グラフに合計値を表示(合計値を含めてグラフを作成して系列を透明に)
Excelで積み上げ縦棒グラフを作成して、合計値をグラフに表示したい場合の方法です。 以下の記事では、テキストボックスを挿入して表示する方法 ...
グラフの作成
グラフにしたい範囲を選択して[挿入]タブの[グラフ]グループにある[おすすめグラフ]をクリックします。
![[挿入]タブの[グラフ]グループにある[おすすめグラフ]](https://hamachan.info/WordPress2019/wp-content/uploads/2017/01/1056graph_2.png)
[グラフの挿入]ダイアログボックスの[おすすめグラフ]タブにある[積み上げ縦棒]を選択して[OK]ボタンをクリックします。
![[グラフの挿入]ダイアログボックスの[おすすめグラフ]タブにある[積み上げ縦棒]](https://hamachan.info/WordPress2019/wp-content/uploads/2017/01/1056graph_3.png)
スタイルの設定
グラフにラベルを表示したいので、[グラフツール]の[デザイン]タブにある[スタイル4]を選択します。
ここでは、グラフタイトルは削除します。
![[グラフツール]の[デザイン]タブにある[スタイル4]](https://hamachan.info/WordPress2019/wp-content/uploads/2017/01/1056graph_4.png)
区分線の追加
積み上げ縦棒グラフに区分線を表示する方法は、以下の記事で解説しています。
積み上げグラフの区分線(Excel2007)
Excel2013以降は、[デザイン]タブの[グラフのレイアウト]グループにある[グラフ要素の追加]-[線]-[区分線]をクリックします。
以下の画像はExcel2019です。
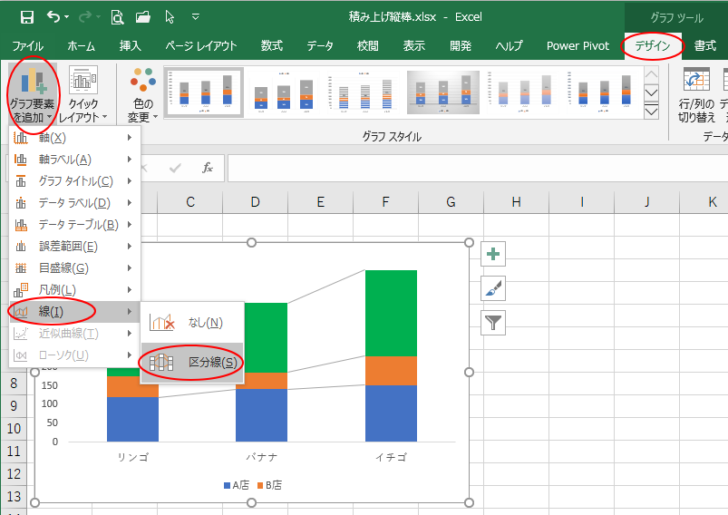
参考積み上げ縦棒グラフの区分線を部分的に表示したい場合の方法は、以下の記事で解説しています。
-
積み上げ縦棒グラフの区分線の一部を非表示にするには
積み上げグラフは、系列内に複数の項目の値を積み上げて内訳の大きさを表示できるグラフです。また、積み上げグラフに区分線を追加すると、データを比 ...
ここでは、区分線は表示しないまま進めます。
テキストボックスの挿入(グラフを選択した状態)
まず、グラフを選択します。
グラフを選択していると、下のようにグラフのもとのデータ範囲も選択されていますし、[名前ボックス]にもグラフの名前が表示されます。
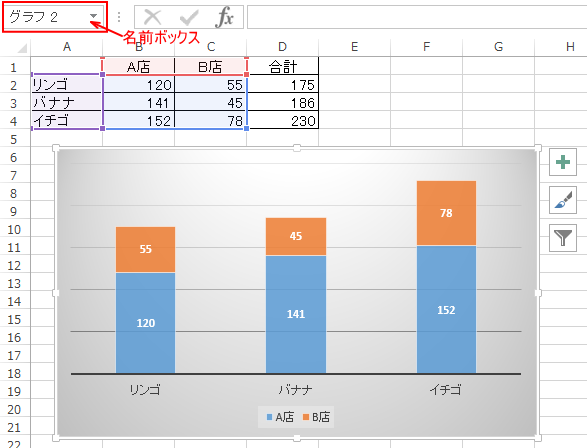
そして、[挿入]タブの[テキスト]グループにある[テキストボックス]から[横書きテキストボックス]をクリックします。
![[挿入]タブにある[テキストボックス]から[横書きテキストボックス]](https://hamachan.info/WordPress2019/wp-content/uploads/2017/01/1056graph_t03-e1725798177166.png)
[テキストボックス]は、[挿入]タブの[図]グループの[図形]の中にもあります。
![[挿入]タブの[図]グループの[図形]-[テキストボックス]](https://hamachan.info/WordPress2019/wp-content/uploads/2017/01/1056graph_t02.png)
数式バーにセル参照
テキストボックスを選択したまま数式バーをクリックします。
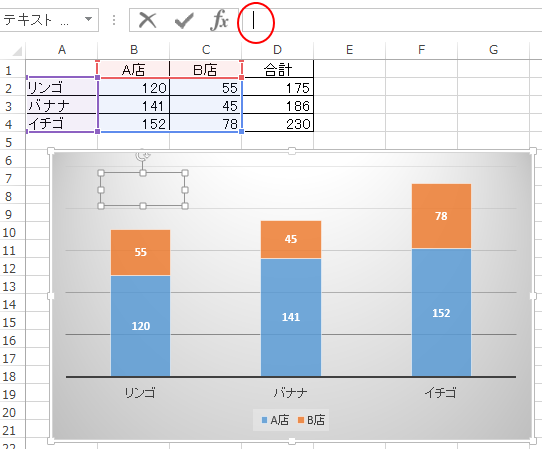
半角で[=]を入力します。
![数式バーに[=]を入力](https://hamachan.info/WordPress2019/wp-content/uploads/2017/01/graph_t64.png)
リンゴの合計値が入力されているセル[D2]をクリックします。
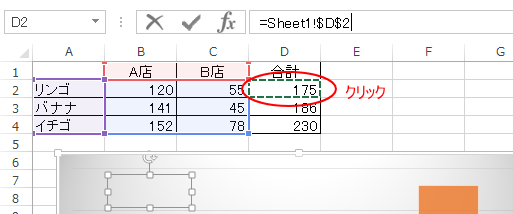
[Enter」キーを押して確定します。
数式バーには[=Sheet1$D$2]と入力されています。
![[Enter]キーで確定](https://hamachan.info/WordPress2019/wp-content/uploads/2017/01/graph_t66.png)
テキストボックスの位置を調整して、グラフ以外のセルをクリックします。
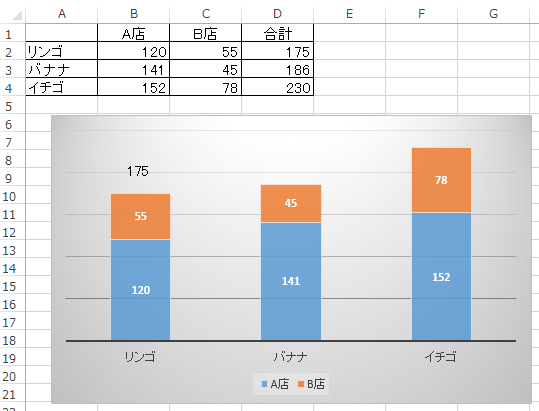
同じように、テキストボックスを挿入して残りの棒グラフの上部に合計値を挿入します。
テキストボックスなので、ドラッグで自由に移動させることができます。
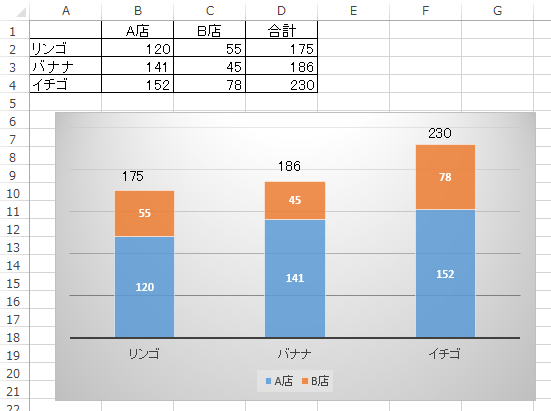
ポイントこの場合のテキストボックスは、グラフの一部として保存されますので、グラフを移動すると一緒に移動します。
テキストボックスは、[塗りつぶしなし]と[線なし]の設定になっています。
ただし、テキストボックスを印刷しない設定はできません。
グラフに挿入する図形の場合も同じです。以下の記事で解説しています。
-
目標値となる線を追加した縦棒グラフを作成(図形と折れ線/散布図)
Excelで縦棒グラフを作成し、それに目標値となる線を追加する方法です。 平均値のように元データの値の変化に伴って変化するような値ではなく、 ...
テキストボックスの挿入(グラフを選択しない状態)
グラフの選択を外すため、グラフ以外のセルをクリックします。
[挿入]タブの[テキスト]グループにある[テキストボックス]から[横書きテキストボックス]をクリックします。
![[挿入]タブの[テキスト]グループにある[テキストボックス]から[横書きテキストボックス]](https://hamachan.info/WordPress2019/wp-content/uploads/2017/01/1056graph_t03-e1725798177166.png)
[テキストボックス]は、[挿入]タブの[図]グループの[図形]の中にもあります。
![[挿入]タブの[図]グループの[図形]-[テキストボックス]](https://hamachan.info/WordPress2019/wp-content/uploads/2017/01/1056graph_t02.png)
数式バーにセル参照
テキストボックスを選択したまま数式バーをクリックします。
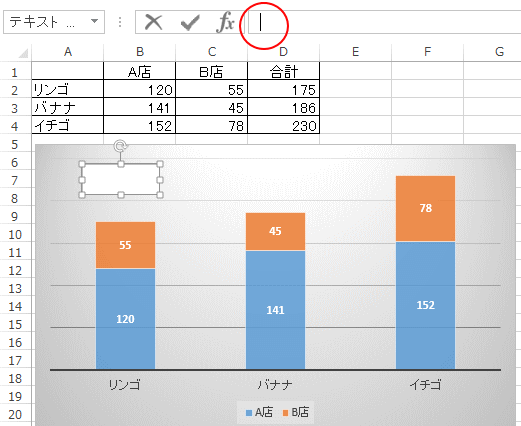
半角で[=]を入力します。
![数式バーに[=]を入力](https://hamachan.info/WordPress2019/wp-content/uploads/2017/01/1056image9.png)
リンゴの合計値が入力されているセル[D2]をクリックします。
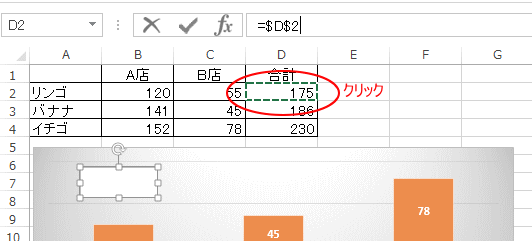
[Enter」キーを押して確定します。
数式バーには[=$D$2]と入力されています。
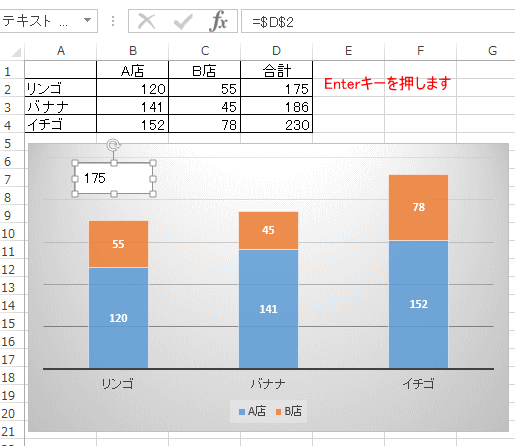
テキストボックスの[塗りつぶし]を[塗りつぶしなし]に設定
挿入したテキストボックスで右クリックします。
ミニツールバーの[塗りつぶし]をクリックして、[塗りつぶしなし]をクリックします。
![ミニツールバーの[塗りつぶし]-[塗りつぶしなし]](https://hamachan.info/WordPress2019/wp-content/uploads/2017/01/1056graph_9.png)
テキストボックスの[枠線]を[線なし]に設定
同じようにミニツールバーの[枠線]をクリックして[線なし]をクリックします。
![ミニツールバーの[枠線]-[線なし]](https://hamachan.info/WordPress2019/wp-content/uploads/2017/01/1056graph_10.png)
同じように、テキストボックスを挿入して残りの棒グラフの上部に合計値を挿入します。
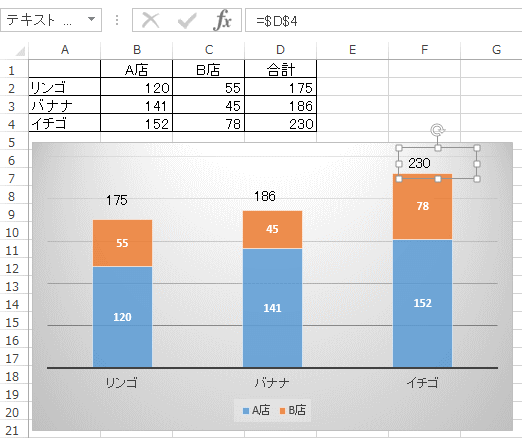
A店のリンゴの値を変更してみます。
セル[D2]の値と合計値を表示したテキストボックスの値も自動的に変わります。
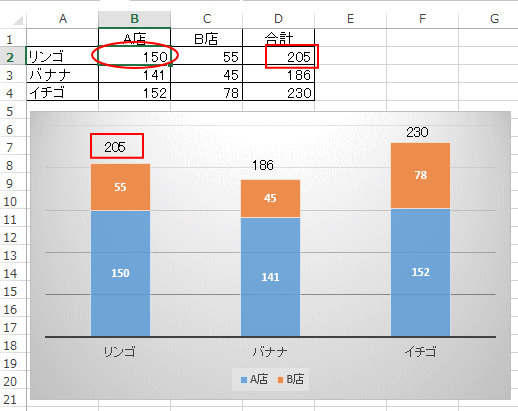
ポイントこの場合は、グラフとテキストボックスは別物です。
グラフを移動すると、テキストボックスのみが残る状態になります。
グラフと一緒に保存しておいたほうが便利なことが多いと思いますが、テキストボックスを挿入して、どういう利用をするかで判断してください。
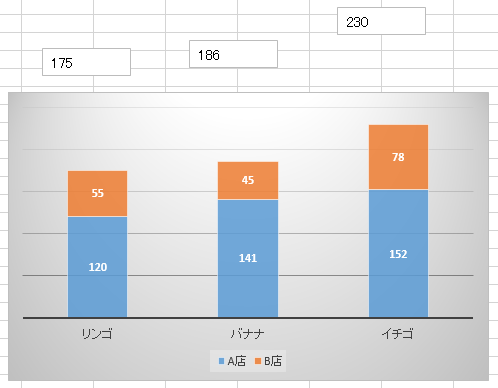
この場合のテキストボックスは、プロパティの設定で印刷不可にすることができます。ですから、合計値のみを印刷しないということもできます。
以下の記事で解説しています。
-
Excelで印刷したくない文字を隠す方法!テキストボックスを使おう
Wordには、隠し文字という機能があるのですが、Excelには隠し文字の機能はありません。 もし、Excelで印刷したくない文字列があるなら ...
テキストボックスのプロパティの違い
テキストボックスを挿入する時は、グラフを選択した状態で挿入するか、選択しないで挿入するかでテキストボックスのプロパティの内容も変わります。
グラフを選択した状態で挿入したテキストボックスのプロパティ
以下は、グラフを選択した状態で挿入したテキストボックスのプロパティです。
グラフに合わせてサイズを変更するか、変更しないかの設定ができます。
- グラフに合わせてサイズを変更する
- グラフに合わせてサイズを変更しない
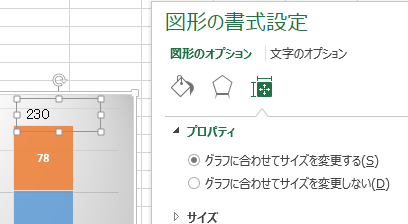
グラフを選択しないで挿入したテキストボックスのプロパティ
以下は、グラフを選択しないで挿入したテキストボックスのプロパティです。
[オブジェクトを印刷する]という項目があります。
このチェックボックスをオフにすることで、テキストボックスを印刷しないということができます。
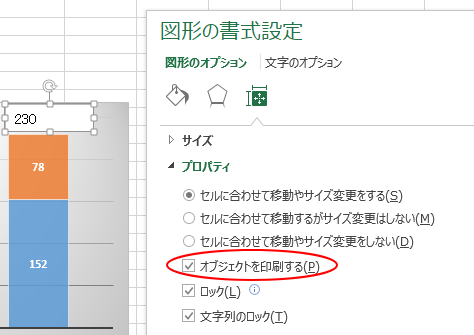
以下の記事で詳しく解説しています。
-
Excelで印刷したくない文字を隠す方法!テキストボックスを使おう
Wordには、隠し文字という機能があるのですが、Excelには隠し文字の機能はありません。 もし、Excelで印刷したくない文字列があるなら ...
参考Excel2010でも、テキストボックスにセルをリンクする方法を紹介しています。
-
テキストボックスや図形にセルの内容をリンク(数式バーでセル参照)
Excel 2010に限ったことではありませんが、テキストボックスと図形はセルの内容をリンクさせることができます。 テキストボックスと図形は ...
以下は、積み上げ縦棒に関する記事です。
-
前年対比ができる積み上げグラフは[おすすめグラフ]で
Excelで下のような積み上げ縦棒グラフを横に並べて前年対比ができるようなグラフの作成方法です。 Excel2013から[おすすめグラフ]と ...
-
100%積み上げグラフにパーセンテージを表示(ピボットなら超簡単)
Excelで100%積み上げ縦棒(横棒)グラフを作成したけど、データラベルにパーセンテージを表示できなくて困ったという経験がある方は多いと思 ...
-
積み上げ縦棒グラフ2本を並べて月ごとの前年対比ができるグラフを作成
前年対比が分かるグラフを作成するように求められたら、すぐに作成できますか? 下のようなグラフを作成する方法です。 2011年度と2012年度 ...
グラフのデータ範囲をテーブルに変換すると、データを追加してもグラフに自動で反映されます。
-
グラフのデータ範囲を可変にして自動でグラフを拡張する2つの方法
Excelでグラフを作成して、グラフの参照元の範囲を拡張すると、グラフのデータ範囲も拡張しなければなりません。 この操作を行わず、グラフの参 ...
