Excelで折れ線グラフを作成して、折れ線グラフの横に系列名を表示する方法です。
凡例で表示するより分かりやすいかもしれません。
[クイックレイアウト]から[レイアウト6]を選択して、各折れ線のデータラベルで系列名だけの表示にします。
Excelでは、このようなグラフも簡単に作成することができます。
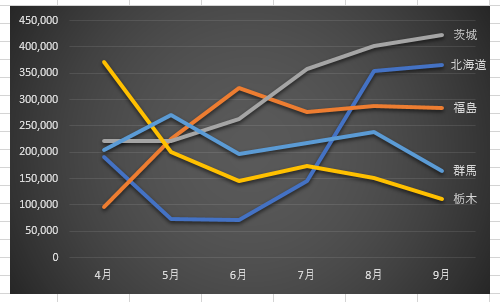
Excelで折れ線グラフを作成すると、標準では凡例に系列名が表示されていますが、各折れ線グラフの横に系列名を表示した方が分かりやすくないでしょうか?
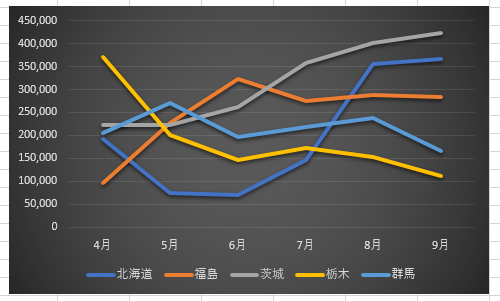
参考折れ線グラフの凡例の順序を変更する方法は、以下の記事で解説しています。
-
グラフの凡例の順序を変更するにはデータの選択または数式バーで
グラフを作成すると、凡例(はんれい)の順番はデータに基づいて自動的に決められます。 この凡例の順番を変更する方法を紹介します。 [データソー ...
おすすめグラフから作成
グラフにするデータ範囲を選択して、[挿入]タブから[グラフ]グループにある[おすすめグラフ]をクリックします。
以下のようなグラフのような場合は、表内のセルを選択するだけでもかまいません。
![[挿入]タブから[グラフ]グループにある[おすすめグラフ]](https://hamachan.info/WordPress2019/wp-content/uploads/2017/01/1068keiretsu01-e1730723889625.png)
[グラフの挿入]ダイアログボックスが表示されますので、[折れ線]を選択して[OK]ボタンをクリックします。
![[グラフの挿入]ダイアログボックスで[折れ線]を選択](https://hamachan.info/WordPress2019/wp-content/uploads/2017/01/1068keiretsu202.png)
または、[折れ線グラフの挿入]から[折れ線]を選択します。
![[折れ線グラフの挿入]の[折れ線]](https://hamachan.info/WordPress2019/wp-content/uploads/2017/01/1068keiretsu03.png)
簡単に折れ線グラフが作成できます。
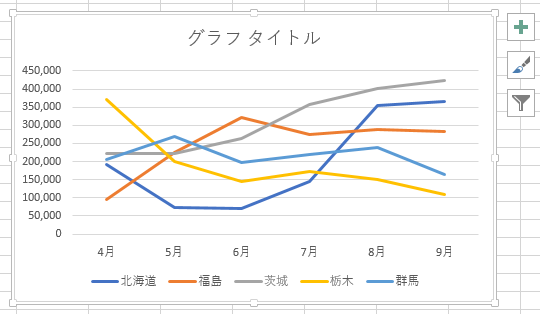
参考おすすめグラフは、Excel2013からの機能です。複合グラフを作成するときなどは便利だと思います。
-
複合グラフの作成は[おすすめグラフ]か[複合グラフの挿入]から
Excel2013から追加された機能に、[おすすめグラフ]というのがあります。 集合縦棒グラフと折れ線グラフの複合グラフも数回のクリックで作 ...
グラフのデータ範囲をテーブルに変換すると、新規データを入力しても自動でグラフに反映されます。
-
グラフのデータ範囲を可変にして自動でグラフを拡張する2つの方法
Excelでグラフを作成して、グラフの参照元の範囲を拡張すると、グラフのデータ範囲も拡張しなければなりません。 この操作を行わず、グラフの参 ...
レイアウトの変更
作成されたグラフを選択して[グラフツール]-[デザイン]タブにある[クイックレイアウト]をクリックして、[レイアウト6]を選択します。
![[クイックレイアウト]の[レイアウト6]](https://hamachan.info/WordPress2019/wp-content/uploads/2017/01/1068keiretsu204-e1730757209622.png)
ここでは、[グラフタイトル]と[軸ラベル]は削除してすすめます。
![[グラフタイトル]と[軸ラベル]を削除した折れ線グラフ](https://hamachan.info/WordPress2019/wp-content/uploads/2017/01/1068keiretsu205.png)
データラベルの値を削除
1つのデータラベルをダブルクリックします。
ウィンドウの右側に[データラベルの書式設定]作業ウィンドウが表示されます。
データラベルを選択しているときの周りの丸いハンドルの色が白くなっていれば、OKです。必ず確認してください。
[文字のオプション]-[ラベルオプション]にある[値]のチェックボックスをオフにします。
[データラベルの書式設定]作業ウィンドウは、ドラッグで移動させることができます。
![[データラベルの書式設定]-[ラベルオプション]の[値]をオフ](https://hamachan.info/WordPress2019/wp-content/uploads/2017/01/1068keiretsu206-e1730760127799.png)
下のように系列名だけになります。
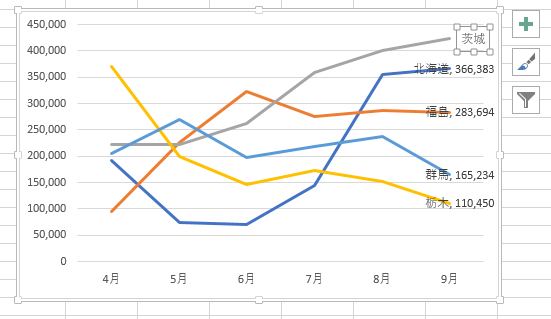
同じように他のデータラベルも値を消して、系列名だけにします。
[データラベルの書式設定]を表示した後は、一度ラベルを選択した後にクリックして、白い〇で囲まれた状態にしてから設定していきます。
結果、以下のようになります。
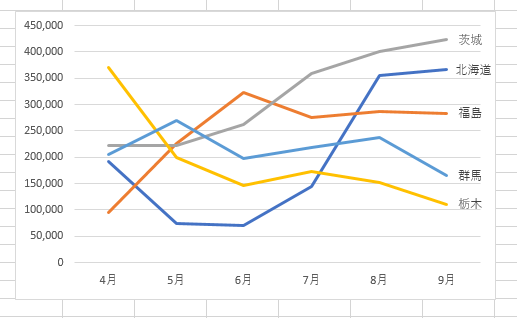
参考[データラベルの書式設定]作業ウィンドウを表示する方法は、複数あります。
もし、ダブルクリックで表示するのが難しい場合は、グラフの右上にある[ショートカットツール]から表示することもできます。
グラフのショートカットツール[グラフ要素]から[データラベル]の[その他のオプション]をクリックします。
![グラフのショートカットツール[グラフ要素]-[データラベル]の[その他のオプション]](https://hamachan.info/WordPress2019/wp-content/uploads/2017/01/1068keiretsu209-e1730758484634.png)
データラベルの書式設定の違い(系列の選択/系列内の1つの要素を選択)
系列を選択している時と、系列内の1つの要素を選択している場合は書式設定の項目が異なります。
データ系列を選択している場合の[データラベルの書式設定]です。[ラベルの内容]に[セルの値]があります。
![データ系列を選択している場合の[データラベルの書式設定]](https://hamachan.info/WordPress2019/wp-content/uploads/2017/01/1068keiretsu210.png)
1つの要素を選択している場合の[データラベルの書式設定]です。
[現在のラベルの複製を作成]ボタンがあります。
![1つの要素を選択している場合の[データラベルの書式設定]](https://hamachan.info/WordPress2019/wp-content/uploads/2017/01/1068keiretsu211-e1730759003991.png)
参考以下は、グラフのラベルに関する記事です。
-
グラフのデータラベルにセル参照(1つやすべての系列にセルの値を表示)
Excel2013では、グラフのデータラベルにセル参照の値を表示することができます。 Excel2013からの新機能です。 1つのラベルにセ ...
-
グラフのラベルは[データラベル図形の変更]で形状を簡単変更
Excel2013では、グラフのデータラベルの形を変更することができます。 Excel2013からの新機能です。 データラベルで右クリックし ...
-
散布図のラベル表示はラベルオプションの[セルの値]で設定
Excel2013では、標準で散布図にラベル表示ができるようになりました。 [データラベルの書式設定]を表示して、[ラベルオプション]の[セ ...
スタイルの変更
グラフのスタイルは、クイックスタイルから選択すると、簡単に変更できます。
グラフを選択した状態で[グラフツール]-[デザイン]タブにある[グラフスタイル]グループにある[その他]ボタンをクリックします。
![[グラフツール]-[デザイン]タブにある[グラフスタイル]グループにある[その他]ボタン](https://hamachan.info/WordPress2019/wp-content/uploads/2017/01/1068keiretsu213-e1730759542257.png)
[グラフスタイル]から任意のスタイルを設定します。
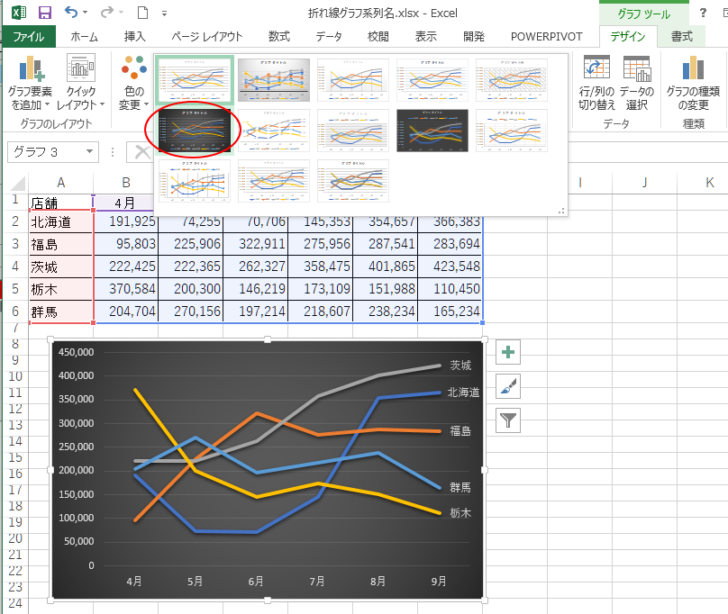
参考グラフのスタイルは、グラフの右上にある[ショートカットツール]の[スタイル]から選択することもできます。
![[ショートカットツール]の[スタイル]](https://hamachan.info/WordPress2019/wp-content/uploads/2017/01/1068keiretsu214-e1730760175999.png)
関連[折れ線]と[集合縦棒]の複合グラフで、折れ線グラフの背景を縦に色分けすることができます。
-
折れ線グラフの背景を一定間隔ごとに縦に色分けしたグラフの作成
折れ線グラフの背景を一定間隔ごとに縦に色分けする方法です。 折れ線グラフと縦棒グラフの複合グラフを使うと、縦棒グラフを折れ線グラフの背景とみ ...
![[折れ線]と[集合縦棒]の複合グラフで、折れ線グラフの背景を縦に色分けしたグラフ](https://hamachan.info/WordPress2019/wp-content/uploads/2023/08/72960linegraph32.png)
[折れ線]と[積み上げ面]の複合グラフで、折れ線グラフの目盛りごとに色分けすることもできます。
-
折れ線グラフの背景を目盛りの間隔ごとに色分けしたグラフの作成
折れ線グラフの背景を目盛りごとに色分けする方法です。 折れ線グラフと積み上げ面グラフの複合グラフを作成すると、積み上げ面グラフを折れ線グラフ ...
![[折れ線]と[積み上げ面]の複合グラフで目盛りごとに色分けした折れ線グラフ](https://hamachan.info/WordPress2019/wp-content/uploads/2023/09/73218linegraph47.png)
以下も折れ線グラフについての関連記事です。
-
折れ線グラフを途切れさせない(データ要素を線で結ぶ)
Excel2013でデータに空白セルがあっても、折れ線グラフを作成した時に折れ線を途切れさせないようにする機能を紹介します。 たとえば、下の ...
-
縦棒/折れ線グラフに平均値を追加するには(データは非表示にできる)
Excelで支店別の売上を棒グラフや折れ線グラフで作成した後に、平均値のラインやノルマ、または目標値を追加したいなと思われることもあると思い ...
-
折れ線グラフの種類と積み上げ折れ線グラフについて
Excelには、多くのグラフの種類があり、用途や目的に合わせてグラフを選択できます。 以下は、Microsoftのページです。 利用可能なグ ...
-
折れ線グラフに縦の目盛線や降下線を表示する
Excelで折れ線グラフを作成したとき、折れ線グラフと横軸の目盛の対応をはっきりさせるために、下のように縦の目盛線を表示したい場合の方法です ...
体重の推移グラフを作成する方法も解説しています。
-
体重推移表と体重推移グラフを作ろう(朝と夜計測して平均を求める)
ダイエットのためには、毎日体重計に乗ることが一番なのだそうです。 健康のためにも自分の体重の推移は記録して意識しておいたほうがいいですね。 ...
グラフで凡例の順番を変更する方法も解説しています。とても簡単に変更できます。
-
グラフの凡例の順序を変更するにはデータの選択または数式バーで
グラフを作成すると、凡例(はんれい)の順番はデータに基づいて自動的に決められます。 この凡例の順番を変更する方法を紹介します。 [データソー ...
