作成した折れ線グラフに[近似曲線]を追加して、データの傾向を可視化することができます。
また、来月、再来月などの未来の売上の予測もできます。
グラフに近似曲線の数式も表示できるので、それを利用して予測値も求められます。
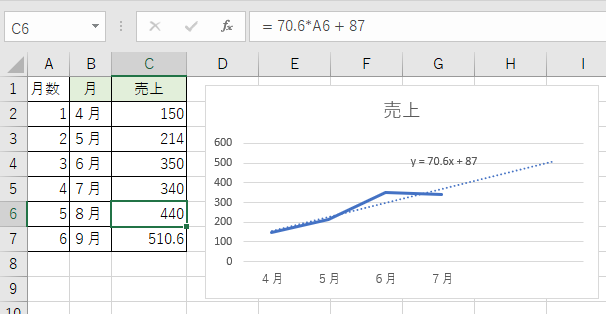
参考Excel2016には予測シートというワンクリックで予測値を求めることができる機能もあります。
近似曲線の追加は、Excel2016より前のバージョンにもある機能です。
-
予測シートはデータから先の傾向を予測してグラフを表示
Excel2016の[データ]タブには、[予測シート]という機能があります。 Excel2016からの新機能です。 データを基に先の予測をグ ...
折れ線グラフの作成
まず、下のようなデータから折れ線グラフを作成します。
参考近似曲線の追加は、折れ線グラフ以外の縦棒グラフや散布図などでも表示できます。
2-D 折れ線グラフから
グラフにしたい範囲を選択して、[挿入]タブの[グラフ]グループにある[2-D 折れ線]をクリックします。
![[挿入]タブの[折れ線]](https://hamachan.info/wp-hamachan/wp-content/uploads/2018/05/kinjikyokusen2.png)
おすすめグラフから
[挿入]タブの[グラフ]グループにある[おすすめグラフ]から作成しても構いません。
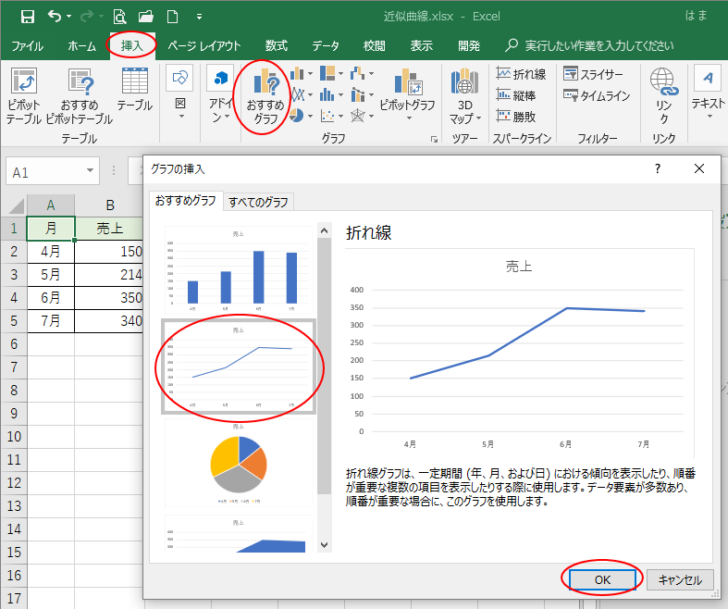
近似曲線の追加
近似曲線を追加するには、以下の方法があります。
右クリックのショートカットメニューから
折れ線グラフの折れ線で右クリックします。
ショートカットメニューの[近似曲線の追加]をクリックします。
![ショートカットメニューの[近似曲線の追加]](https://hamachan.info/wp-hamachan/wp-content/uploads/2018/05/kinjikyokusen4.png)
グラフ要素を追加から
グラフを選択して、[デザイン]タブにある[グラフ要素を追加]を追加から[近似曲線]のサブメニューの[線形]をクリックします。
他の種類の近似曲線もありますが、ここでは[線形]を選択します。慣れたら、ほかの種類を選択してもいいと思います。
![[グラフ要素を追加]の[近似曲線]](https://hamachan.info/wp-hamachan/wp-content/uploads/2018/05/kinjikyokusen5.png)
近似曲線が追加されます。
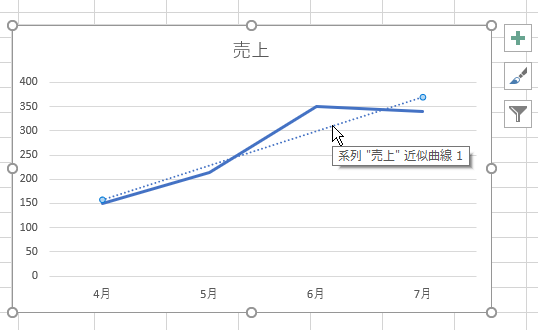
近似曲線の書式設定作業ウィンドウ
右クリックのショートカットメニューから追加した場合は、自動的にウィンドウの右側に[近似曲線の書式設定]作業ウィンドウが表示されます。
[グラフ要素を追加]を追加から表示した場合は、マウスで近似曲線を選択すると表示されると思います。
[近似曲線のオプション]をクリックします。
![[近似曲線の書式設定]作業ウィンドウ](https://hamachan.info/WordPress2019/wp-content/uploads/2018/05/kinjikyokusen7-e1742782319660.png)
近似曲線の種類
近似曲線の種類には、以下の6種類があります。
- 指数近似
- 線形近似
- 対数近似
- 多項式近似
- 累乗近似
- 移動平均
各近似曲線の内容については、以下のMicrosoftのページを参照してください。
グラフに近似曲線や移動平均線を追加する - Microsoft サポート(Microsoft)
データに最適な近似曲線の選択 - Microsoft サポート(Microsoft)
近似曲線の種類を変更したい場合は、[近似曲線の書式設定]作業ウィンドウの[近似曲線のオプション]から目的の近似曲線を選択します。
ここでは、[線形近似]を選択して解説します。一番分かりやすいと思います。
近似曲線を延長して予測を表示
近似曲線を延長して将来の予測をグラフに表示します。
[近似曲線の書式設定]作業ウィンドウの[近似曲線のオプション]にある[予測]の[前方補外]に予測したい区間の値を入力します。
ここでは、[2.0]としています。
2か月先の予測まで表示するという意味になります。
![近似曲線の書式設定の[前方補外]](https://hamachan.info/WordPress2019/wp-content/uploads/2018/05/kinjikyokusen8-e1742782336814.png)
数式の表示
近似曲線の数式をグラフに表示することができます。
[近似曲線の書式設定]作業ウィンドウの[グラフに数式を表示する]のチェックボックスをオンにします。
近似曲線の近くに[y=○x + 〇]という数式が表示されます。
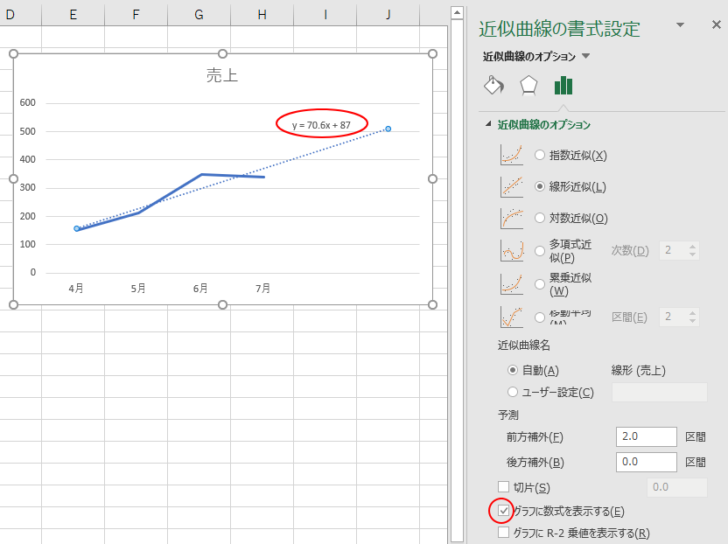
参考近似曲線のオプションに[グラフにR-2乗値を表示する]というのもありますが、このR-2乗値とは、決定係数のことで1に近いほど精度が高いということになります。
0.8以上であれば非常に精度が高いとされています。
近似曲線の信頼性 近似曲線は、その R-2 乗値が 1 であるか、1 に近い場合に最も信頼性が高くなります。近似曲線をデータに合わせて調整すると、Microsoft Graph によって R-2 乗値が自動的に計算されます。必要な場合には、この値をグラフに表示できます。
表示された数式は、クリックすると枠線が表示されます。
その枠線上にマウスを合わせて、ドラッグで移動させることができます。
見やすい位置に移動させておくといいと思います。
近似曲線の数式を使用して予測値を求める
追加曲線のグラフでは、値を読み取ることはできませんので、グラフに表示された数式をコピーして数値を求めます。
ここで表示されている[y=70.6x + 87]という数式は、xは月数で、yは売上になります。
分かりやすくするために表を以下のように[月数]の列を追加して修正します。
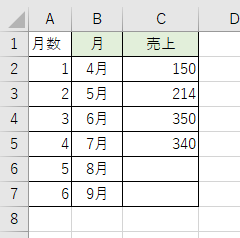
参考数式を使って値を求める場合、x軸にあたる月が日付形式(シリアル値)だと少々面倒になりますので、表示形式は[標準]のほうが良いと思います。
数式をコピーしてセルに貼り付け
グラフ内の数式を選択して[=]以降をドラッグしてコピーします。
右クリックのショートカットメニューの中に[コピー]はありませんので、[ホーム]タブの[コピー]ボタンを使用するか、ショートカットキー[Ctrl]+[C]で操作します。
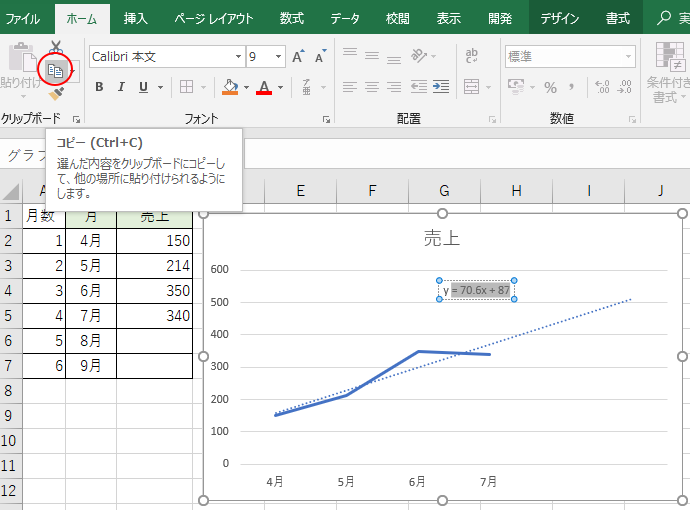
そして、予測値を求めたいセル[C6]に貼り付けします。
貼り付けのショートカットキーは、[Ctrl]+[V]ですね。
もちろん、[貼り付け]ボタンを使用しても構いません。
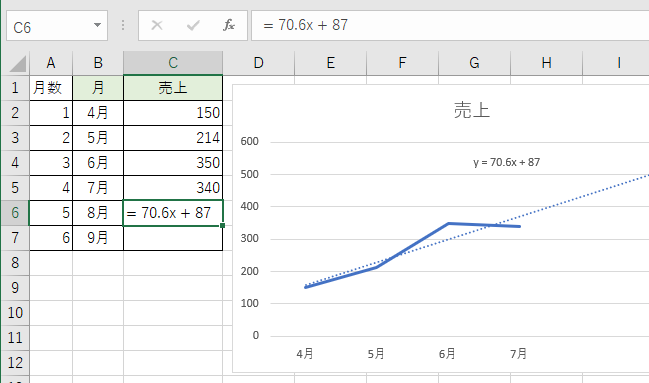
数式の編集
貼り付けた数式を編集します。[=70.6x + 87]のxを月数に変更します。
ここでは、xを[*A6]にして[Enter]キーを押します。
8月の売上の予測値を求めることができます。
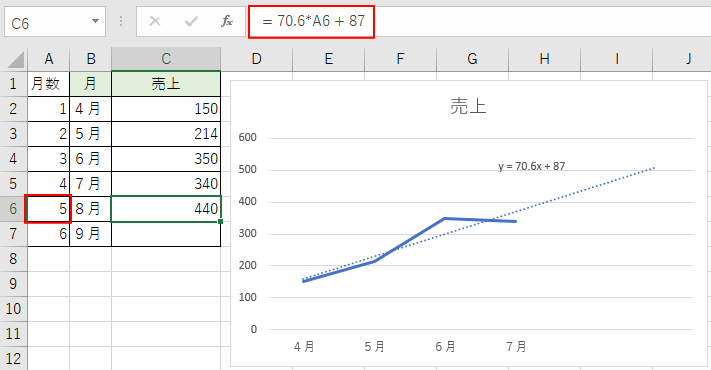
セル[C6]に入力した数式を下のセル[C7]へコピーすると、9月の売上予測値も求めることができます。
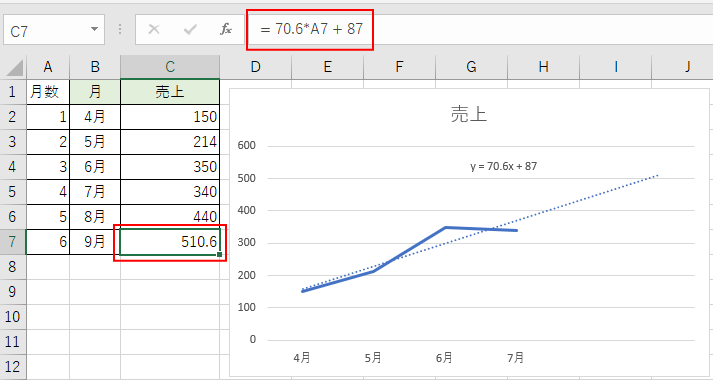
近似曲線の削除
近似曲線を削除する場合は、近似曲線を選択して[Delete]キーを押します。
または、右クリックのショートカットメニューから[削除]をクリックします。
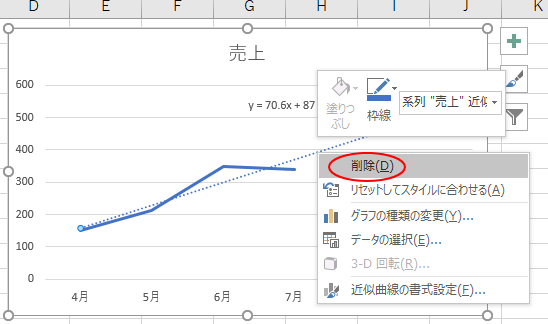
数式も一緒に削除されます。
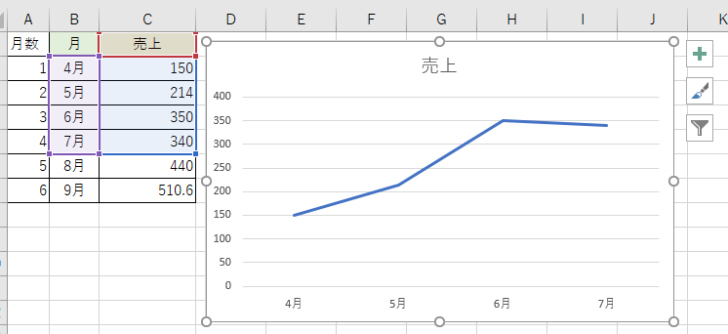
参考Excel2016には、予測シートという便利な機能もあります。
-
予測シートはデータから先の傾向を予測してグラフを表示
Excel2016の[データ]タブには、[予測シート]という機能があります。 Excel2016からの新機能です。 データを基に先の予測をグ ...
近似曲線はかなり以前からある機能です。
Excel2003でも少し触れています。
近似曲線の追加(Excel2003)
関連以下は、折れ線グラフに関する記事です。
-
折れ線グラフを途切れさせない(データ要素を線で結ぶ)
Excel2013でデータに空白セルがあっても、折れ線グラフを作成した時に折れ線を途切れさせないようにする機能を紹介します。 たとえば、下の ...
-
折れ線グラフに縦の目盛線や降下線を表示する
Excelで折れ線グラフを作成したとき、折れ線グラフと横軸の目盛の対応をはっきりさせるために、下のように縦の目盛線を表示したい場合の方法です ...
-
折れ線グラフに系列名をつける
Excelで折れ線グラフを作成して、折れ線グラフの横に系列名を表示する方法です。 凡例で表示するより分かりやすいかもしれません。 [クイック ...
-
縦棒/折れ線グラフに平均値を追加するには(データは非表示にできる)
Excelで支店別の売上を棒グラフや折れ線グラフで作成した後に、平均値のラインやノルマ、または目標値を追加したいなと思われることもあると思い ...
-
折れ線グラフの種類と積み上げ折れ線グラフについて
Excelには、多くのグラフの種類があり、用途や目的に合わせてグラフを選択できます。 以下は、Microsoftのページです。 利用可能なグ ...
-
体重推移表と体重推移グラフを作ろう(朝と夜計測して平均を求める)
ダイエットのためには、毎日体重計に乗ることが一番なのだそうです。 健康のためにも自分の体重の推移は記録して意識しておいたほうがいいですね。 ...
