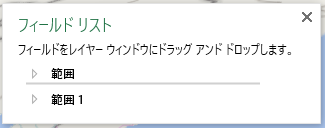Excel2016には、3Dマップという地図上にグラフを作成できる機能があります。
ちょっと操作すると、リアルに変化が楽しめて面白いですね。
3Dマップについては、以下の記事で解説しています。
-
3Dマップを使って地図上にグラフを簡単作成
Excel2016の新機能です。 3Dマップというコマンドを使って、下のように地図上にグラフを簡単に作成することができます。 下の画像は、福 ...
-
3Dマップの編集とビデオの作成
Excel2016では、3Dマップという機能が追加されました。 3Dマップの作成とフィールドリストの追加と削除についても解説しています。 こ ...
リストをもとに3Dマップを作成したのはいいけど、複数のフィールドリストができてしまい、その中のリストを削除したいという場合も出てくると思います。
リストで右クリックしてもショートカットメニューは表示されませんし、[Delete]キーを押しても削除できなくて悩まれる方も多いようです。
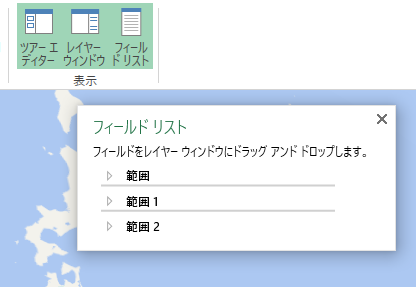
3Dマップで使用するデータは、[データモデルの管理]で管理されています。
以下、3Dマップの簡単な作成方法とリストの追加、更新、削除する方法を解説します。
3Dマップの自動作成
以下のデータをもとに3Dマップを作成します。
A列には県名が入力されています。
参考表に県名や地名が入力されていると、自動的に3Dマップの県名や地名に関連付けされます。
正確な地名が入力されていることを確認します。
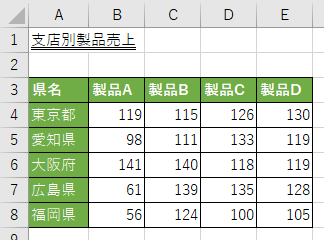
範囲選択して、[挿入]タブの[ツアー]グループにある[3Dマップ]ボタンをクリックします。
表内の1つのセルをクリックして[3Dマップ]のボタンをクリックすると、自動的に範囲選択されます。
自動で選択されても問題ない場合は、表内のセルをクリックして[3Dマップ]のボタンをクリックしてもいいです。
![[挿入]タブの[3Dマップ]ボタン](https://hamachan.info/wp-hamachan/wp-content/uploads/2018/05/3dmaplist6.png)
[3Dマップ]のポップヒントには以下のように記されています。
3Dマップ
時間の経過によって変化する3Dマップで地理データを参照します。
いろいろな機能を試して分析して、時間とともに変化するアニメーションやビデオを作成します。
3Dマップの作成と調整
[3Dマップ]が自動的に起動します。
データが自動的に読みとられて、地図上の該当の県に青い■が表示されます。
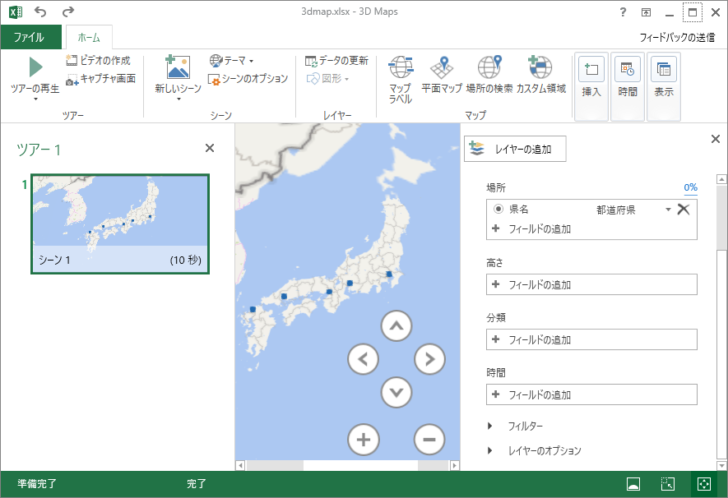
参考3Dマップには、[ツアー]と[シーン]と[レイヤー]というのが出てきます。
[ツアー]→[シーン]→[レイヤー]という順で作成します。
- ツアー
3Dマップで作成されるコンテンツをまとめたものを[ツアー]と呼びます。新規起動すると新しいツアーが作成されます。 - シーン
データを可視化した地図のことを[シーン]と呼びます。1つのツアーに対して複数のシーンを作成できます。 - レイヤー
地図の外観のことを[レイヤー]と呼びます。1つのシーンに対して複数のレイヤーを設定できます。グラフの種類や項目を変更して見せ方を工夫することができます。
ツアーに名前付け
ツアー名は、既定は[ツアー1]になっています。
ここでは、[2010年度売上]としておきます。
[ツアー1]の箇所をクリックして直接入力します。
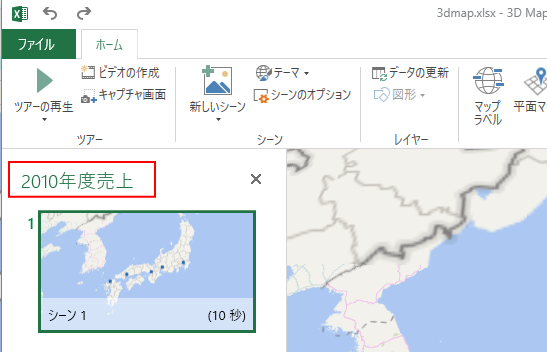
シーンに名前付け
ツアーには1つのシーンが設定されています。
1つのツアーに対して複数のシーンを作成することができます。
歯車マークをクリックします。
ポイントすると、[シーンオプションを変更します。]と表示されます。
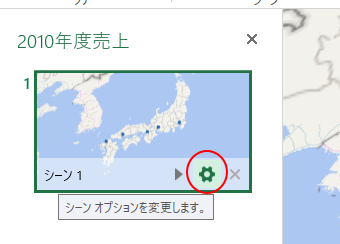
[シーンのオプション]ダイアログボックスが表示されます。
[シーン名]に入力します。
ここでは、[製品A]としておきます。
入力後は、右上の閉じるボタン[×]をクリックして閉じます。
参考[変更]ボタンは押しません。
![[シーンのオプション]ダイアログボックス](https://hamachan.info/wp-hamachan/wp-content/uploads/2018/05/3dmaplist12.png)
下のように[ツアー名]と[シーン名]を付けることができました。
![[ツアー名]と[シーン名]](https://hamachan.info/wp-hamachan/wp-content/uploads/2018/05/3dmaplist13.png)
レイヤー名の設定
既定では[レイヤー1]となっています。
1つのシーンに複数のレイヤーを設定することができます。
[レイヤー1]の[鉛筆マーク]をクリックします。
ポイントすると、[このレイヤーの名前を変更します。]と表示されるボタンです。
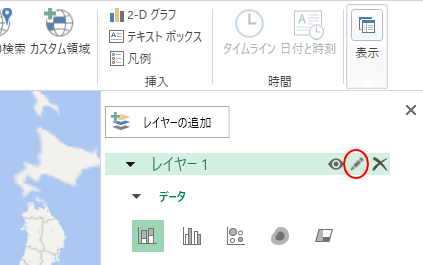
ここでは、[支店別]としておきます。
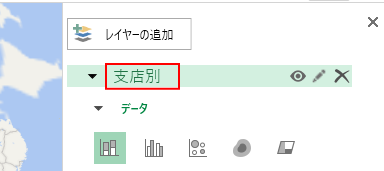
レイヤーの設定
レイヤーの設定をすると、地図上にデータが表示されます。
簡単にここでは、高さのみ設定します。
[場所]には[県名]が設定されているので、そのままにします。
[高さ]の[フィールドの追加]をクリックするとメニューが表示されますので、[製品A]をクリックします。
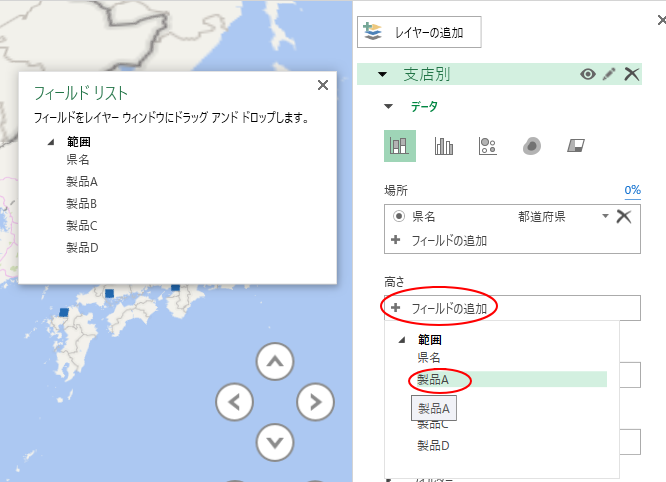
[高さ]に[製品A]が表示されて、地図上に[棒グラフ]と[凡例]が表示されます。
[凡例]はドラッグで移動させることができますし、大きさもサイズ変更ハンドルをドラッグして調整できます。
また、ナビゲーションボタンを使って地図やグラフの傾きを調整することができます。
[拡大]と[縮小]ボタンを使って、大きさを調整することもできます。
3Dマップをドラッグして日本地図の位置も調整できます。
グラフの見栄えが良くなるように諸々調整します。
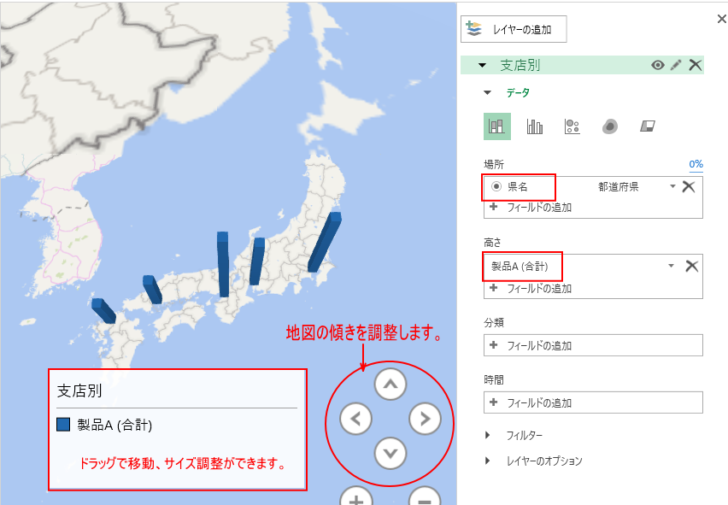
選択したデータを 3D Maps に追加
代理店のデータをレイヤーに追加したいので、3Dマップは閉じずにそのままにして、ワークシートに切り替えます。
追加したい代理店のデータを範囲選択します。
そして、[挿入]タブの[3Dマップ]ボタンの下側をクリックして、メニューから[選択したデータを3DMapsに追加]をクリックします。
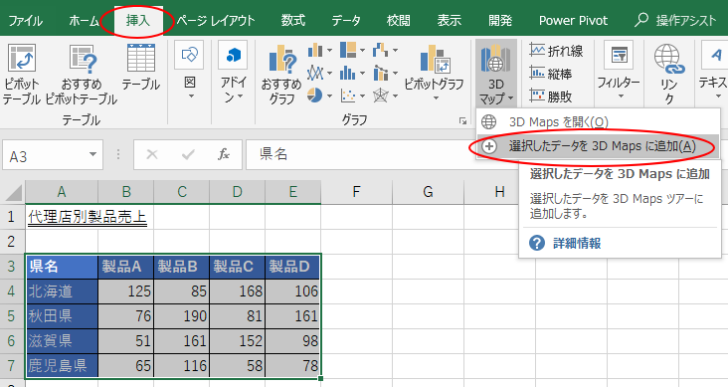
フィールドリストの追加
3Dマップの[フィールドリスト]に新しいリストが追加されます。
もし、[フィールドリスト]が表示されていなければ、[ホーム]タブの[表示]グループにある[フィールドリスト]をクリックしてオンの状態にします。
[レイヤー2]が追加されていると思います。
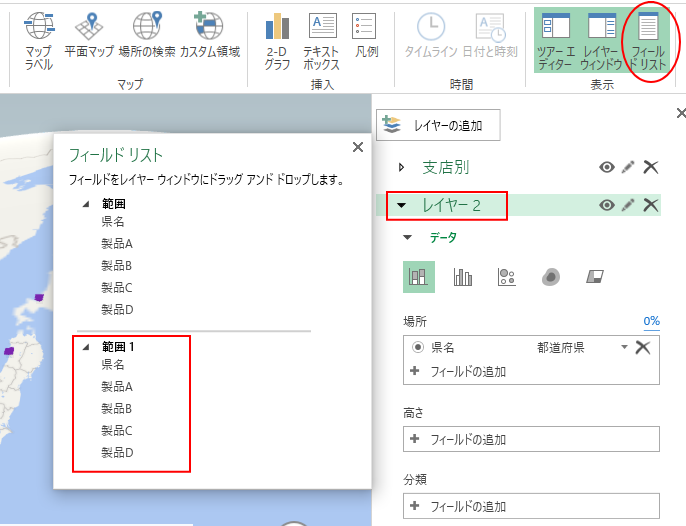
レイヤーに[代理店別]と入力します。
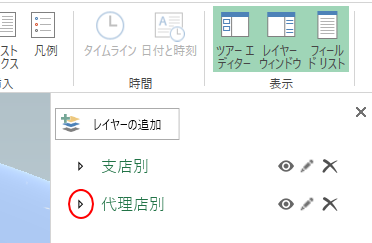
レイヤー[代理店別]も[高さ]に[製品A]を設定します。
レイヤー[代理店別]の▶ボタンをクリックして、設定を展開します。
[高さ]の[フィールドの追加]をクリックするとメニューが表示されますので、[製品A]をクリックします。
レイヤーのオプションでグラフの色を設定
[支店別]の棒グラフの色が似ているので、[代理店]のグラフの色を変更します。
[レイヤーのオプション]をクリックします。
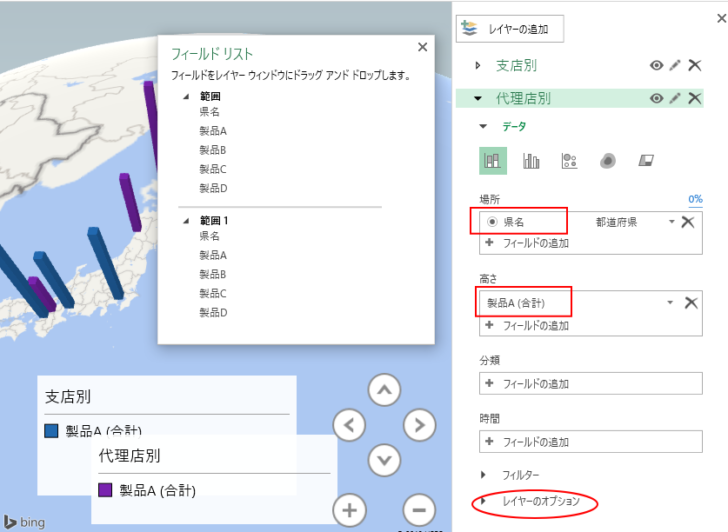
[レイヤーオプション]の[色]から[製品A]の色を選択します。
カラーパレットを表示して、任意の色を選択します。
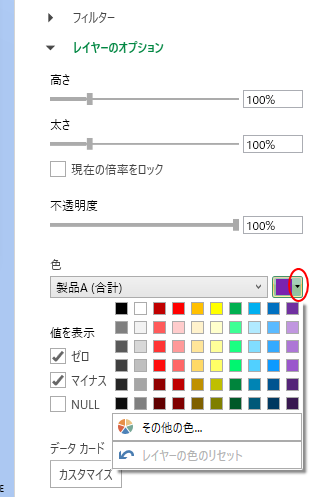
ここでは、赤系の色を選択しておきます。
下のように[支店]と[代理店]が分かりやすくなったと思います。
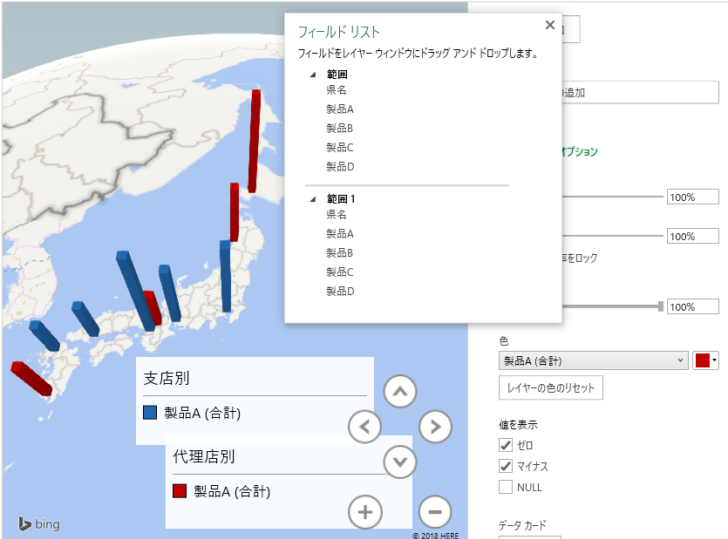
レイヤーの表示と非表示
レイヤーはクリック1つで、表示/非表示の設定ができます。
レイヤーの目の玉のマークをクリックすると、非表示になります。
下の画像は、レイヤー[支店別]の目の玉マークをクリックして、非表示にしています。
表示する場合は、また、目の玉マークをクリックします。
簡単に表示/非表示を切り替えることができます。
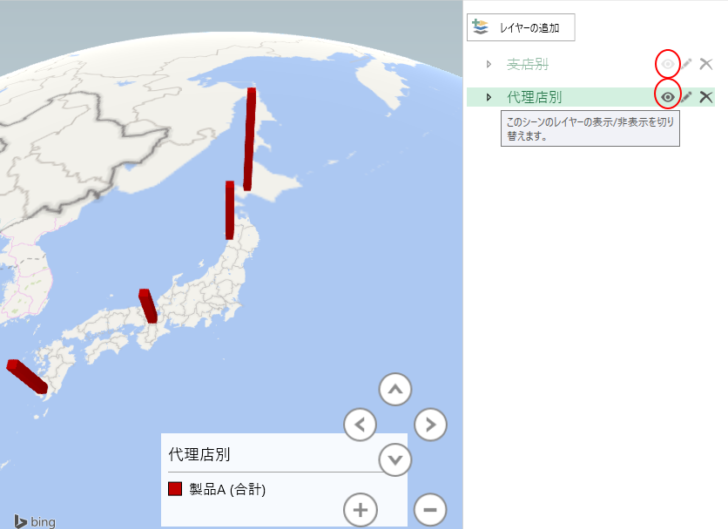
複数のフィールドリスト
フィールドリストは、同じ表のデータでも範囲を変更して、追加することもできますし、別のシートから追加することもできます。
ワークシートで範囲選択して3Dマップに追加していくと、下のように複数のフィールドリストが表示されるようになります。
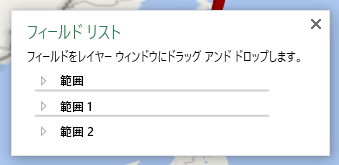
フィールドリストの更新
フィールドリストの項目やデータ内容に変更があった場合は、[更新]ボタンを押して更新することができます。
[レイヤー]グループに[データの更新]ボタンがありますので、そのボタンをクリックすると、最新のデータに更新されます。
データの更新
すべてのシーンのすべてのレイヤーを更新して、最新のデータを表示します。
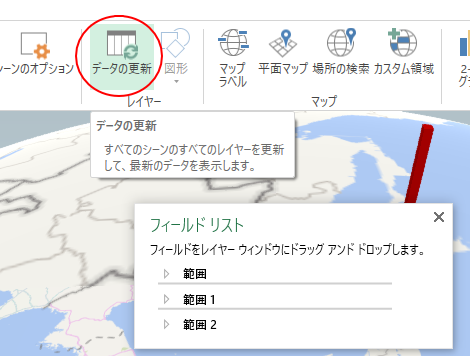
フィールドリストの削除
フィールドリストに追加したのはいいけど、不要になったリストは削除したいということもあると思います。
その場合の方法です。
フィールドリストで右クリックしても、ショートカットメニューは表示されません。
Power Pivot ウィンドウから
ワークシートに切り替えます。[データ]タブの[データツール]グループにある[Power Pivot ウィンドウに移動]ボタンをクリックします。
![[Power Pivot ウィンドウに移動]ボタン](https://hamachan.info/wp-hamachan/wp-content/uploads/2018/05/3dmaplist29.png)
参考[Power Pivot]タブを表示している場合は、[Power Pivot]タブをクリックして、[データモデル]グループの[管理]ボタンをクリックしてもいいです。
![[Power Pivot ]タブ](https://hamachan.info/wp-hamachan/wp-content/uploads/2018/05/3dmaplist31.png)
削除したいフィールドのシートで右クリックして、[削除]をクリックします。
ここでは、[範囲2]を削除します。
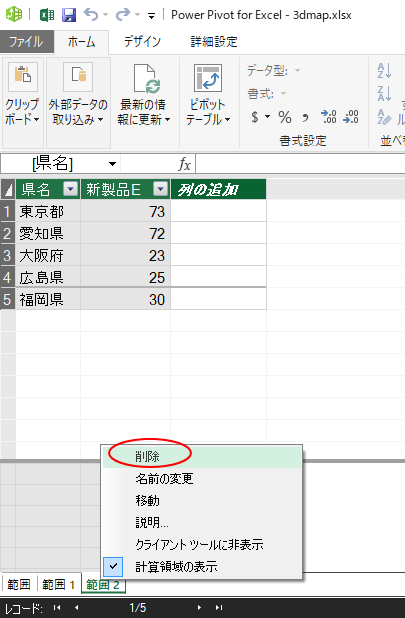
以下のメッセージウィンドウが表示されます。
[はい]をクリックします。
関連付けられたメジャーも含めて、このテーブルを完全に削除しますか?
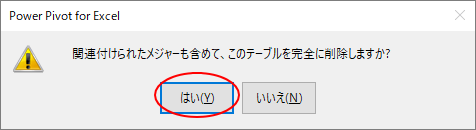
ブックの接続から
[データ]タブの[接続]グループにある[接続]をクリックします。
[ブックの接続]ダイアログボックスが表示されます。
シート名が表示されていると思います。
削除したいリストを選択して、[削除]ボタンをクリックします。
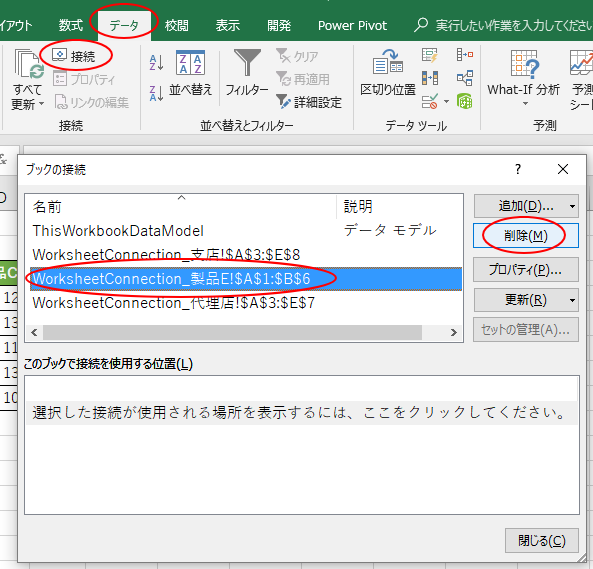
以下のメッセージウィンドウが表示されます。
[OK]をクリックします。
接続を削除すると、このブックがデータソースから分離され、ブックのデータの更新が正しく機能しなくなります。接続を保持する場合は[キャンセル]をクリックしてください。接続を削除する場合は[OK]をクリックしてください。

3Dマップのフィールドリストをみると、[範囲2]は消えています。