Excel 2013以降では、無料のアドインを使用することができます。
People Graphは、以下の記事ですでに紹介していますが、
-
People Graph(Office用アプリ)を使って絵グラフを簡単作成
Office 2013では、Office用アプリを挿入して使うことができます。 [挿入]タブの[アプリ]グループを見ると、[People G ...
今回はランダムな数字を生成してくれる[Random Generator]というアドインを紹介します。
サンプルを作成するときなど、非常に役立ちます。
![アドイン[Random Generator]](https://hamachan.info/WordPress2019/wp-content/uploads/2017/01/1106random01.png)
また、ランダムな数字はRANFBETWEEN関数を使って入力することもできます。
RANFBETWEEN関数を使った計算ドリルの作成方法は、以下の記事で解説しています。
-
算数(計算)ドリルは[RANDBETWEEN関数]を使って自動で作成
Excelの関数を使ってランダムな数字を表示して、簡単な計算ドリルを作成してみませんか? ここでは、A4用紙に10題の2けたの足し算ドリルを ...
[Random Generator]の取り込み
[挿入]タブの[アドイン]グループにある[ストア]をクリックします。
![[挿入]タブの[アドイン]グループにある[ストア]](https://hamachan.info/WordPress2019/wp-content/uploads/2017/01/1106random1.png)
Office用アプリページが表示されますので、検索ボックスに[Random Generator]と入力して検索します。
全て入力しなくても検索できると思います。
![Office用アプリで[Random Generator]で検索](https://hamachan.info/WordPress2019/wp-content/uploads/2017/01/1106random2.png)
[Random Generator]をクリックします。
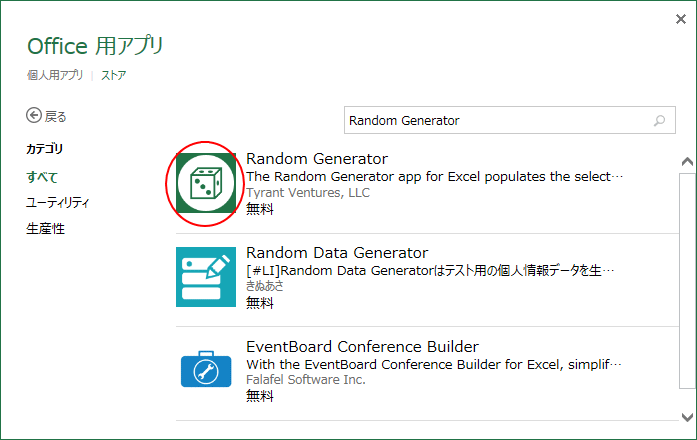
次の画面で[信頼する]をクリックします。
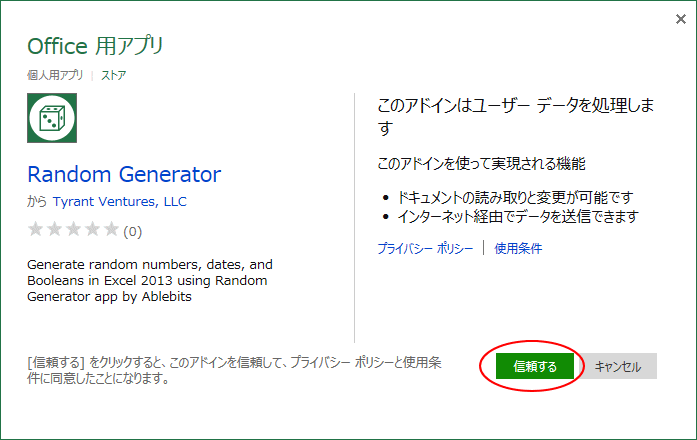
参考Excel 2016とExcel 2019では、[アドインを入手]となっています。
以下の画像は、Excel 2019 バージョン2002(ビルド 12527.20242)です。
![Excel2019の[アドインを入手]](https://hamachan.info/WordPress2019/wp-content/uploads/2017/01/add2019.png)
[挿入]タブに[アドイン]グループがない場合
Office 2016以降のバージョンでは、[挿入]タブに[アドイン]グループがない場合があります。
その場合は、[ホーム]タブの[アドイン]グループの[アドイン]から操作してください。以下の画像は、Excel 2021です。
![Excel2021の[ホーム]タブの[アドイン]](https://hamachan.info/WordPress2019/wp-content/uploads/2017/01/1086peoplegraph201-e1737296207941.png)
Office 2016と2019の[アドイン]のアイコンです。以下の画像は、Excel 2019です。
![Excel2019の[ホーム]タブの[アドイン]](https://hamachan.info/WordPress2019/wp-content/uploads/2017/01/1086peoplegraph203-e1737296222143.png)
従来のOfficeアドインの画面を表示するには、[個人用アドイン]の[すべて表示]をクリックします。
![[個人用アドイン]の[すべて表示]](https://hamachan.info/WordPress2019/wp-content/uploads/2017/01/1086peoplegraph202-e1737296238487.png)
Office 2016以降であれば、[開発]タブの[アプリ]グループにある[アプリ]からも起動できます。
![[開発]タブの[アプリ]グループにある[アプリ]](https://hamachan.info/WordPress2019/wp-content/uploads/2017/01/1086peoplegraph204.png)
また、Backstageビューにも[アドインを取得]というコマンドが追加されています。
以下は、Excel 2021のBackstageビューです。クリックすると、[Officeアドイン]の[ストア]が表示されます。
![Excel2021のBackstageビューの[アドインを取得]](https://hamachan.info/WordPress2019/wp-content/uploads/2017/01/1146app01.png)
以下の記事で解説しています。
バージョンアップにより、Backstageビューの[アドインを取得]は、[アカウント]タブへ移動しています。以下は、Word 2021ですが、Office 2016以降は同じです。
![Word 2021の[アカウント]-[アドインを取得]](https://hamachan.info/WordPress2025/wp-content/uploads/2017/07/5064version801.png)
[Random Generator]の使い方
Excelに取り込まれ、右側の作業ウィンドウに[Random Generator]が現れます。
整数
まず、ランダムな整数を入力したい範囲を選択します。
[Integer]を選択して、[0から100]までの範囲を指定します。
既定のままです。
[Generate]をクリックします。
![[Random Generator]作業ウィンドウの[Generate]](https://hamachan.info/WordPress2019/wp-content/uploads/2017/01/1106random5.png)
英語のメッセージウィンドウが表示されますが、[Yes]をクリックします。
![[Yes]を選択](https://hamachan.info/WordPress2019/wp-content/uploads/2017/01/1106random6.png)
範囲選択したセルにランダムな整数が入力されます。
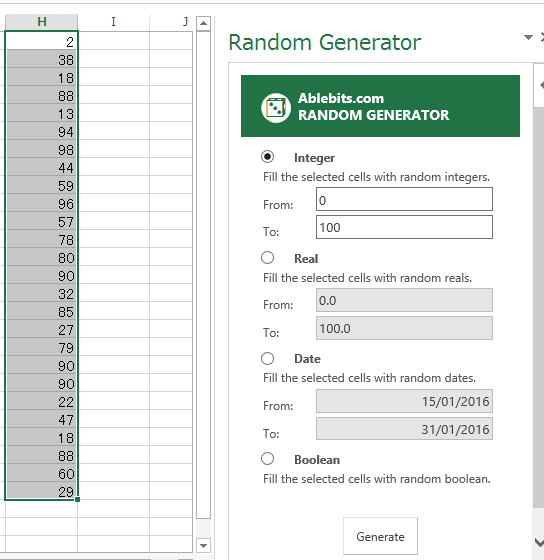
参考作業ウィンドウは、自由にドラッグで移動させることができます。
-
作業ウィンドウの操作(タイトルをダブルクリックで固定位置へ)
WordやExcelの操作中にコマンドボタンをクリックすると、ウィンドウの左右どちらかに[作業ウィンドウ]が現れることがあります。 [図の書 ...
日付
[Date]を選択して、期間をします。
カレンダーが表示されますので、クリックするだけです。
[Generate]をクリックします。
![[Random Generator]作業ウィンドウで[Date]を選択](https://hamachan.info/WordPress2019/wp-content/uploads/2017/01/1106random8.png)
期間内の日付がランダムに入力されます。
サンプルファイルなどを作成する場合は、便利ですね。
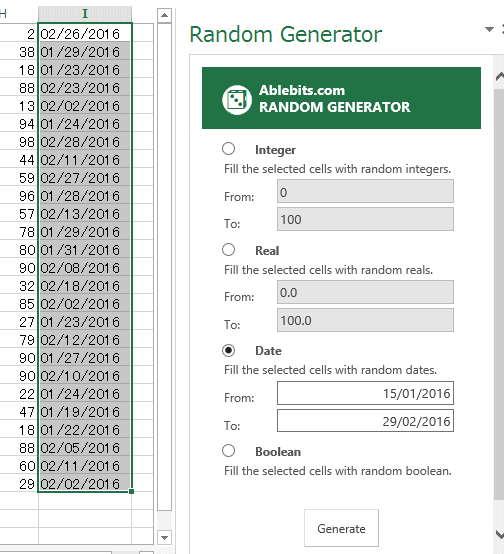
個人用アプリの表示
一度、取り込んだアプリは、個人用アプリから選択できるようになります。
[挿入]タブの[個人用アプリ]の[すべて表示]をクリックすると、
![[挿入]タブの[個人用アプリ]の[すべて表示]](https://hamachan.info/WordPress2019/wp-content/uploads/2017/01/1106random10.png)
これまで使用したアプリを見ることができます。
時々、右上にある[最新情報]をクリックしてチェックしてみるといいかもしれません。
![[Officeアプリ]の[個人用アプリ]](https://hamachan.info/WordPress2019/wp-content/uploads/2017/01/1106random11.png)
注意Excel 2016では、「個人用アプリ」ではなく「マイアドイン」という表記になっています。操作は同じです。
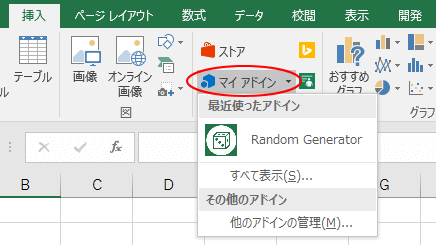
Excel 2016 バージョン 2002(ビルド 12527.20242)では、[個人用アドイン]となっています。
![[挿入]タブの[個人用アドイン]](https://hamachan.info/WordPress2019/wp-content/uploads/2017/01/excel2016ad.png)
関連以下は、Office 用アプリの関連記事です。
-
People Graph(Office用アプリ)を使って絵グラフを簡単作成
Office 2013では、Office用アプリを挿入して使うことができます。 [挿入]タブの[アプリ]グループを見ると、[People G ...
-
Office用アプリの追加(カレンダーから日付入力)
Office 2013では、Office用のアプリを挿入することができます。 Excel 2007までは、簡単にカレンダーを挿入して日付をク ...
関数を使用して乱数を表示(RANDBETWEEN関数)
関数を使用して、上記と同じようにランダムな数字を表示したい場合は、RANDBETWEEN関数を使用します。
[数式]タブの[関数ライブラリ]グループの[数学/三角]から挿入することができます。
RANDBETWEEN(最小値,最大値)
指定された範囲で一様に分布する整数の乱数を返します。
![[数学/三角]の[RANDBETWEEN]](https://hamachan.info/WordPress2019/wp-content/uploads/2017/01/excel2013rand.png)
数式バーに[=RANDBETWEEN(1,100)]と入力すると、1から100までの整数の乱数を入力することができます。
![[RANDBETWEEN]関数](https://hamachan.info/wp-hamachan/wp-content/uploads/2017/01/randbetween.png)
RANDBETWEEN 関数 - Office サポート(Microsoft)
ブックを閉じて、開くたびに数字は変わります。
または、キーボードから[F9]キーを押しても更新されます。
![キーボード[F9]キー](https://hamachan.info/WordPress2019/wp-content/uploads/2018/06/kibord-f9-e1723324581871.png)
参考RANFBETWEEN関数については、以下の記事でも解説しています。
-
算数(計算)ドリルは[RANDBETWEEN関数]を使って自動で作成
Excelの関数を使ってランダムな数字を表示して、簡単な計算ドリルを作成してみませんか? ここでは、A4用紙に10題の2けたの足し算ドリルを ...
手動計算に設定している時の再計算時にも[F9]キーを使用します。
-
計算方法が勝手に手動計算/自動計算に変わってしまう
Excelには、自動計算と手動計算という2つの計算方法があります。 セルに数式を入力すると、セルには計算の結果が表示されます。 そして、数式 ...
