Excel2016では、[Power View]ボタンは標準ではリボンに表示されていません。
[クイックアクセスツールバー]に表示させる方法と、[挿入タブ]に表示させる方法を紹介します。
一番簡単に表示させるのは、クイックアクセスツールバーに登録する方法だと思います。
![クイックアクセスツールバーの[Power View レポートの挿入]](https://hamachan.info/wp-hamachan/wp-content/uploads/2017/01/powerview61-1.png)
[クイックアクセスツールバー]に登録する方法
クイックアクセスツールバーの▼ボタンをクリックして、[その他のコマンド]をクリックします。
![[クイックアクセスツールバーのユーザー設定]にある[その他のコマンド]](https://hamachan.info/WordPress2019/wp-content/uploads/2017/01/powerview1.png)
[Excelのオプション]の[クイックアクセスツールバー]が表示されます。
[コマンドの選択]のプルダウンから[リボンにないコマンド]をクリックします。
メニューの中から[Power View[Power Viewレポートの挿入]]を選択して[追加]ボタンをクリックします。
右側に[Power View[Power Viewレポートの挿入]]が追加されたことを確認して[OK]ボタンをクリックします。
コマンドボタンは、特定のファイルのみに追加することもできます。
![[Excelのオプション]ダイアログボックスの[クイックアクセスツールバー]でコマンドボタンの選択](https://hamachan.info/WordPress2019/wp-content/uploads/2017/01/520powerview101.png)
これでクイックアクセスツールバーに[Power Viewレポートの挿入]ボタンが登録されます。
![クイックアクセスツールバーに追加された[Power Viewレポートの挿入]ボタン](https://hamachan.info/WordPress2019/wp-content/uploads/2017/01/powerview3.png)
[Power Viewレポートの挿入]ボタンをクリックして、下のメッセージが表示されたら[有効]ボタンをクリックします。
この機能を使うには、データ分析アドインをオンにします。
これでPower Viewを使用できるようになります。
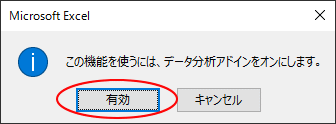
Microsoft Power View for Excelアドインの有効/無効の設定
Microsoft Power View for Excelの有効/無効は、[開発]タブの[COMアドイン]を表示して、[Microsoft Power View for Excel]のチェックボックスで切替えることができます。
[開発]タブの表示方法は、開発タブの表示を参照してください。Office2010で解説していますが、方法は同じです。
![[開発]タブの[COMアドイン]](https://hamachan.info/WordPress2019/wp-content/uploads/2017/01/powerview5.png)
データがないままPower Viewを起動すると、Power Viewフィールドには、下のように記されています。
データが含まれているセルの範囲を選択し、[挿入]タブの[Power View]をクリックします。
[挿入]タブに[Power Viewレポートの挿入]ボタンを追加するためには、リボンをカスタマイズする必要があります。
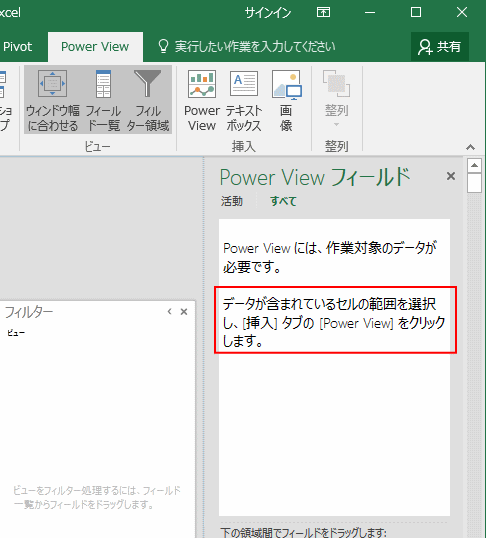
参考Excel2019でPower Viewを使用する場合は、[Excelのオプション]を開いて[データ]タブの[データ分析アドインを有効にする:Power Pivot、Power View、3D Maps]のチェックボックスをオンにします。
[開発]タブを表示しなくても、オプションの設定で有効になります。
バージョンによっては、レジストリを編集してコントロールのブロックを解除する必要があるようです。
![Excel2019の[Excelのオプション]の[データ]タブ-[データ分析アドインを有効にする:Power Pivot、Power View、3D Maps]](https://hamachan.info/WordPress2019/wp-content/uploads/2017/01/735powerpivot2102.png)
[挿入]タブに[Power View]を登録する方法
[ファイル]タブをクリックして、[オプション]をクリックします。
または、リボンで右クリックして、ショートカットメニューから[リボンのユーザー設定]をクリックします。
![リボンで右クリックした時のショートカットメニューから[リボンのユーザー設定]を選択](https://hamachan.info/WordPress2019/wp-content/uploads/2017/01/520powerview104.png)
[Excelのオプション]ダイアログボックスが表示されます。
右側の[リボンのユーザー設定]で[メインタブ]にしたまま[挿入]をクリックします。
[挿入]タブでなくても、ほかのタブでも構いません。
そして、[新しいグループ]をクリックします。
[記号と特殊文字]の下に[新しいグループ(ユーザー設定)]が追加されます。
![[Excelのオプション]ダイアログボックスの[リボンのユーザー設定]で新しいグループの作成](https://hamachan.info/WordPress2019/wp-content/uploads/2017/01/520powerview105-e1728630922420.png)
[新しいグループ(ユーザー設定)]を選択した状態で、[名前の変更]をクリックします。
任意の名前を付けます。
ここでは、[分析レポート]と付けています。
![[Excelのオプション]ダイアログボックスの[リボンのユーザー設定]で名前の変更でグループに名前付け](https://hamachan.info/WordPress2019/wp-content/uploads/2017/01/520powerview106-e1728631872292.png)
そのまま、今度は左側のコマンドの選択から[リボンにないコマンド]から[Power View[Power Viewレポートの挿入]]を選択して[追加]ボタンをクリックします。
![[Excelのオプション]ダイアログボックスの[リボンのユーザー設定]で[Powerviewレポートの挿入]ボタンの追加](https://hamachan.info/WordPress2019/wp-content/uploads/2017/01/520powerview107-e1728631885797.png)
下のように左側に[Power View[Power Viewレポートの挿入]]が追加されたことを確認して[OK]ボタンをクリックします。
![[Excelのオプション]ダイアログボックスの[リボンのユーザー設定]でリボンのユーザー設定を確認](https://hamachan.info/WordPress2019/wp-content/uploads/2017/01/520powerview108-e1728631896263.png)
これで[挿入]タブを表示すると、[分析レポート]グループに[Power Viewレポートの挿入]ボタンが表示されます。
![[挿入]タブの[Power Viewレポートの挿入]ボタン](https://hamachan.info/WordPress2019/wp-content/uploads/2017/01/520powerview109-e1728631908190.png)
参考Power Viewについては、Excel2013で解説しています。
-
Excel2013のPower View(パワービュー)で地図上にグラフを表示
Excel 2013では、[Power View]という機能が追加されました。 どんなものだろうと何気に触っていたのですが、簡単に地図上にグ ...
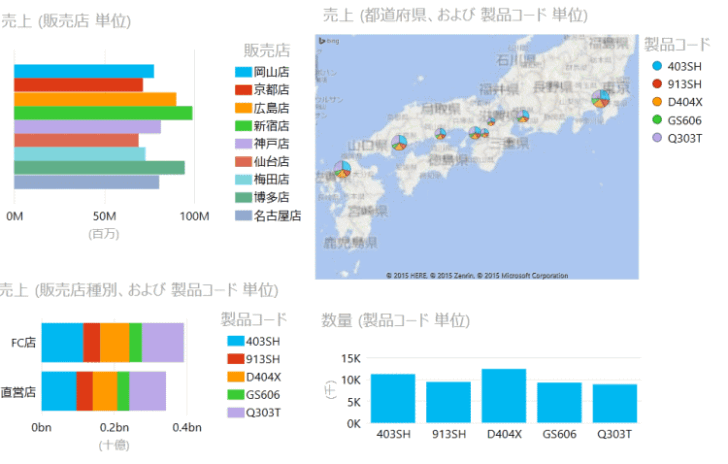
Power Viewを起動するとメッセージが表示される/反応がない場合
いつの頃からか分かりませんが、Excel2016でPower Viewを起動しようとすると、メッセージが表示されるようになっています。
バージョンによっては、無反応の場合もあります。
セキュリティ上の理由から、ExcelのPower Viewなど、Silverlightのコントロールのアクティブ化がOfficeでブロックされました。
詳細:https://go.microsoft.com/fwlink/?linkid=2011909

メッセージウィンドウに記されているURLにアクセスしてみました。以下は日本語のページをリンクしています。
フラッシュ、Silverlight、Shockwave の各コントロールは、Microsoft Office - Microsoft サポート(Microsoft)
なにやら、レジストリをいじらないと利用することはできないようです。
以下は、Microsoft サポートページの内容です。
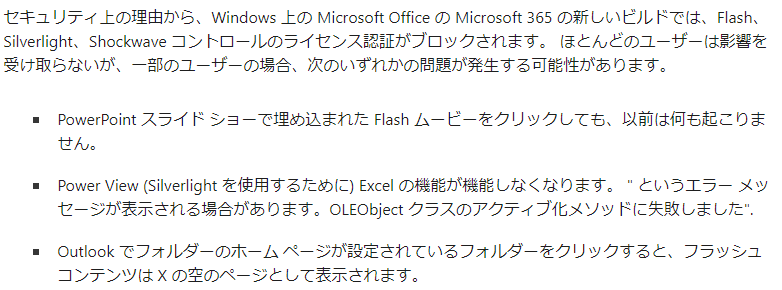
上記Microsoftサポートページにある[レジストリを編集してこれらのコントロールのブロックを解除する]の指示に従って、操作してください。
以前は、レジストリキーのパッケージをダウンロードして実行できたのですが、これは廃止されているようです。

参考Excel2016では、3Dマップを使って同じように地図上にグラフを表示させたりすることができます。
-
3Dマップを使って地図上にグラフを簡単作成
Excel2016の新機能です。 3Dマップというコマンドを使って、下のように地図上にグラフを簡単に作成することができます。 下の画像は、福 ...
Excel2019では、塗り分けマップという機能も追加されました。
-
塗り分けマップグラフの作成(値の大小を色の濃淡で比較)
Excel2019の[挿入]タブの[グラフ]グループには[マップ]というコマンドがあります。 マップを使用すると、値の大小を色の濃淡で比較す ...
