クイックアクセスツールバーに[印刷範囲の設定]、[印刷範囲に追加]、[印刷範囲のクリア]を追加すると、すぐにクリックして印刷範囲の設定や範囲の追加、または印刷範囲のクリアを行うことができます。
クイックアクセスツールバーは、常時画面に表示されてタブの切り替えを行わずに操作できるので便利です。
また、クイックアクセスツールバーのボタンは、[Alt]キーと割り当てられた数字キーを押して実行することもできます。
クイックアクセスツールバーに登録する方法と各ボタンの使い方を解説します。
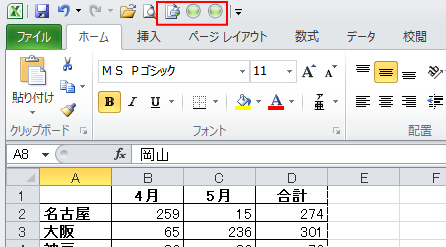
Excel2003でもコマンドボタンをツールバーに追加して、印刷範囲の設定を行うことができましたが、[印刷範囲に追加]をボタン1つでできるようになったのは、Excel2007からです。
標準表示のまま「印刷範囲に追加」ができる(Excel2007)
また、印刷時に一時的に[印刷範囲を無視]して印刷する機能が付いたのもExcel2007からです。
印刷範囲を無視して印刷(Excel2007)
クイックアクセスツールバーにコマンドを追加
リボンのコマンドから追加設定する方法と、[Excelのオプション]から設定する方法があります。
リボンのコマンドから
リボンに表示されているコマンドは、簡単にクイックアクセスツールバーに登録できます。
そのコマンドの上で右クリックして、ショートカットメニューから[クイックアクセスツールバーに追加]をクリックします。
[ページレイアウト]タブの[ページ設定]グループにある[印刷範囲]をクリックしてメニューを表示します。
そして、[印刷範囲の設定]、[印刷範囲のクリア]の各ボタンで右クリックして、[クイックアクセスツールバーに追加]をクリックします。
![ショートカットメニューの[クイックアクセスツールバーに追加]](https://hamachan.info/WordPress2019/wp-content/uploads/2017/01/703insatsu171.png)
[印刷範囲に追加]ボタンは、印刷範囲の設定をした後、設定した印刷範囲以外の場所を範囲選択したときに現れます。
![[印刷範囲に追加]のショートカットメニュー[クイックアクセスツールバーに追加]](https://hamachan.info/WordPress2019/wp-content/uploads/2017/01/703insatsu102.png)
[Excelのオプション]から
[Excelのオプション]ダイアログボックスの[クイックアクセスツールバー]タブから行う方法です。
リボンで右クリックして(どこでもかまいません)、ショートカットメニューから[クイックアクセスツールバーのユーザー設定]をクリックします。
![リボンで右クリック[クイックアクセスツールバーのユーザー設定]](https://hamachan.info/WordPress2019/wp-content/uploads/2017/01/703insatsu103.png)
[コマンドの選択]から[すべてのコマンド]を選択して、[印刷範囲に追加]、[印刷範囲のクリア]、[印刷範囲の設定]を追加します。
コマンドボタンは、特定のファイルのみに追加することもできます。
![[Excelのオプション]ダイアログボックスの[クイックアクセスツールバー]](https://hamachan.info/WordPress2019/wp-content/uploads/2017/01/703insatsu104-e1736420276163.png)
クイックアクセスツールバーのコマンドの並びを変更するには
クイックアクセスツールバーに3つのボタンが登録されます。
左から、[印刷範囲に追加]、[印刷範囲のクリア]、[印刷範囲の設定]が並んでいます。
[印刷範囲に追加]と[印刷範囲のクリア]は、同じアイコンなので区別しにくいかもしれませんが、ポイントするとコマンド名が表示されます。
また、[印刷範囲に追加]ボタンは、印刷範囲を設定した後に、設定した印刷範囲以外の場所をクリックしたときにのみ有効になります。
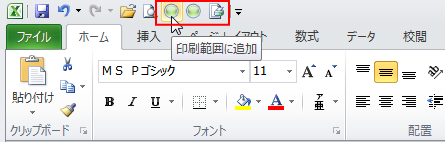
クイックアクセスツールバーのボタンの位置は、[Excelのオプション]ダイアログボックスの[クイックアクセスツールバー]タブを表示して操作します。
[クイックアクセスツールバーのユーザー設定]の[その他のコマンド]をクリックしても表示できます。
![[クイックアクセスツールバーのユーザー設定]の[その他のコマンド]](https://hamachan.info/WordPress2019/wp-content/uploads/2017/01/703insatsu108.png)
移動させたいコマンドを選択して、右端にある▼▲のボタンで調整します。
![[Excelのオプション]ダイアログボックスの[クイックアクセスツールバー]タブ-位置調整ボタン](https://hamachan.info/WordPress2019/wp-content/uploads/2017/01/703insatsu109.png)
[印刷範囲]のまとめボタンを登録
[印刷範囲関連のボタンを3つも並べたくないのであれば、[印刷範囲]のボタンを登録してもいいと思います。
[ページレイアウト]タブの[ページ設定]グループにある[印刷範囲]で右クリックして、ショートカットメニューから[クイックアクセスツールバーに追加]をクリックします。
![[印刷範囲]で右クリックしたときのショートカットメニュー-[クイックアクセスツールバーに追加]](https://hamachan.info/WordPress2019/wp-content/uploads/2017/01/703insatsu106.png)
クイックアクセスツールバーに登録したボタンは1個ですが、クリックすると3つのメニューが表示されます。
ただ、実行するためには、2回のクリックが必要になります。
![クイックアクセスツールバーの[印刷範囲]コマンド](https://hamachan.info/WordPress2019/wp-content/uploads/2017/01/703insatsu107.png)
参考クイックアクセスツールバーのカスタマイズについては、以下の記事でも詳しく解説しています。
-
クイックアクセスツールバーの表示/非表示設定と位置の変更
Office 2021以降とMicrosoft 365のOfficeでは、クイックアクセスツールバーの非表示設定ができるようになっています。 ...
印刷範囲の設定
シート全体ではなく、シートの一部分だけを印刷する場合は、印刷範囲を設定します。
印刷したい範囲を選択して、クイックアクセスツールバーの[印刷範囲の設定]ボタンをクリックします。
![クイックアクセスツールバーの[印刷範囲の設定]](https://hamachan.info/WordPress2019/wp-content/uploads/2017/01/703insatsu110.png)
下のように1回のクリックで印刷範囲の設定ができます。
![[印刷範囲の設定]をした結果](https://hamachan.info/WordPress2019/wp-content/uploads/2017/01/703insatsu111.png)
参考印刷範囲の設定は、改ページプレビューでも変更したり、確認できます。
-
ワークシートの改ページを任意の位置に挿入するには改ページプレビューで
Excelの[改ページプレビュー]は、印刷範囲や改ページの位置を確認できる表示モードです。 2ページ目に少しはみ出すようなページを1ページに ...
印刷範囲に追加
また、印刷範囲に追加したい範囲を選択して、[印刷範囲に追加]ボタンをクリックすると、
![クイックアクセスツールバーの[印刷範囲に追加]](https://hamachan.info/WordPress2019/wp-content/uploads/2017/01/703insatsu112.png)
簡単に印刷範囲を追加することができます。
![[印刷範囲に追加]を設定した結果](https://hamachan.info/WordPress2019/wp-content/uploads/2017/01/703insatsu113.png)
参考表をテーブルに変換すると、データが追加されても印刷範囲を設定し直す必要がありません。
-
表の印刷範囲を拡張・縮小!(テーブル・OFFSET・INDEX関数)
行数や列数が可変する表を印刷する場合、たびたび印刷範囲の設定をするのは面倒です。 表をテーブルに変換すると、印刷範囲の設定を1回行うだけで、 ...
印刷範囲のクリア
印刷範囲のクリアは、範囲選択する必要はありません。
1回のクリックで、印刷範囲をクリアすることができます。
![クイックアクセスツールバーの[印刷範囲のクリア]](https://hamachan.info/WordPress2019/wp-content/uploads/2017/01/703insatsu114.png)
印刷範囲がクリアされた状態です。印刷範囲の領域を表す点線が消えています。
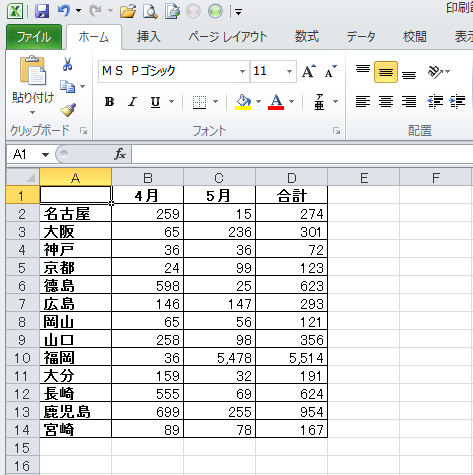
参考印刷時に一時的に印刷範囲を無視できる機能もあります。
![印刷設定の[印刷範囲を無視]](https://hamachan.info/WordPress2019/wp-content/uploads/2017/01/703insatsu91.png)
クイックアクセスツールバーのコマンドの削除
クイックアクセスツールバーに登録したコマンドを削除する場合は、コマンドで右クリックして[クイックアクセスツールバーから削除]をクリックします。
![ショートカットメニューの[クイックアクセスツールバーから削除]](https://hamachan.info/WordPress2019/wp-content/uploads/2017/01/703insatsu116.png)
[Excelのオプション]ダイアログボックスの[クイックアクセスツールバー]タブを表示して、削除したいコマンドを選択して中央にある[削除]ボタンをクリックしても同じです。
![[Excelのオプション]ダイアログボックスの[クイックアクセスツールバー]タブの[削除]ボタン](https://hamachan.info/WordPress2019/wp-content/uploads/2017/01/703insatsu117.png)
関連以下は、印刷に関する記事です。
フィルターを設定した状態で印刷すると、うまくいかない場合があります。その場合の解決方法を記しています。
-
フィルター後の印刷がうまくいかない原因は改ページか印刷範囲の設定
Excelで表を作成した後、必要な部分だけを印刷するため、フィルターでデータを抽出して印刷しようとしたけど、印刷範囲がおかしいという質問を受 ...
同じシート内の表でも[Ctrl]キー使って範囲選択すると、別々に印刷できます。
-
同じシート内の表を別々に印刷する(選択した部分をまとめて印刷)
1つのワークシートに複数の表があって、これを別々の用紙に印刷する方法です。 印刷したい範囲を選択して、印刷設定から[選択した部分を印刷]を選 ...
[Alt]キーと[数字]キーでコマンドを実行
クイックアクセスツールバーに登録したボタンは、キーボードから[Alt]キーを押してアクセスキーを表示すると、数字が割り当てられていることが分かります。
[Alt]→[数字]キーでコマンドを実行できます。
ここでは、[6](印刷範囲の設定)、[7](印刷範囲の追加)、[8](印刷範囲のクリア)となっています。
ボタンの位置によって、割り当てられる数字は変わります。
![[Alt]キーを押したときのクイックアクセスツールバー](https://hamachan.info/WordPress2019/wp-content/uploads/2017/01/703insatsu118.png)
[Alt]キーを押すと、リボンのコマンドにアルファベットが表示され、キーボードからコマンドを実行できるようになります。以下の記事で解説しています。
-
[Alt]または[F10]キーを使ってキーヒントを表示してリボンへアクセス
[Alt]キーや[F10]キーを使って、キー操作でタブを切り替えたり、目的のコマンドへ移動したりすることができます。 まず、[Alt]キーを ...
クイックアクセスツールバーに登録すると便利なコマンド
以下は、Excelでクイックアクセスツールバーに登録すると便利なコマンドです。
リボンにコマンドがなくても、クイックアクセスツールバーに登録して使用できるようになるコマンドもあります。
目的にあったコマンドを上手に活用してくださいね。
-
行や列を非表示のまま貼り付けるには見えるセル(可視セル)をコピー
Excelで表を作成した後、一部の行を非表示にしたまま、それをコピーして別の場所へ貼り付けたい場合がありますね。 例えば、下のような表があっ ...
-
[フォーム]を使用するにはクイックアクセスツールバーに登録
Excel 2003のときは、[データ]メニューの[フォーム]から起動できたフォームですが、Excel 2010では[データ]タブの中に見つ ...
-
電卓を使用して単位を自動変換(常に手前に表示できる機能も追加)
Excelのクイックアクセスツールバーに[電卓]を登録しておくと、起動中に電卓をワンクリックで起動させることができます。 電卓には、単位を自 ...
-
[ドキュメントの場所]をクイックアクセスツールバーに登録
クイックアクセスツールバーは、タブを切り替えずに使用できるので便利ですね。 その他のコマンドの中に[ドキュメントの場所]というのがあります。 ...
-
Excelがデータを読み上げる!読み合わせは[セルの読み上げ]で
Excelには、セルのデータを読み上げる機能があります。日本語の音声で読み上げてくれます。 データにミスがないかチェックが必要な時、読み合わ ...
Excel2016とExcel2019では、下付き、上付きのコマンドボタンをクイックアクセスツールバーやリボンに追加できるようになっています。
-
セルの文字を下付き、上付きにするにはクイックアクセスツールバーに追加
Excel2016以降では、[下付き]と[上付き]のコマンドボタンをクイックアクセスツールバーやリボンに追加できるようになっています。 Ex ...
参考[名前を付けて保存]ダイアログボックスも登録しておくと、Backstageビューを開くことなく表示できるのでお勧めです。
ショートカットキーは[F12]キーですが、忘れがちな人は登録しておくといいかもしれないですね。
Excelでは[読み取り専用の設定/解除]もクイックアクセスツールバーに登録しておくと、便利なコマンドです。
開いているブックを[読み取り専用]にしたり、解除することが簡単にできます。
【読み取り専用の設定/解除】コマンドをクイックアクセスツールバーに登録(Excel2007)
以下の記事では、[読み取り専用の設定/解除]ボタンの設定から活用方法まで解説しています。Excel2016での解説です。
-
読み取り専用のオン/オフが簡単にできるコマンドボタンの使い方
Excelブックを複数人で使用する場合、誰かがブックを開いていると、読み取り専用で開くことになります。今、編集したいのに使用中のブックを閉じ ...
