関数を使って常に連番が並ぶようにすることができます。
行を削除しても連番を維持することができるので、番号を振り直す必要がありません。
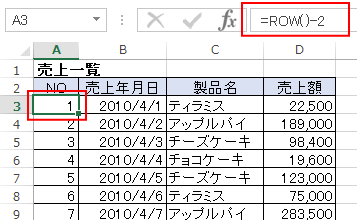
サンプル表の確認
Excelで下の表のようにA列に[NO]フィールドがあって、セル[A3]から連番が並んでいる表があります。
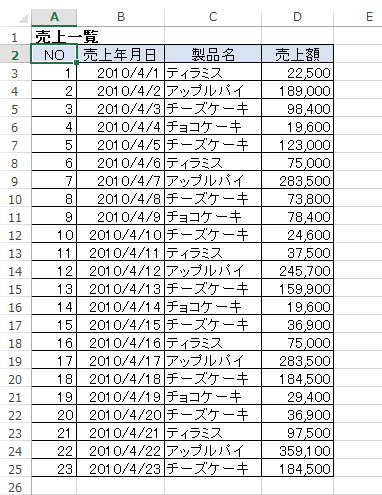
現状(関数未入力)
この表で4行目と9行目を削除すると、下のように該当の番号が抜けてしまいます。
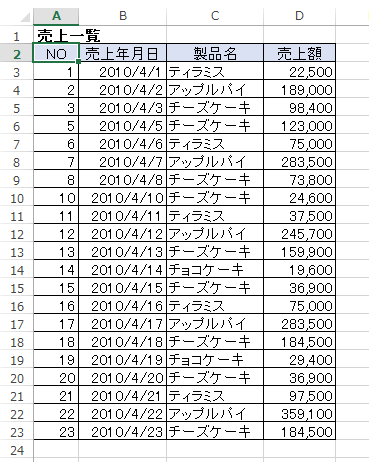
連番にするためには、再度 セルを選択後、フィルハンドルをドラッグ(ダブルクリック)して、連番を振り直さなければなりません。
ちょっと面倒ですね。
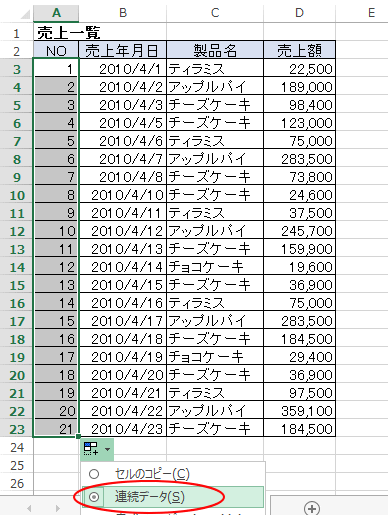
[ROW]関数を使って常に連番を表示
こういうときに便利な関数があります。
ここでは、セル[A3]には常に1を表示させたいので、[=ROW()-2]と入力します。
セル[A2]に1を表示させたいのであれば、[=ROW()-1]と入力します。
ROW関数は参照の行番号を返します。
ROW 関数 - Office サポート(Microsoft)
=ROW()-2
この関数をセル[A25]まで(連番を表示したいセルまで)コピーします。
フィルハンドルをダブルクリックしてもいいですね。
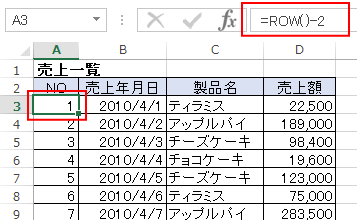
[ROW関数の引数]ダイアログボックスの説明には、下のように記されています。
参照には行番号を調べるセルまたはセル範囲を指定します。
範囲を省略すると、ROW関数が入力されている行番号が返されます。
![ROW関数の[関数の引数]ダイアログボックス](https://hamachan.info/WordPress2019/wp-content/uploads/2017/01/row7.png)
以下のように行を削除しても、
![ショートカットメニューの[削除]](https://hamachan.info/WordPress2019/wp-content/uploads/2017/01/1107row5.png)
連番を維持することができます。便利ですね。
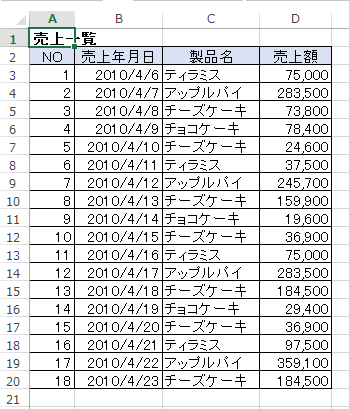
[TEXT]関数と組み合わせて桁数を揃える
もし、桁数を揃えた番号で表示したいのであれば、TEXT関数と組み合わせて使用します。
桁数を表示する形式は、引用符で囲みます。以下の場合、4ケタに揃います。
TEXT 関数 - Office サポート(Microsoft)
=TEXT(ROW()-2,"0000")
![TEXT関数の[関数の引数]ダイアログボックス](https://hamachan.info/WordPress2019/wp-content/uploads/2017/01/row-text1.png)
文字列になるので左揃えになりますが、ここでは[ホーム]タブの[配置]グループから[右揃え]に設定しています。
![[ホーム]タブの[右揃え]の設定](https://hamachan.info/WordPress2019/wp-content/uploads/2017/01/row-text2.png)
関連以下は、条件付き書式にROW関数を使った記事です。
-
アクティブセル(選択しているセル)の行または列に色を付けるには
Excelで横や縦に長い表の場合、アクティブセルのある行全体や列全体に塗りつぶしを設定すると、見やすくなることがあります。 行番号、列番号を ...
-
1行おきに塗りつぶしを設定した縞模様の表を作成する3つの方法
下のような縞模様の表(1行おきに色がついた表)は、見やすいですね。 特に横に長い表や行数が多くなってくるとなおさらですね。 オートフォーマッ ...
以下の記事では、CHAR関数とROW関数を組み合わせて、アルファベット順をドラッグで簡単に入力する方法を解説しています。
-
A、B、Cなどのアルファベットの連続入力を簡単にするには
ワークシートに[A、B、C・・・]とアルファベット順に入力したいと思っても、オートフィルでは入力できません。 かといって、1つのセルに1文字 ...
