ピボットテーブルは、1つのデータをいろいろな視点から統計をとったり、分析したりする場合に使います。
ドラッグ操作で項目を並べ替えたり、集計方法を変更したりでき、表データを効率よく整理できます。
初心者でも直感的に使え、レポート作成に便利です。
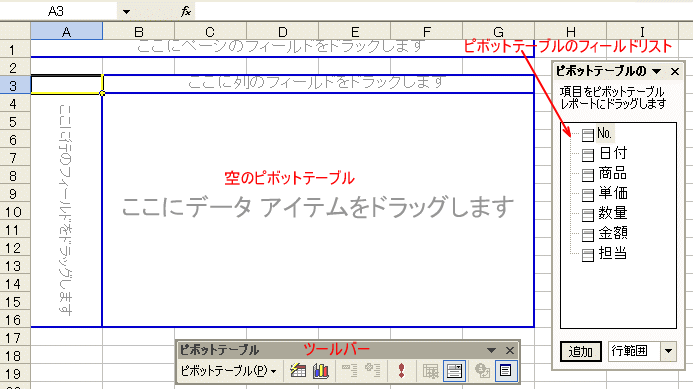
参考Excel 2007以降、ピボットテーブルの作成方法が大きく変化しました。ピボットテーブルはリボンUIに統合され、操作がより直感的になりました。
さらにスライサーやタイムラインも追加され、データの絞り込みが視覚的に行えるようになっています。
最もシンプルな使い方は、以下の記事を参照してください。
-
アンケートはピボットテーブルで簡単集計
アンケートを実施し、顧客満足度などを調査することがあるかと思います。 アンケートを実施した後は、結果を集計しますね。その際、ピボットテーブル ...
ピボットテーブル作成時の注意点
ピボットテーブルを作成する場合の注意点です。
- データに項目名が必要です。項目名に空白があるとエラーがでます。
- ピボットはあんがいメモリーを必要とします。
- 集計キーが多すぎるとエラーが出る場合があります。
- 空白セルや空白列があると、(空白)という項目ができます。
- 数値など、統一された書式を使っていないと集計ができない場合があります。
既存の表をテーブルに変換しようとしても、うまく行かない場合もあります。
Accessやシステムからエクスポートしたデータなら、ピボットテーブルを作成できますが、Excelで管理していたというデータはピボットテーブルにできない場合が多いです。
データのクレンジングから行わないばいけないケースがほとんどです。
以下の記事では、ピボットテーブルに変換する場合の注意点を図解していますので参考にしてください。
-
ピボットテーブルの作成・集計ができない(データベースにする準備)
Excelのテーブルやピボットテーブルは、データベースとしての管理や分析が簡単にできるようになる、とても便利な機能です。 でも、既存の表をテ ...
ここでは、以下のような表を基にピボットテーブルを作成します。データは、30件入力されています。
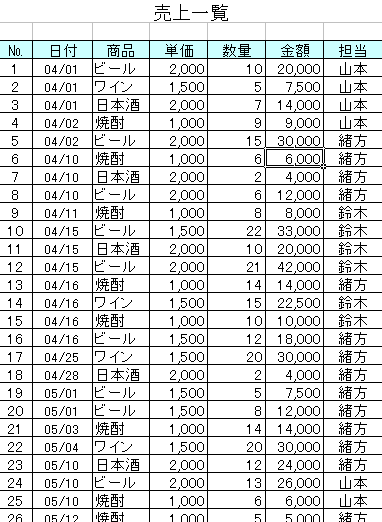
ピボットテーブルの作成
リストの中のセルをクリックします。どこでもいいです。
そうすると、リスト範囲が自動的に認識されますので、必ずアクティブセルの位置がリスト内にあるかどうか確認します。
[データ]メニューから[ピボットテーブルとピボットグラフレポート]をクリックします。
![[データ]メニューの[ピボットテーブルとピボットグラフレポート]](https://hamachan.info/WordPress2019/wp-content/uploads/2017/01/106piboto2.png)
[ピボットテーブル/ピボットグラフウィザード-1/3]から、[分析するデータのある場所を選択してください。]で[Excelのリスト/データベース]、[作成するレポートの種類を指定してください。]で[ピボットテーブル]を選択します。
そして、[次へ]をクリックします。
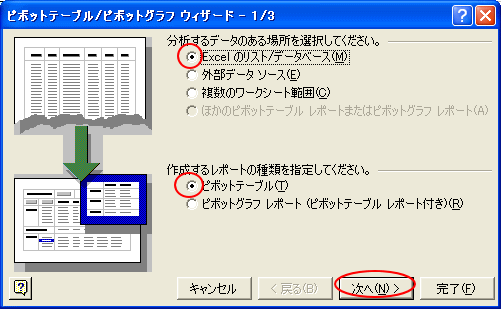
リスト範囲が点滅点線で囲まれます。範囲に間違いがないかを確認します。
合計行などがある場合は、気をつけてください。合計行は省いてください。
[ピボットテーブル/ピボットグラフウィザード-2/3]の[範囲]ボックスに点滅枠線の範囲が表示されます。
[次へ]をクリックします。
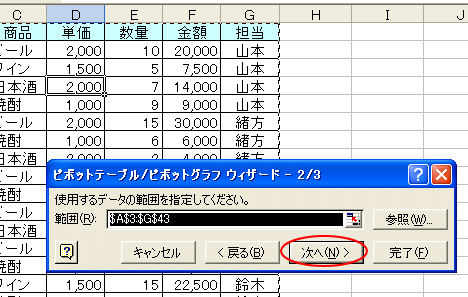
[ピボットテーブル/ピボットグラフウィザード-3/3]で、ピボットテーブルの作成先を指定します。
[既存のワークシート]を選択する場合は、ピボットテーブルを作成するワークシート範囲の左上隅のセルを指定します。
ここでは、[新規ワークシート]を選択します。[完了]をクリックします。
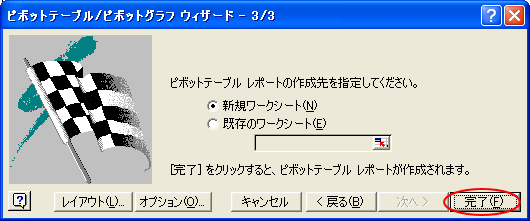
新しいシートが挿入され、ピボットテーブルが作成されます。
ピボットテーブルツールバーが表示されていると思います。
ピボットテーブルツールバーが表示されていない場合は、メニューバーの[表示]→[ツールバー]→[ピボットテーブル]をクリックします。
ツールバーをもっと簡単に表示も参考にしてください。
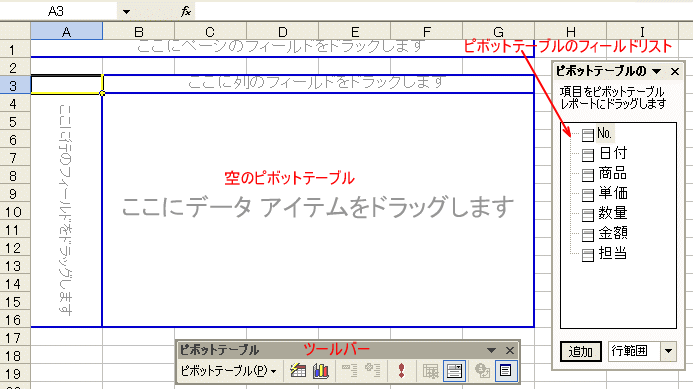
ピボットテーブルの構成
- ページエリア
ページ見出しが表示される - 列エリア
列見出しが表示される - 行エリア
行見出しが表示される - データエリア
データの集計が表示される
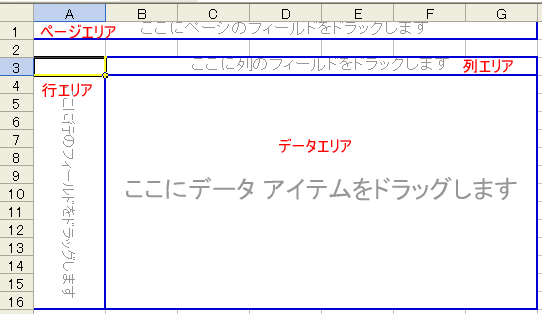
参考Excel 2007以降で、フィールドをドラッグで配置するには、[ピボットテーブルオプション]ダイアログボックスの[表示]タブから[従来のピボットテーブルレイアウトを使用する(グリッド内でのフィールドのドラッグが可能)]のチェックボックスをオンにします。
-
ピボットテーブルのフィールドをドラッグ操作で配置したい
Excel2003のときのようにピボットテーブルのフィールドをドラッグで移動したいのだけど・・との質問を受けることがあります。 これは、[ピ ...
Excel 2003のときの構成が表示されます。
![[ピボットテーブルオプション]の[表示]タブから[従来のピボットテーブルレイアウトを使用する]をオンにした時のピボットテーブル構成](https://hamachan.info/WordPress2019/wp-content/uploads/2017/01/722pkyu12.png)
また、Excel 2019以降であれば、この形式を既定にすることもできます。
-
ピボットテーブルの既定のレイアウトを編集(レイアウトをインポート)
Excel2019以降では、ピボットテーブルの既定のレイアウトを編集することができます。 ピボットテーブルのレイアウトを編集して、それを既定 ...
ピボットテーブルのレイアウト設定
レイアウトを設定します。
いつ、何が、どれだけ売れたのか分析してみましょう。
ピボットテーブルのフィールドリストから、[日付]を行エリアにドラッグします。
途中、マウスポインタの形が変わります。
行エリアに日付が表示されます。
![行エリアへ[日付]リストをドラッグ](https://hamachan.info/WordPress2019/wp-content/uploads/2017/01/106piboto8.png)
同様に、ピボットテーブルリストから、[商品]を列エリアにドラッグします。
途中、マウスポインタの形が変わります。
列エリアに商品名が表示されます。
![列エリアへ[商品]リストをドラッグ](https://hamachan.info/WordPress2019/wp-content/uploads/2017/01/106piboto9.png)
ピボットテーブルのフィールドリストから、[金額]をデータエリアにドラッグします。
途中、マウスポインタの形が変わります。
![データエリアへ[金額]リストをドラッグ](https://hamachan.info/WordPress2019/wp-content/uploads/2017/01/106piboto10.png)
ピボットテーブル以外のセルをクリックします。
ピボットテーブルのフィールドリスト、ツールバーも消えてピボットテーブルだけが表示されます。
日付・商品別の売上金額のピボットテーブルが作成できました。
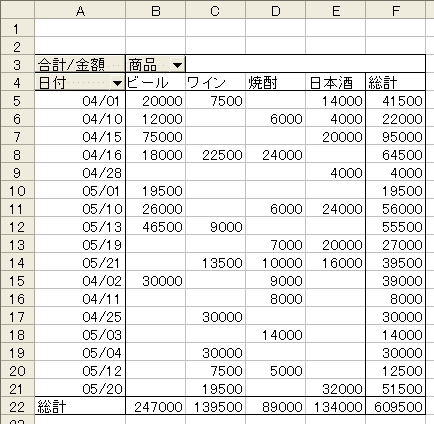
フィールド名の変更
フィールド名は自動的に付けられます。
変更したいフィールド名をクリックして、文字列を入力して[Enter]キーを押します。
以下は、[合計/金額]を[売上額]に変更しています。
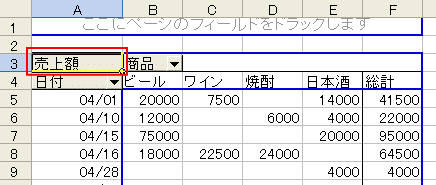
配置したフィールドを削除する方法
また、配置した項目を削除するには、フィールドボタンを範囲外へドラッグします。
マウスポインタの右下に×が表示されます。
このときにマウスから指を離します。
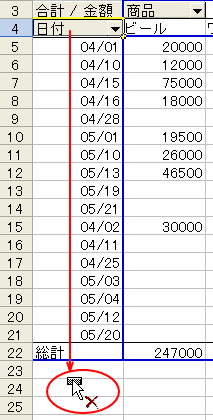
あるいは、フィールドボタンで右クリックして、ショートカットメニューから[表示しない]をクリックします。
![フィールドボタンで右クリックした時のショートカットメニュー[表示しない]](https://hamachan.info/WordPress2019/wp-content/uploads/2017/01/106piboto12.png)
フィールドの追加
フィールドを追加することもできます。
[日付]フィールドの左側に[担当]フィールドをドラッグします。
マウスポインタの表示が変わります。
行エリアが青くなったときにマウスから指を離します。
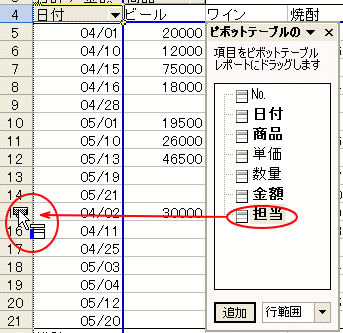
以下のようになります。
各項目を行や列、ページエリアへドラッグしてみると面白いですよ。
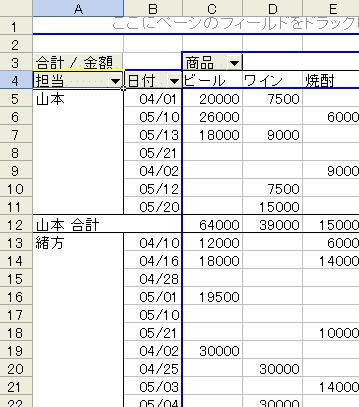
ウィザードを使用したピボットテーブルのレイアウト
ピボットテーブルのレイアウトは、次の方法でも行うことができます。
●ピボットテーブルツールバーの[ピボットテーブル]→[ピボットテーブルウィザード]→[レイアウト]をクリックします。
![ピボットテーブルツールバーの[ピボットテーブル]-[ピボットテーブルウィザード]](https://hamachan.info/WordPress2019/wp-content/uploads/2017/01/106piboto19.png)
![[ピボットテーブル/ピボットグラフウィザード]-[レイアウト]](https://hamachan.info/WordPress2019/wp-content/uploads/2017/01/106piboto14.png)
●ピボットテーブルのフィールドリストからフィールドを選択して、リストの下にあるエリアを選択して[追加]ボタンをクリックします。
![ピボットテーブルのフィールドリストの[追加]](https://hamachan.info/WordPress2019/wp-content/uploads/2017/01/106piboto15.png)
データエリアのデータの種類による集計方法
データエリアに配置されるデータの種類によって集計方法は異なってきます。
以下は初期設定の場合です。
- 数値 -[合計]
- 文字列 -[データの個数]
- 日付 -[データの個数]
これは、データエリアで右クリックして、ショートカットメニューの[フィールドの設定]を選択して変更することができます。
![ショートカットメニューの[フィールドの設定]](https://hamachan.info/WordPress2019/wp-content/uploads/2017/01/106piboto16.png)
![[ピボットテーブルフィールド]ダイアログボックス](https://hamachan.info/WordPress2019/wp-content/uploads/2017/01/106piboto17.png)
あるいは、[ピボットテーブルツールバー]の[フィールドの設定]をクリックします。
![[ピボットテーブルツールバー]の[フィールドの設定]](https://hamachan.info/WordPress2019/wp-content/uploads/2017/01/106piboto2-6.png)
参考複数のワークシートのデータを基にピボットテーブルを作成することもできます。
ピボットテーブルを複数シートから作成 (Excel 2003)を参照してください。
Excel 2007以降でピボットテーブルウィザードを使用するには
Excel 2007以降は、ピボットテーブルウィザードが消えてしまいましたが、使えないわけではありません。
キーボードから[Alt]→[D]→[P]の順に押すと、ウィザードでピボットテーブルを作成できます。
ただ、レイアウトは作業ウィンドウで操作します。
![キーボード[Alt]→[D]→[P]](https://hamachan.info/WordPress2019/wp-content/uploads/2019/08/keyboard-alt-d-p-e1725111847629.png)
クイックアクセスツールバーに登録して使用することもできます。
![クイックアクセスツールバーの[ピボットテーブル/ピボットグラフウィザード]](https://hamachan.info/WordPress2019/wp-content/uploads/2019/08/e_cross5.png)
ピボットテーブルウィザードの[複数のワークシート範囲]を選択して、クロス集計表をテーブルに変換できます。
-
ピボットテーブルウィザードを使ってクロス集計をテーブル形式に変換
行と列で構成されたクロス集計表は、ピボットテーブルウィザードの[複数のワークシート範囲]を選択して、リスト形式に変換することができます。 ピ ...
-
複数のクロス集計表をピボットテーブルウィザードで統合する方法
複数のクロス集計表を、Excelのピボットテーブルウィザードで使って統合する方法を紹介します。 [データの統合]という機能を使って、合計を求 ...
関連以下は、ピボットテーブルに関するページです。
Excel 2003での解説です。
-
ピボットテーブルの編集(日付・表示形式・ページの表示・並べ替え)
作成したピボットテーブルを編集してみましょう。 日付のグループ化、表示形式の変更、空白セルに[0]を表示する、ページエリアへの配置、ピボット ...
-
ピボットグラフの作成(項目軸の変更・フィールドボタンの非表示設定)
ピボットテーブルをもとにピボットグラフを作成することができます。 完成後にフィールドは、ドラッグで移動させることができますし、グラフの種類も ...
Excel 2007以降、ピボットテーブルの作成方法は新しくなっています。
Excel 2010での解説です。
-
ピボットテーブルのレポートフィルターで複数のシートを一括作成
ピボットテーブルの[レポートフィルターページの表示]とは、レポートフィルターに設定しているフィールドにある項目を各シートに分割してくれる機能 ...
-
ピボットテーブルの元データはテーブルにするとデータソースの更新が便利
ピボットテーブルの元データにテーブルを適用すると[オプション]タブの[更新]ボタンをクリックするだけで、ピボットテーブルの範囲が自動的に拡張 ...
-
ピボットテーブルの日付フィールドで[月単位][週単位]のグループ化
ピボットテーブルで日付を月単位や週単位にグループ化する方法です。 日付で右クリックして[グループ化]ダイアログボックスを表示します。 [単位 ...
Excel 2013での解説です。
-
ピボットテーブルで日付のグループ化ができない(文字列を日付に変更)
Excelでピボットテーブルを作成して、日付フィールドで[月]ごとのグループ化をしようとしてもできないことがあります。 これは、見た目は日付 ...
Excel 2016での解説です。
-
ピボットテーブルの日付のグループ化が自動に(無効設定も可能)
Excel2016では、ピボットテーブルを作成した時に日付のグループ化が自動で設定されるようになりました。 日付の自動グループ化は無効にする ...
-
ピボットテーブルとピボットグラフを同時に作成
ピボットテーブルの作成に慣れたなら、グラフも同時に作成してみませんか? ここでは、Excel2016で解説します。 サンプルのデータは以下の ...
-
アンケートはピボットテーブルで簡単集計
アンケートを実施し、顧客満足度などを調査することがあるかと思います。 アンケートを実施した後は、結果を集計しますね。その際、ピボットテーブル ...
Excel 2019での解説です。
-
ピボットテーブルの既定のレイアウトを編集(レイアウトをインポート)
Excel2019以降では、ピボットテーブルの既定のレイアウトを編集することができます。 ピボットテーブルのレイアウトを編集して、それを既定 ...
-
ピボットテーブルで重複データをチェックして一意のリストを作成
Excelのリストで重複データが混在している場合、重複データをチェックして一意のリストを作成したい場合があります。 重複データをチェックする ...
Microsoft 365のExcelであれば、[ホーム]タブの[データ分析]をクリックすると、AIによって自動的に分析され、ピボットテーブルやグラフが提案されます。
