ピボットテーブルの元データにテーブルを適用すると[オプション]タブの[更新]ボタンをクリックするだけで、ピボットテーブルの範囲が自動的に拡張、または縮小されます。
通常のセル範囲の表から、テーブルに変換するだけで、かなり便利になります。
![[オプション]タブの[データ]グループにある[更新]](https://hamachan.info/WordPress2019/wp-content/uploads/2017/01/705jyoken15.png)
ピボットテーブル作成後のデータ範囲の変更
ピボットテーブルを作成した後、ピボットテーブルの元データの範囲が変わると、その度に[オプション]タブの[データソースの変更]をクリックしてダイアログボックスで参照範囲を変更しなければなりません。
これって結構、面倒です。
データソースの変更
このピボットテーブルの元データを変更します。
![[オプション]タブの[データソースの変更]](https://hamachan.info/WordPress2019/wp-content/uploads/2017/01/752table12.png)
そこで、ピボットテーブルの元データにテーブル機能を適用すると便利になります。
[データソースの変更]という操作は不要で、[オプション]タブの[データ]グループにある[更新]ボタンのクリックのみでデータソースを更新できるようになります。
![[オプション]タブの[データ]グループにある[更新]](https://hamachan.info/WordPress2019/wp-content/uploads/2017/01/705jyoken15.png)
ピボットテーブルの元データにテーブルを適用
元データになるデータ内でクリックして、[挿入]タブの[テーブル]グループにある[テーブル]をクリックします。
テーブル(Ctrl+T)
関連テーブルの管理および分析を行うテーブルを作成します。
テーブルにすると、シート内のデータの並べ替え、フィルター、書式設定が簡単に行えます。
参考ショートカットキーは、[Ctrl]+[T]ですね。[テーブルの作成]ダイアログボックスが表示されます。
![[挿入]タブの[テーブル]グループにある[テーブル]](https://hamachan.info/WordPress2019/wp-content/uploads/2017/01/752table1.png)
テーブル範囲を確認して[OK]ボタンをクリックします。
[先頭行をテーブルの見出しとして使用する]のチェックボックスはオンのままにしておきます。
![[テーブルの作成]ダイアログボックス](https://hamachan.info/WordPress2019/wp-content/uploads/2017/01/752table2.png)
これでテーブル機能が設定できました。
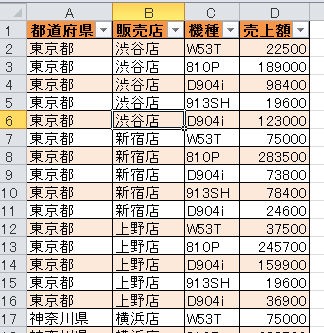
参考通常のセル範囲の表から、テーブルに変換するだけでも、かなり便利になります。
-
表をテーブルに変換すると何ができる?変換方法と便利機能まとめ
Excelのテーブルはとても便利なものです。 通常の表をテーブルに変換することによって、データベースとしての機能が自動的に設定され、管理や分 ...
テーブルスタイル
テーブルは[テーブルツール]-[デザイン]タブでスタイルを変更することができます。
ここでは、[テーブルスタイル(中間)7]を設定しています。
![[テーブルツール]-[デザイン]のテーブルスタイル](https://hamachan.info/WordPress2019/wp-content/uploads/2017/01/752table4.png)
作成したテーブルを基にピボットテーブルを作成
このテーブルを基にピボットテーブルを作成します。
[挿入]タブの[ピボットテーブル]ボタンでもいいですし、
![[挿入]タブの[ピボットテーブル]](https://hamachan.info/WordPress2019/wp-content/uploads/2017/01/752table5.png)
[テーブルツール]-[デザイン]タブにある[ツール]グループの[ピボットテーブルで集計]をクリックしてもいいです。
ピボットテーブルで集計
ピボットテーブルを使用してこのテーブルのデータを集計します。
ピボットテーブルを使用すると、複雑なデータの配列や集計、詳細の確認を簡単に行うことができます。
![[テーブルツール]-[デザイン]タブにある[ツール]グループの[ピボットテーブルで集計]](https://hamachan.info/WordPress2019/wp-content/uploads/2017/01/752table6.png)
[ピボットテーブルの作成]ダイアログボックスが表示されますので、ピボットテーブルを配置する場所を指定して、[OK]ボタンをクリックします。
[テーブル/範囲]には、テーブルの名前が表示されます。
ここでは、テーブルと同じシートに作成します。
![[ピボットテーブルの作成]ダイアログボックス](https://hamachan.info/WordPress2019/wp-content/uploads/2017/01/752table8.png)
ピボットテーブルのフィールドリストには、以下のようにテーブルの1行目の項目が表示されます。
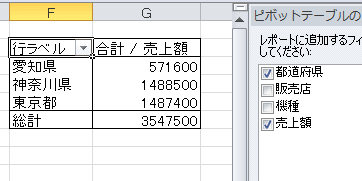
テーブルにフィールドを追加してピボットテーブルを更新
ピボットテーブルの元テーブルに[販売月]フィールドを追加してみます。
その後、ピボットテーブル内のセルをクリックします。
[ピボットテーブルツール]-[オプション]タブの[データ]グループにある[更新]ボタンをクリックすると、追加データがピボットテーブルに反映されます。
![[オプション]タブの[データ]グループにある[更新]ボタン](https://hamachan.info/WordPress2019/wp-content/uploads/2017/01/752table10.png)
もちろん、テーブルの最終行の下の行にデータを追加した場合も同じです。
[更新]ボタンをクリックするだけで、ピボットテーブルの範囲が自動的に拡張、または縮小されます。
![フィールドリストに追加されたフィールド[販売月]](https://hamachan.info/WordPress2019/wp-content/uploads/2017/01/752table11.png)
更新とすべて更新
ブック内で同じデータソースの複数のピボットテーブルがある場合、[すべて更新]をクリックすると、ブック内のすべてのテーブルが更新されます。
特定のデータのみ更新したい場合は、[更新]をクリックします。
![[オプション]タブの[更新]と[すべて更新]](https://hamachan.info/WordPress2019/wp-content/uploads/2017/01/752table02.png)
ポップヒントで分かりますが、ショートカットキーは以下のとおりです。
更新[Alt]+[F5]
![キーボード[Alt]+[F5]](https://hamachan.info/WordPress2019/wp-content/uploads/2017/01/kibord-alt-f5-e1723520403458.png)
すべて更新[Ctrl]+[Alt]+[F5]
![キーボード[Ctrl]+[Alt]+[F5]](https://hamachan.info/WordPress2019/wp-content/uploads/2017/01/keybord-ctrl-alt-f5-e1724068553413.png)
参考グラフの参照元範囲もテーブルにすると、新規データを追加しても自動的にグラフに反映されるようになります。
-
グラフのデータ範囲を可変にして自動でグラフを拡張する2つの方法
Excelでグラフを作成して、グラフの参照元の範囲を拡張すると、グラフのデータ範囲も拡張しなければなりません。 この操作を行わず、グラフの参 ...
入力規則のリストもテーブルを使用すると、自動で拡張されます。
-
入力規則のリストが可変(増減)するならテーブルに変換して自動修正
Excelの入力規則でドロップダウンリストから選択できるように設定することは多いですね。 でも、そのリストが増減する場合、その度に入力規則の ...
ピボットテーブルを使ってみたいけど、既存のデータをピボットテーブルにできないということは多いです。
Accessやシステムからエクスポートしたデータなら、ピボットテーブルを作成できますが、Excelで管理していたというデータは、データのクレンジングから行わないといけないケースがほとんどです。
以下の記事でピボットテーブルを作成するときの注意点を列記していますので、参考にしてください。
-
ピボットテーブルの作成・集計ができない(データベースにする準備)
Excelのテーブルやピボットテーブルは、データベースとしての管理や分析が簡単にできるようになる、とても便利な機能です。 でも、既存の表をテ ...
関連以下は、Excel2007以降のピボットテーブルとピボットグラフに関する主なページです。
-
ピボットテーブルの小計と総計の表示/非表示の方法と集計の変更
ピボットテーブルで小計と総計を表示、または非表示にする方法です。 小計は、行または列に複数のフィールドを配置しているときに使用します。 グル ...
-
ピボットテーブルの列幅を固定する(更新時に調整しない)
ピボットテーブルで列幅を調整しても、[オプション]タブの[更新]ボタンを押すと、列幅が元に戻ってしまいます。 列幅を固定する方法です。 [ピ ...
-
ピボットテーブルの日付フィールドで[月単位][週単位]のグループ化
ピボットテーブルで日付を月単位や週単位にグループ化する方法です。 日付で右クリックして[グループ化]ダイアログボックスを表示します。 [単位 ...
-
ピボットテーブルのレポートフィルターで複数のシートを一括作成
ピボットテーブルの[レポートフィルターページの表示]とは、レポートフィルターに設定しているフィールドにある項目を各シートに分割してくれる機能 ...
-
ピボットグラフのフィールドボタンを非表示/再表示するには
Excelでピボットグラフを作成すると、自動的に[フィールドボタン]が表示されます。 このフィールドボタンを非表示にする方法です。 フィール ...
-
ピボットテーブルのレイアウト変更(従来の表形式で表示するには)
Excel2010でピボットテーブルを作成し、行ラベルに2つ以上のフィールドがある場合、行ラベルは縦に並びます。 このレイアウトを変更する方 ...
-
ピボットテーブルで日付のグループ化ができない(文字列を日付に変更)
Excelでピボットテーブルを作成して、日付フィールドで[月]ごとのグループ化をしようとしてもできないことがあります。 これは、見た目は日付 ...
-
ピボットテーブルを簡単に作成するには[おすすめピボットテーブル]
Excel2013には、[挿入]タブの[テーブル]グループに[おすすめピボットテーブル]というコマンドがあります。 おすすめグラフと同じよう ...
-
ピボットテーブルの日付のグループ化が自動に(無効設定も可能)
Excel2016では、ピボットテーブルを作成した時に日付のグループ化が自動で設定されるようになりました。 日付の自動グループ化は無効にする ...
-
ピボットテーブルとピボットグラフを同時に作成
ピボットテーブルの作成に慣れたなら、グラフも同時に作成してみませんか? ここでは、Excel2016で解説します。 サンプルのデータは以下の ...
-
アンケートはピボットテーブルで簡単集計
アンケートを実施し、顧客満足度などを調査することがあるかと思います。 アンケートを実施した後は、結果を集計しますね。その際、ピボットテーブル ...
-
ピボットテーブルの既定のレイアウトを編集(レイアウトをインポート)
Excel2019以降では、ピボットテーブルの既定のレイアウトを編集することができます。 ピボットテーブルのレイアウトを編集して、それを既定 ...
-
ピボットテーブルで重複データをチェックして一意のリストを作成
Excelのリストで重複データが混在している場合、重複データをチェックして一意のリストを作成したい場合があります。 重複データをチェックする ...
-
ピボットテーブルのフィルターに削除したデータが表示される時の解決法
Excelのピボットテーブルの元データを変更(または削除)してピボットテーブルを更新すると、テーブルの内容には問題ないのですが、フィルターリ ...
