1つのセルに複数のデータが入力されている場合は、それぞれのデータを分割して表示しないとデータベースにはなりません。
Power Queryの[列の分割]機能を使用すると、1つのセルのデータを簡単に分割することができます。
ここでは、セル内改行されたセルと、スペースで区切られたデータのセルを[列の分割]を使って別々のセルへ表示します。
また、分割後は列方向に並べるか、横方向に並べるかも選択できます。
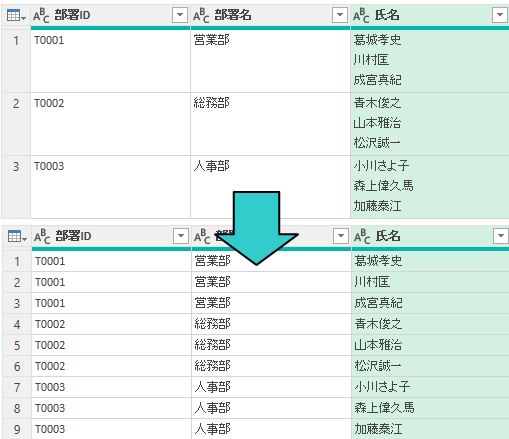
参考Power Queryは、Excel2016以降では標準機能となっていますが、Excel2010とExcel2013はアドインをインストールすることで使用できます。
-
Excel2013にPower Queryをインストールして[POWER QUERY]タブを表示
Excel2013にPower QueryアドインをMicrosoftのダウンロードセンターのページからインストールしてみました。OSは、W ...
セル内改行されたセルを別々のセルに分割
以下のようにセル内改行されたデータがあります。
このデータを[県名]と[市]の列に分割したいと思います。
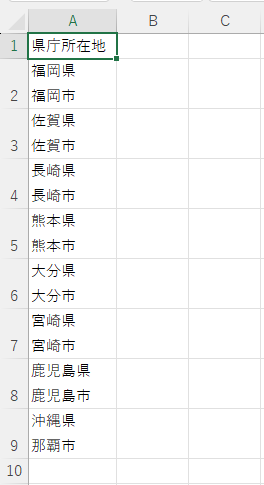
参考セル内で改行するには、[Alt]+[Enter]を使用します。セル内改行については、以下の記事で解説しています。
セル内改行を解除する関数なども紹介しています。
-
セルの中を2行表示にするには(セル内改行)
1つのセルの中をどうしても2行にしたい、セル内で改行したい時ってありますね。その場合の方法です。 また、改行を解除する方法も合わせて解説しま ...
Power Queryエディターの[列の分割]
表内のセルを選択して、[データ]タブの[データの取得と変換]グループにある[テーブルまたは範囲から]をクリックします。
テーブルまたは範囲から
選択したExcelテーブルにリンクされる新しいクエリを作成します。
選択したデータがテーブルまたは名前付き範囲ではない場合は、テーブルに変換されます。
![[データ]タブの[データの取得と変換]グループにある[テーブルまたは範囲から]](https://hamachan.info/WordPress2019/wp-content/uploads/2024/01/79994delimiter02.png)
[テーブルの作成]ダイアログボックスが表示されますので、[先頭行をテーブルの見出しとして使用する]をオンにして、範囲を確認して[OK]ボタンをクリックします。
![[テーブルの作成]ダイアログボックス](https://hamachan.info/WordPress2019/wp-content/uploads/2024/01/79994delimiter03.png)
Power Queryエディターが起動しますので、[ホーム]タブの[変換]グループにある[列の分割]から[区切り記号による分割]をクリックします。
区切り記号による列の分割
指定された区切り記号に基づいて、選択された列の値を分割します。
![[ホーム]タブの[変換]グループにある[列の分割]-[区切り記号による分割]](https://hamachan.info/WordPress2019/wp-content/uploads/2024/01/79994delimiter04-e1704536410588.png)
[列の分割]は[変換]タブの[テキストの列]グループにもあります。
![[変換]タブの[テキストの列]グループにある[列の分割]](https://hamachan.info/WordPress2019/wp-content/uploads/2024/01/79994delimiter46.png)
[区切り記号による列の分割]ウィンドウが表示されます。
自動で[--カスタム--]が選択されて、改行コードには[#(lf)]が入力されていることを確認します。
区切り記号のコードは、自動で表示されます。
#(lf)
[分割の方向]は既定で[列]が選択されていると思いますので、そのままでOKです。
もし、気になるようであれば[詳細設定オプション]をクリックして展開して確認してみてください。
[OK]ボタンをクリックします。
![[区切り記号による列の分割]ウィンドウ](https://hamachan.info/WordPress2019/wp-content/uploads/2024/01/79994delimiter06.png)
2つの列に分割されたデータになります。
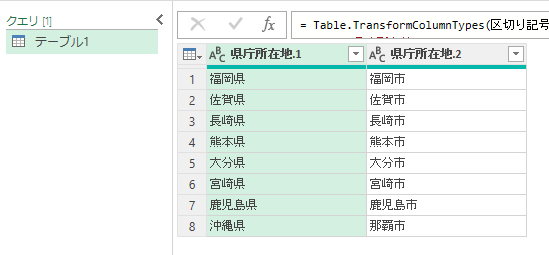
参考[区切り記号]の選択肢は以下のようになっています。
- コロン
- コンマ
- 等号
- セミコロン
- スペース
- タブ
![[区切り記号]の選択肢](https://hamachan.info/WordPress2019/wp-content/uploads/2024/01/79994delimiter08.png)
また、改行コードの[#(lf)]を間違って消してしまった場合や何か不具合で表示されていない場合は、[特殊文字を使用して分割]の[特殊文字を挿入]から[改行]を選択します。
改行コードに[#(lf)]が表示されます。
![[特殊文字を使用して分割]の[特殊文字を挿入]-[改行]](https://hamachan.info/WordPress2019/wp-content/uploads/2024/01/79994delimiter09-e1704597614536.png)
列名を変更して読み込む
Power Queryエディターで列名を変更します。
列名をダブルクリックすると、カーソルが現れますので新しい名前を入力します。
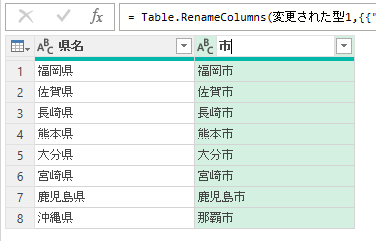
または、[変換]タブの[任意の列]グループにある[名前の変更]をクリックします。
![[変換]タブの[任意の列]グループにある[名前の変更]](https://hamachan.info/WordPress2019/wp-content/uploads/2024/01/79994delimiter11.png)
[名前の変更]は、列名で右クリックしたショートカットメニューにもあります。
![ショートカットメニューの[名前の変更]](https://hamachan.info/WordPress2019/wp-content/uploads/2024/01/79994delimiter12.png)
参考Power Queryでは、1つのテーブルで同じ名前の列名にすることはできません。同じ名前を付けようとすると、メッセージウィンドウで警告されます。
閉じて次に読み込む
テーブルと同じシートに読み込みたいと思います。
[ホーム]タブの[閉じる]グループにある[閉じて読み込む]から[閉じて次に読み込む]をクリックします。
このクエリへの変更を保存します。クエリエディターウィンドウを閉じて、結果の読み込み先を指定してください。
![[ホーム]タブの[閉じる]グループにある[閉じて読み込む]-[閉じて次に読み込む]](https://hamachan.info/WordPress2019/wp-content/uploads/2024/01/79994delimiter13.png)
[データのインポート]ダイアログボックスが表示されます。
[テーブル]と[既存のワークシート]を選択してセルも指定します。そして、[OK]ボタンをクリックします。
![[データのインポート]ダイアログボックスの[テーブル]と[既存のワークシート]](https://hamachan.info/WordPress2019/wp-content/uploads/2024/01/79994delimiter14.png)
以下のようにセル[C1]を基準にデータが読み込まれます。
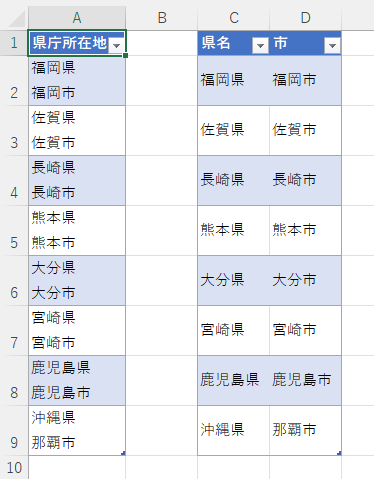
テーブルを通常のセル範囲に変換
テーブルが不都合な場合は、テーブルを範囲に変換します。
ただし、範囲に変換すると、クエリとの接続は解除されます。接続したままにしておくと、元テーブルに変更があった場合は更新するだけでデータに反映されます。
読み込んだテーブル内のセルをクリックして、[テーブルデザイン]タブの[ツール]グループにある[範囲に変換]をクリックします。
範囲に変換
このテーブルを通常のセルの範囲に変換します。データはすべて保持されます。
![[テーブルデザイン]タブの[ツール]グループにある[範囲に変換]](https://hamachan.info/WordPress2019/wp-content/uploads/2024/01/79994delimiter16.png)
以下のメッセージウィンドウが表示されますので、[OK]ボタンをクリックします。
この操作を行うと、シートからクエリ定義が削除され、テーブルが標準の範囲に変換されます。続行しますか?
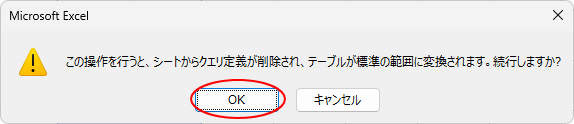
テーブルでは、自動的にセルに塗りつぶしなどの書式スタイルが設定され、スタイル設定のまま[範囲に変換]を実行すると、スタイルはそのままになります。
スタイルをクリアするには、範囲選択して[ホーム]タブの[編集]グループにある[書式のクリア]をクリックします。
![[ホーム]タブの[編集]グループにある[書式のクリア]](https://hamachan.info/WordPress2019/wp-content/uploads/2024/01/79994delimiter47.png)
アクセスキーを使用するのであれば、キーボードから[Alt]→[H]→[E]→[F]の順に押します。
![キーボード[Alt]→[H]→[E]→[F]](https://hamachan.info/WordPress2019/wp-content/uploads/2024/01/keyboard-alt-h-e-f.png)
以下のように書式スタイルがクリアされます。
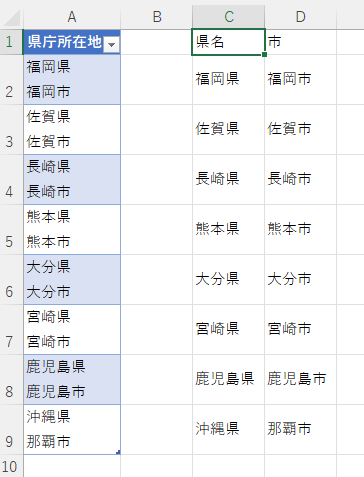
参考書式スタイルを残したくなければ、先にテーブルのスタイルをクリアして、[範囲に変換]を実行する方法もあります。
テーブルの便利機能などは、以下の記事で解説しています。
-
表をテーブルに変換してデータベース管理などの作業効率をアップ
Excelのテーブルはとても便利なものです。 通常の表をテーブルに変換することによって、データベースとしての機能が自動的に設定され、管理や分 ...
ただ、テーブルに変換したら制限されることもあります。
-
表をテーブルに変換したら制限されること
Excelのテーブルのメリットは多いのですが、テーブルに変換すると、普通の表なら便利に使っていた機能が使えないということがあります。 テーブ ...
フラッシュフィルを使用しても、セル内改行のデータを別々のセルへ分割することができます。
-
フラッシュフィル(文字列の結合や抜き出しをワンクリックで)
フラッシュフィルとは、Excelが入力されたデータから規則性を自動的に認識して実行してくれる機能です。Excel2013の新機能です。 これ ...
改行データを行方向に分割
以下のように[氏名]の列のみセル内改行された表があります。
このような表の場合は、Power Queryエディターで行に分割します。
[データ]タブの[データの取得と変換]グループにある[テーブルまたは範囲から]をクリックして、Power Queryエディターで表示します。
![[氏名]の列のセルのみ改行された表](https://hamachan.info/WordPress2019/wp-content/uploads/2024/01/79994delimiter20.png)
以下のように表示されます。
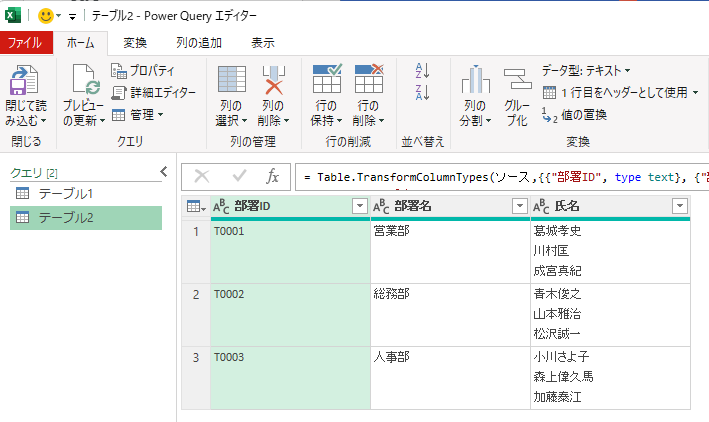
[氏名]列を選択して、[ホーム]タブの[変換]グループにある[列の分割]から[区切り記号による分割]をクリックします。
![[ホーム]タブの[変換]グループにある[列の分割]-[区切り記号による分割]](https://hamachan.info/WordPress2019/wp-content/uploads/2024/01/79994delimiter23.png)
[区切り記号による列の分割]ウィンドウが表示されます。
[改行コード]は、自動で[#(lf)]が表示されます。
[詳細設定オプション]の[分割の方向]で[行]を選択して、[OK]ボタンをクリックします。
[詳細設定オプション]が展開されていない場合は、クリックすると展開されます。
![[区切り記号による列の分割]ウィンドウの[詳細設定オプション]で[行]を選択](https://hamachan.info/WordPress2019/wp-content/uploads/2024/01/79994delimiter24.png)
[部署ID]と[部署名]の列は、分割前の情報が引き継がれます。
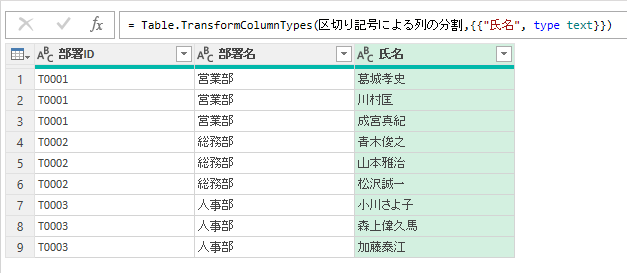
[ホーム]タブの[閉じる]グループにある[閉じて読み込む]をクリックすると、新しいシートへ読み込まれます。
![[ホーム]タブの[閉じる]グループにある[閉じて読み込む]](https://hamachan.info/WordPress2019/wp-content/uploads/2024/01/79994delimiter30.png)
シート名はテーブル名になります。
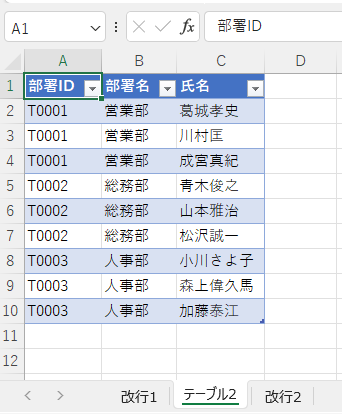
参考既存シートの指定セルに読み込む場合は、[閉じて次に読み込む]をクリックします。
![[ホーム]タブの[閉じる]グループにある[閉じて読み込む]-[閉じて次に読み込む]](https://hamachan.info/WordPress2019/wp-content/uploads/2024/01/79994delimiter31.png)
以下の記事では、[コンマ]で分割しています。
-
先頭行に複数の同じ項目名がある表をPower Queryでテーブルに変換
Excel2016から標準で装備されているPower Query(パワークエリ)を使用すると、効率よくデータを加工できます。 Excelの表 ...
スペースによる分割表示
スペースで区切られたデータの場合も列に分割することができます。
以下のように姓と名の間に全角スペースで区切られたデータがあります。
このデータを[姓]と[名]の列に分割します。
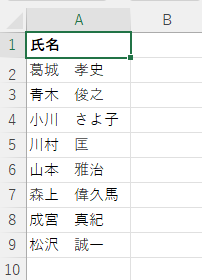
[データ]タブの[データの取得と変換]グループにある[テーブルまたは範囲から]をクリックして、Power Queryエディターで表示します。
そして、[ホーム]タブの[変換]グループにある[列の分割]から[区切り記号による分割]をクリックします。
![[ホーム]タブの[変換]グループにある[列の分割]-[区切り記号による分割]](https://hamachan.info/WordPress2019/wp-content/uploads/2024/01/79994delimiter41.png)
[区切り記号による列の分割]ウィンドウが表示されます。
[改行コード]には、自動で[全角スペース]が表示されています。このまま[OK]ボタンをクリックします。
![[区切り記号による列の分割]ウィンドウ](https://hamachan.info/WordPress2019/wp-content/uploads/2024/01/79994delimiter42.png)
以下のように2つの列に分割されます。
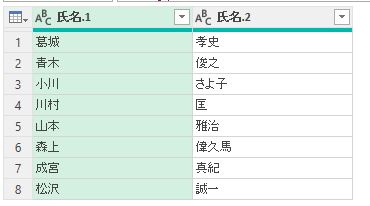
列名をダブルクリックして、列名を変更します。

[ホーム]タブの[閉じる]グループの[閉じて読み込む]から[閉じて次に読み込む]をクリックします。
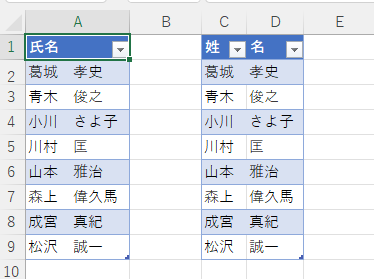
区切り記号が混在している場合
データに全角スペースと半角スペースが混在している場合もあると思います。
その場合は、[列の分割]を実行する前に[値の置換]でどちらかに統一します。
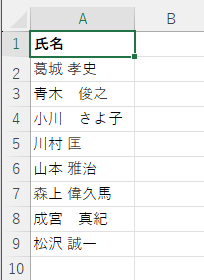
表内のセルを選択して、[データ]タブの[データの取得と変換]グループにある[テーブルまたは範囲から]をクリックして、Power Queryエディターを表示します。
[変換]タブの[任意の列]グループにある[値の置換]をクリックします。
値の置換
現在選択されている列の既存の値を指定された新しい値に置き換えます。
![[変換]タブの[任意の列]グループにある[値の置換]](https://hamachan.info/WordPress2019/wp-content/uploads/2024/01/79994delimiter35.png)
または、ショートカットメニューから[値の置換]をクリックします。
![ショートカットメニューから[値の置換]](https://hamachan.info/WordPress2019/wp-content/uploads/2024/01/79994delimiter36.png)
[値の置換]ウィンドウが表示されます。
ここでは、[半角スペース]を[全角スペース]に変換します。
全角スペースは、半角スペース2個では認識されませんので気をつけてください。
[検索する値]に[半角スペース]、[置換後]に[全角スペース]を入力して[OK]ボタンをクリックします。
![[値の置換]ウィンドウ](https://hamachan.info/WordPress2019/wp-content/uploads/2024/01/79994delimiter37.png)
以下のように[全角スペース]に統一されますので、後は[全角スペース]を区切り記号として分割します。
![[全角スペース]に統一されたPower Queryエディターのデータ](https://hamachan.info/WordPress2019/wp-content/uploads/2024/01/79994delimiter38.png)
Power Queryについて学習するなら、以下のテキストがお勧めです。
参考氏名を姓と名に分ける方法は、[区切り位置指定ウィザード]を使用する方法もあります。
-
氏名の列を姓と名の列に分割するなら[区切り位置指定ウィザード]
Excelで氏名セルを姓と名の別々のセルに分けるという作業をしなければならないことがあります。 F列の氏名は、空白スペースで区切られています ...
関数を使う方法は、以下の記事で解説しています。
-
関数を使って氏名の列を[姓]と[名]に分割してふりがなを表示
Excelで氏名の列を姓と名の列に分割したい場合がありますね。 区切り位置指定ウィザードを使用して分割する方法は、以下の記事で解説しています ...
