Microsoft Edgeでは、Webページの画像を簡単に拡大することができます。
画像を拡大表示して詳細を確認したい時に役立ちます。
操作は、画像のショートカットメニューから[画像の拡大]をクリックするか、画像上にカーソルを置いて[Ctrl]キーを2回押します。
右クリック禁止のページでは、もちろんショートカットメニューからの操作はできませんが、[Ctrl]キーを使った操作はできます。
![ショートカットメユーの[画像の拡大]](https://hamachan.info/WordPress2019/wp-content/uploads/2024/04/83479image02.png)
この記事の目次
Edgeのバージョンによるショートカットメニューの違い
画像上で右クリックしたときのバージョンによるショートカットメニューの違いです。
以下の画像は、バージョン 122.0.2365.59 の時のショートカットメニューです。
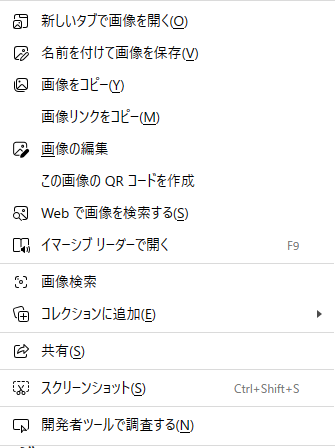
以下の画像は、バージョン 123.0.2420.97 ですが、[画像の拡大]が追加されています。追加されたのは、この少し前のバージョンからです。
![バージョン 123.0.2420.97のショートカットメニュー[画像の拡大]](https://hamachan.info/WordPress2019/wp-content/uploads/2024/04/83479image02.png)
画像の拡大
拡大したい画像で右クリックします。
ショートカットメニューから[画像の拡大]をクリックします。
![画像で右クリック-[画像の拡大]](https://hamachan.info/WordPress2019/wp-content/uploads/2024/04/83479image03.png)
または、[Ctrl]キーを2回押します。
![キーボード[Ctrl]キー](https://hamachan.info/WordPress2019/wp-content/uploads/2017/01/kibord-ctrl.png)
拡大された画像がウィンドウ幅で表示されます。
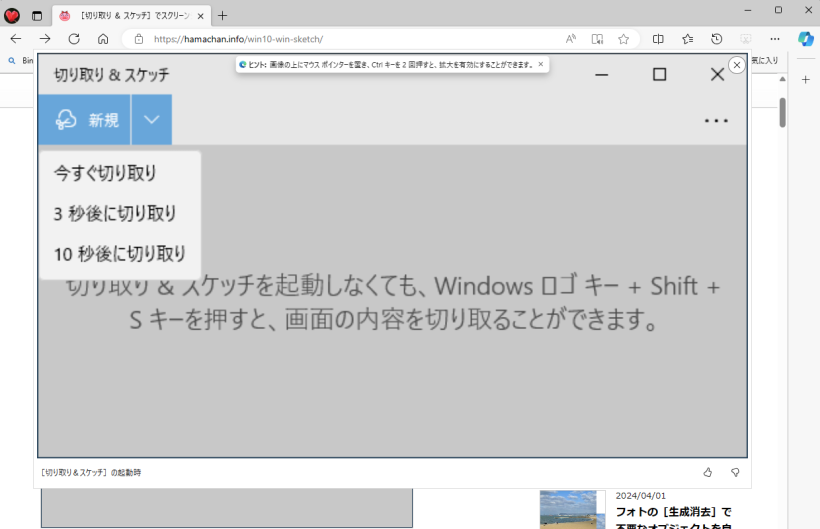
参考右クリック禁止のページでは、もちろんショートカットメニューの操作はできません。
しかし、[Ctrl]キーを2回クリックでは拡大することができます。また、拡大された画像では、右クリックでショートカットメニューを表示できます。
拡大表示された画像ウィンドウの操作
上部には、ヒントが表示されています。
ヒント:画像の上にマウスポインターを置き、Ctrlキーを2回押すと、拡大を有効にすることができます。
閉じる場合は、上部の[×]ボタンをクリックします。
拡大ウィンドウ以外の箇所をクリックしても閉じられます。

拡大された画像をさらに拡大するには
拡大された画像左下にマウスを移動させると、3つのボタンが表示されます。
画像をさらに拡大したい場合は、[Zoom in]のボタンをクリックします。
ウィンドウの大きさは変わりません。
元の大きさに戻すには、[Reset]をクリックします。[Zoom out]は、[Zoom in]の状態から縮小します。
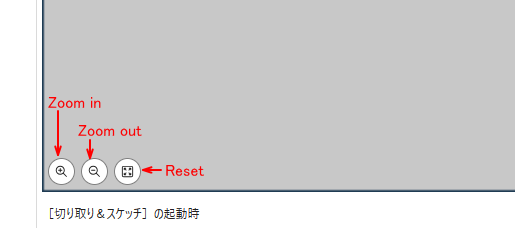
拡大された画像で右クリック
拡大された画像で右クリックすると、ショートカットメニューが表示されます。
名前を付けて画像を保存したり、画像をコピーすることができます。
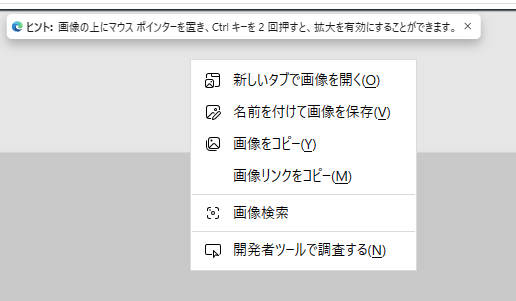
ページ全体を拡大するには
ページ全体を拡大表示するには、右上にある[設定など](…)をクリックして[ズーム]から操作します。
の[ズーム]](https://hamachan.info/WordPress2019/wp-content/uploads/2024/04/83479image08.png)
キーボードから操作することもできます。
キーボードから[Ctrl]キーと[+]キーを押すと拡大し、[Ctrl]キーと[-]キーを押すと縮小されます。
- [Ctrl]+[+]表示の拡大
- [Ctrl]+[-]表示の縮小
- [Ctrl]+[0]表示を元に戻す
または、キーボードの[Ctrl]キーを押したまま、マウスのホイールボタンをコロコロします。
手前に回すと画面表示が縮小、先に回すと拡大表示になります。
![キーボード[Ctrl]キー](https://hamachan.info/wp-hamachan/wp-content/uploads/2017/01/kibord-ctrl.png)
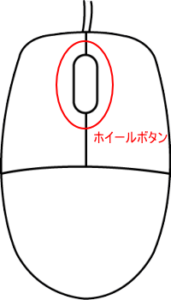
画面表示の操作については、以下の記事でも解説しています。
-
[Ctrl]キーとマウスのホイールボタンで画面の表示倍率を変えよう
マウスのホイール(スクロール)ボタンを使って、画面表示を大きくしたり、小さくしたりして見やすくしましょう。 マウスの真ん中にあるホイール(ス ...
参考[ズーム]の右端のコマンドは、[全画面表示にする]です。ショートカットキーは、[F11]です。
![設定メニューの[ズーム]](https://hamachan.info/WordPress2019/wp-content/uploads/2024/04/83479image09.png)
[画像の拡大]以外のショートカットメニューの機能
画像で右クリックすると、ショートカットメニューにさまざまなコマンドが表示されます。
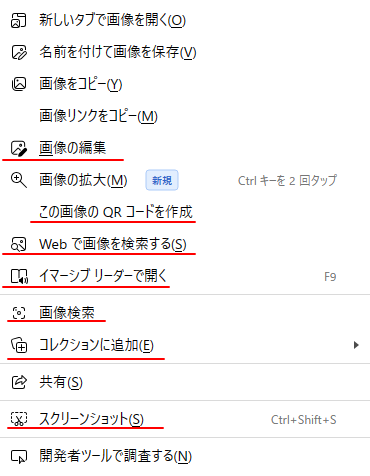
ショートカットメニューのうち、以下のコマンドについては記事で解説しています。
・画像の編集と画像検索
-
画像右上のアイコンで画像検索(ホバーメニューの使い方と非表示設定)
Microsoft Edgeで画像にマウスを合わせると、画像右上にアイコンが現れます。 これはホバーメニューと呼ばれるもので、似ている画像を ...
・このQRコードを作成
-
QRコードをワンクリックで生成(コピーやダウンロードができる)
Microsoft Edgeには、簡単にQRコードを生成できる機能があります。 生成されたQRコードは、画像としてコピーしたり、ダウンロード ...
・イマーシブリーダーで開く
-
WebページとPDFファイルのテキストを音声で読み上げる
新しいMicrosoft Edgeでは、従来版での機能がなくなったり、変更された機能があります。 新しい Microsoft Edge で現 ...
・コレクションに追加
-
ウェブページを閲覧しながら情報を[コレクションに追加]
Microsoft Edgeには、コレクションという機能があります。バージョン81以上であれば、利用できます。 ここでは、バージョン 121 ...
・スクリーンショット
-
Webページをスクリーンショットして手描きのメモを追加
Microsoft Edgeには、スクリーンショットという機能があります。 Webページの全体、または一部をスクリーンショットして、そのスク ...
