好きな画像を使って、写真のようなオリジナルのきれいな模様入り用紙(A4サイズ)を作成してみませんか?

この用紙をもとに、CDケースなどプレゼント用に小物を作ることもできます。


自分で作成した画像や写真を使って、作成することもできます。
あるいは、ネットからフリー素材を探してみるのも楽しいと思います。
画像の準備
まず、用紙の模様にする画像を準備します。
※現在、Microsoftのクリックアートは終了しています。
フリー素材屋さんのページなどでは、画像で右クリックしてショートカットメニューから[名前を付けて画像を保存]をクリックして、任意の場所へ保存します。
![ショートカットメニューの[名前を付けて画像を保存]](https://hamachan.info/WordPress2019/wp-content/uploads/2017/01/764moyo3.png)
参考Webページの画像を保存する方法は、以下のページで解説しています。
-
ウェブページの画像を保存するにはショートカットメニューから
ウェブページの画像は右クリックして、簡単に自分のパソコンに保存することができます。 Internet Explorer以外のブラウザでも同じ ...
HTMLファイルの作成
画像の準備ができたら、HTMLファイルを作成します。
[すべてのプログラム]→[アクセサリ]→[メモ帳]をクリックして、メモ帳をクリックします。
Windows 10では[Windows アクセサリ]の中にあります。
-
メモ帳の既定の文字コードが[UTF-8]に(ショートカットキーも追加)
Windows 10の進化に伴って[メモ帳]の機能も充実してきました。 バージョン1903では、既定の文字コードが[UTF-8]に変わりまし ...
Windows 11の[メモ帳]は、[すべてのアプリ]の[ま]のカテゴリーにあります。
-
Windows 11のメモ帳が大きく進化(文字カウント・絵文字の入力も)
Windows 11のメモ帳には[設定]があります。 [設定]画面では、[アプリのテーマ]と[フォント]を変更できるようになっています。[ア ...
メモ帳に以下のように入力します。
<body background="画像のファイル名">
画像のファイル名は先ほど保存したファイル名です。
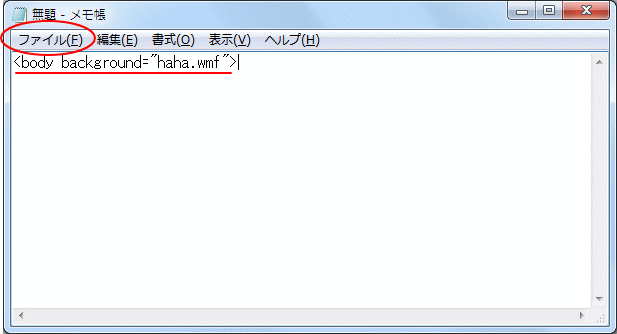
[ファイル]メニューから[名前を付けて保存]をクリックします。
![[ファイル]メニューの[名前を付けて保存]](https://hamachan.info/WordPress2019/wp-content/uploads/2017/01/764moyo5.png)
ファイル名に分かり易い名前を付けます。
[ファイル名.html]とします。
保存先は、画像を保存しているフォルダと同じフォルダーを選択して、[保存]ボタンをクリックします。
![[名前を付けて保存]ダイアログボックス](https://hamachan.info/WordPress2019/wp-content/uploads/2017/01/764moyo6.png)
作成したファイルをブラウザで表示して印刷
ここでは、[ピクチャ]に保存しましたので、[ピクチャ]フォルダーを開くと下のようにHTMLファイルが保存されていると思います。
作成したHTMLファイルをダブルクリックで開きます。ここでのブラウザは、Internet Explorer(インターネットエクスプローラー)を使用します。
![[ピクチャ]フォルダーのHTMLファイル](https://hamachan.info/WordPress2019/wp-content/uploads/2017/01/764moyo7.png)
下のように表示されると思います。
もし、画像が表示されていない場合は、ページ設定で[背景の色とイメージを印刷する]のチェックボックスをオンにしてください。
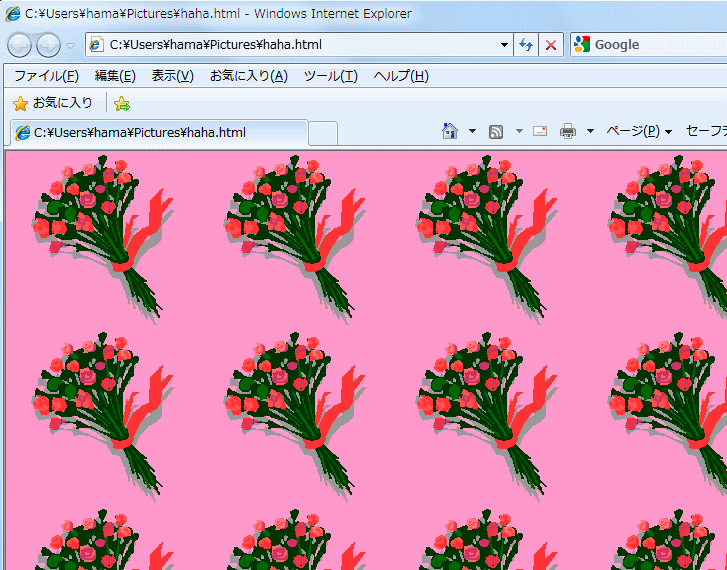
ページ設定
[印刷]ボタン横の▼をクリックして、[ページ設定]をクリックします。
![Internet Explorerの[印刷]-[ページ設定]](https://hamachan.info/WordPress2019/wp-content/uploads/2017/01/764moyo9.png)
[用紙サイズ]は[A4]、[余白]はすべて[0]、背景を印刷する場合は、[背景の色とイメージを印刷する]のチェックボックスをオンにします。
※IE7までは、[ツール]→[インターネットオプション]→[詳細設定]タブの一番最後にある[背景の色とイメージを印刷する]のチェックボックスをオンにします。
[ヘッダーとフッター]はすべて[-空-]を選択します。
[OK]ボタンをクリックします。
![Internet Explorerの[ページ設定]ダイアログボックス](https://hamachan.info/WordPress2019/wp-content/uploads/2017/01/764moyo10.png)
[印刷]ボタンから[印刷プレビュー]をクリックします。
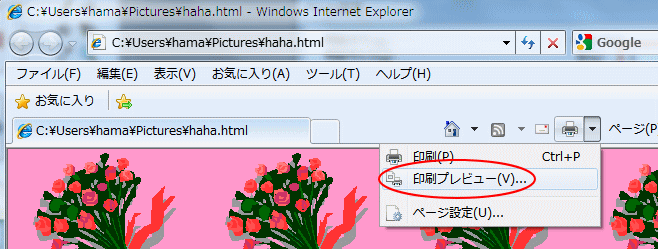
この時、余白があれば、プレビューの四隅にある矢印をドラッグして調整してください。
[印刷]ボタンをクリックします。
![印刷プレビューの[印刷]](https://hamachan.info/WordPress2019/wp-content/uploads/2017/01/764moyo12.png)
プリンターの[詳細設定]ボタンを押して、フチなしの設定があれば[フチなし]に変更します。
メーカーによって違いますが、[ページ設定]タブなどにあります。
Microsoft Edgeで印刷
Microsoft Edgeでも背景を印刷できます。以下の記事で解説しています。
-
Microsoft EdgeでWebページの背景グラフィックスを印刷する
Microsoft EdgeでWebページの背景グラフィックスを印刷する方法です。 おそらく新Edge(2020年1月リリース)になってから ...
印刷設定で[背景のグラフィックス]をオンにして印刷してください。
![Microsoft Edgeの印刷設定[背景のグラフィックス]](https://hamachan.info/WordPress2019/wp-content/uploads/2021/01/edge_insatsu1.png)
参考Wordで印刷する方法も紹介しています。
-
画像をページ背景として印刷するには[ページの色]から
Wordで画像をページ背景として設定して印刷する方法です。 ここでは、くまモンの画像をダウンロードして設定します。 [デザイン]タブの[ペー ...
