Internet Explorerの[お気に入り]は便利ですね。
でも、突然の障害で[お気に入り]に登録しておいたページを失くしてしまったということはないですか?
Internet Explorerでお気に入りをバックアップする方法です。
メニューバーの[ファイル]から[インポートおよびエクスポート]をクリックして、ウィザードに沿って進めていきます。
[bookmark.htm]という名前で保存されます。
![[インポート/エクスポートウィザード]の[インポート/エクスポートの選択]画面で[お気に入りのエクスポート]](https://hamachan.info/WordPress2019/wp-content/uploads/2017/01/160bookmark3.png)
参考Internet Explorerは、サポート終了が発表されています。
Internet Explorer 11 のサポートを終了する Microsoft アプリとサービス - Microsoft Lifecycle | Microsoft Learn(Microsoft)
Microsoft Edgeへ移行されることをお勧めします。
Microsoft Edgeのお気に入りのインポートとエクスポートの方法は、以下の記事で解説しています。
-
お気に入りの(ブラウザーデータ)のインポートとエクスポート
Microsoft Edgeでお気に入りを他のブラウザーや、旧Microsoft Edgeからインポートする方法です。 とても簡単にインポー ...
インポート/エクスポートウィザードの表示
お気に入りのバックアップを作成しましょう。
Internet Explorerを起動させます。
[ファイル]メニューの[インポートおよびエクスポート]をクリックします。
Internet Explorerのバージョンが変わっても、[インポートおよびエクスポート]は[ファイル]メニューの中にあると思います。
![[ファイル]メニューの[インポートおよびエクスポート]](https://hamachan.info/WordPress2019/wp-content/uploads/2017/01/160bookmark1.png)
[インポート/エクスポートウィザード]が表示されます。[次へ]ボタンをクリックします。
インポート/エクスポートウィザードを使用すると、お気に入りやCookieの情報をInternet Explorerからコンピュータの別のアプリケーションまたはファイルへインポートやエクスポートが簡単にできます。
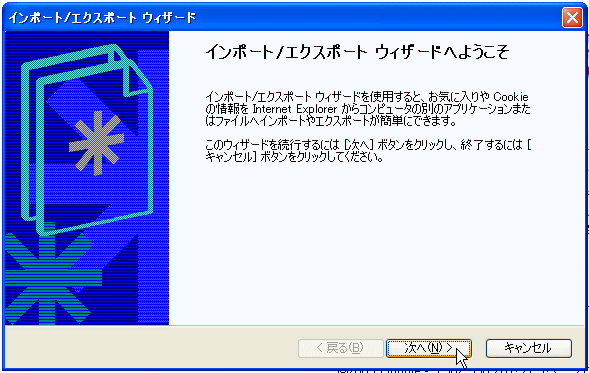
お気に入りのエクスポート
[インポート/エクスポートの選択]画面になりますので、[お気に入りのエクスポート]を選択して、[次へ]ボタンをクリックします。
![[インポート/エクスポートウィザード]の[インポート/エクスポートの選択]画面で[お気に入りのエクスポート]](https://hamachan.info/WordPress2019/wp-content/uploads/2017/01/160bookmark3.png)
[お気に入りのエクスポート元のフォルダ]が表示されますが、すべてをエクスポートする場合は、[Favorites]が選択されたまま[次へ]ボタンをクリックします。
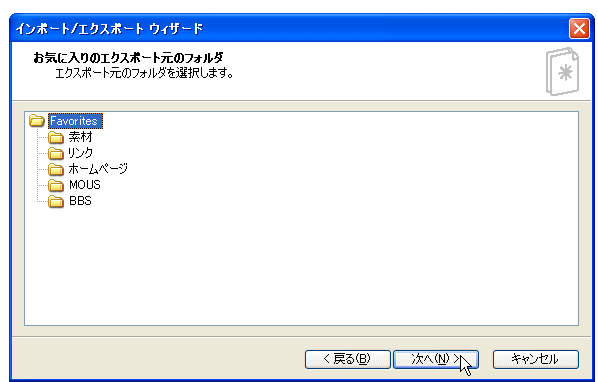
エクスポート先の指定
[お気に入りのエクスポート先]を指定する画面になります。
このまま[次へ]をクリックします。
エクスポート先を指定する場合は [参照]ボタンをクリックして指定します。
既定では、マイドキュメントになっています。
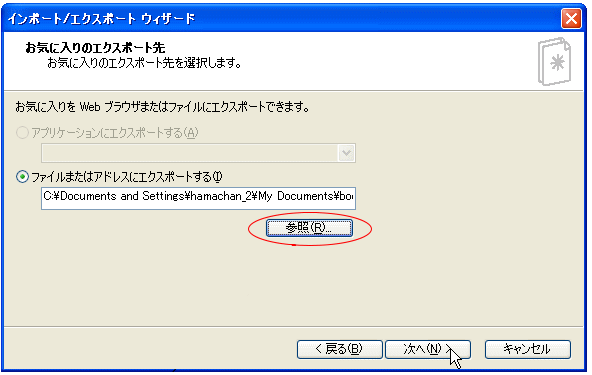
[インポート/エクスポートの完了]画面になりますので、[完了]ボタンをクリックします。
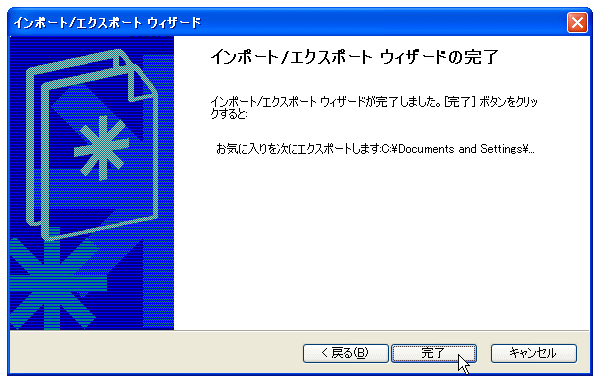
[お気に入りのエクスポートに成功しました]のメッセージウィンドウが表示されますので、[OK]ボタンをクリックします。
![[お気に入りのエクスポートに成功しました]のメッセージウィンドウ](https://hamachan.info/WordPress2019/wp-content/uploads/2017/01/160bookmark7.png)
エクスポートファイルの確認
マイドキュメントを開いてエクスポートされたか確認してみましょう。
[bookmark.htm]という名前で保存されています。
![マイドキュメントの[book mark.htm]](https://hamachan.info/WordPress2019/wp-content/uploads/2017/01/160bookmark8.png)
[bookmark.htm]をCDまたはFDに保存
また、これをCDやFDに保存する場合は、[bookmark.htm]を選択して、右クリックのショートカットメニューにある[送る]から[FD]や[CD]を選んでクリックします。
![送るメニューの[DVD/CD-RWドライブ]](https://hamachan.info/WordPress2019/wp-content/uploads/2017/01/160bookmark9.png)
この後の操作については、以下のページを参考にしてください。
-
FDにファイルを保存する
ファイルやフォルダなどをフロッピーディスクに保存してみましょう。 右クリックのショートカットメニューから保存する方法、マイコンピュータのFD ...
-
CDにファイルを保存する
ファイルやフォルダをCDに保存してみましょう。 書き込みを開始すると、[CD書き込みウィザード]が表示されるので、設問にしたがって進めていき ...
USBメモリーへ保存する方法は、以下の記事で解説しています。
-
USBメモリーにパソコンのファイルをコピーする
USBメモリーは、パソコンのUSBポートに差し込んで、簡単な操作でファイルをコピーできる記憶装置です。 大切なファイルをバックアップしておき ...
また、複数のファイルを1つにまとめるには、圧縮フォルダーを作成すると扱いやすくなります。
-
複数のフォルダーとファイルを1つにまとめて容量を圧縮するには
Windowsには、複数のファイルを1つにまとめることができる圧縮機能があります。 また、圧縮されたファイルを展開することもできます。 ファ ...
お気に入りのインポート
また、エクスポートしておいたものを[お気に入り]にインポートすることもできます。
[ファイル]メニューから[インポートおよびエクスポート]を選択し、クリックします。
[インポート/エクスポートウィザード]が表示されたら、今度は[お気に入りのインポート]を選択して[次へ]のボタンを押していきます。
Internet Explorer11の[お気に入り]のインポートとエクスポート
Internet Explorer11の場合も基本的には同じです。
メニューバーが表示されていない場合は、タブの横辺りで右クリックして、ショートカットメニューから[メニューバー]をクリックします。
![ショートカットメニューから[メニューバー]](https://hamachan.info/WordPress2019/wp-content/uploads/2017/01/160bookmark02.png)
お気に入りのエクスポート
[ファイル]メニューの[インポートとエクスポート]をクリックします。
![[ファイル]メニューの[インポートとエクスポート]](https://hamachan.info/WordPress2019/wp-content/uploads/2017/01/160bookmark03.png)
以下のような[インポート/エクスポート設定]ウィザードが表示されます。
[どのようにして、ブラウザー設定をインポート、またはエクスポートしますか?]とありますので、[ファイルにエクスポート]を選択します。
[次へ]ボタンをクリックします。
![[インポート/エクスポート設定]ウィザードの[どのようにして、ブラウザー設定をインポート、またはエクスポートしますか?]-[ファイルにエクスポート]を選択](https://hamachan.info/WordPress2019/wp-content/uploads/2017/01/160bookmark04.png)
[何をエクスポートしますか?]の画面になります。
ここでは、[お気に入り]を選択して[次へ]をクリックします。
![[インポート/エクスポート設定]ウィザードの[何をエクスポートしますか?]-[お気に入り]を選択](https://hamachan.info/WordPress2019/wp-content/uploads/2017/01/160bookmark05.png)
[どこにお気に入りをエクスポートしますか?]の画面になります。
既定はドキュメントフォルダーになっていますが、変更したい場合は、[参照]ボタンをクリックして指定します。
[エクスポート]ボタンをクリックします。
![[インポート/エクスポート設定]ウィザードの[どこにお気に入りをエクスポートしますか?]-保存先を指定](https://hamachan.info/WordPress2019/wp-content/uploads/2017/01/160bookmark06.png)
[これらの設定を正しくエクスポートしました]と表示されますので、[完了]ボタンをクリックします。
![[インポート/エクスポート設定]ウィザードの[これらの設定を正しくエクスポートしました]](https://hamachan.info/WordPress2019/wp-content/uploads/2017/01/160bookmark07.png)
ドキュメントフォルダーを確認すると、[bookmark.htm]ファイルが保存されています。
![[bookmark.htm]ファイル](https://hamachan.info/WordPress2019/wp-content/uploads/2017/01/160bookmark08.png)
お気に入りのインポート
Internet Explorer11でお気に入りをインポートする方法です。
[ファイル]メニューの[インポートとエクスポート]をクリックします。
![[ファイル]メニューの[インポートとエクスポート]](https://hamachan.info/WordPress2019/wp-content/uploads/2017/01/160bookmark03.png)
[どのようにして、ブラウザー設定をインポート、またはエクスポートしますか?]とありますので、[ファイルからインポートする]を選択します。
[次へ]ボタンをクリックします。
![[インポート/エクスポート設定]ウィザードの[どのようにして、ブラウザー設定をインポート、またはエクスポートしますか?]-[ファイルからインポートする]](https://hamachan.info/WordPress2019/wp-content/uploads/2017/01/160bookmark09.png)
[何をインポートしますか?]の画面になりますので、[お気に入り]を選択して[次へ]ボタンをクリックします。
![[インポート/エクスポート設定]ウィザードの[何をインポートしますか?]-[お気に入り]を選択](https://hamachan.info/WordPress2019/wp-content/uploads/2017/01/160bookmark10.png)
[どこからお気に入りをインポートしますか?]の画面になります。
自動的にドキュメント内の[bookmark.htm]が選択されると思いますが、異なる場合は[参照]ボタンをクリックして指定します。
![[インポート/エクスポート設定]ウィザードの[どこからお気に入りをインポートしますか?]](https://hamachan.info/WordPress2019/wp-content/uploads/2017/01/160bookmark11.png)
[インポート先のお気に入りフォルダーを選択]画面になりますので、[お気に入り]を選択して[インポート]ボタンをクリックします。
![[インポート/エクスポート設定]ウィザードの[インポート先のお気に入りフォルダーを選択]-[お気に入り]を選択](https://hamachan.info/WordPress2019/wp-content/uploads/2017/01/160bookmark12.png)
[これからの設定を正しくインポートしました]と表示されますので、[完了]ボタンをクリックします。
![[インポート/エクスポート設定]ウィザードの[これからの設定を正しくインポートしました]](https://hamachan.info/WordPress2019/wp-content/uploads/2017/01/160bookmark13.png)
Internet Explorerの[お気に入り]を表示して、インポートされているかを確認してみてください。
![Internet Explorerの[お気に入り]](https://hamachan.info/WordPress2019/wp-content/uploads/2017/01/160bookmark14.png)
参考Microsoft Edgeのお気に入りのインポートとエクスポートの方法は、以下の記事で解説しています。
-
お気に入りの(ブラウザーデータ)のインポートとエクスポート
Microsoft Edgeでお気に入りを他のブラウザーや、旧Microsoft Edgeからインポートする方法です。 とても簡単にインポー ...
