ファイルやフォルダなどをフロッピーディスクに保存してみましょう。
右クリックのショートカットメニューから保存する方法、マイコンピュータのFDを開いておいてドラッグアンドドロップで保存する方法、開かずにドライブへドラッグアンドドップする方法などがあります。

参考USBメモリーへファイルをコピーする方法は、以下の記事に記しています。
-
USBメモリーにパソコンのファイルをコピーする
USBメモリーは、パソコンのUSBポートに差し込んで、簡単な操作でファイルをコピーできる記憶装置です。 大切なファイルをバックアップしておき ...
右クリックのショートカットメニューから
右クリックのショートカットメニューで保存する方法です。
FDドライブにフロッピーディスクを挿入します。
保存したいファイルやフォルダなどの上で右クリックして、ショートカットメニューを表示させます。
[送る]をポイントしてサブメニューを表示させて、サブメニューの[3.5インチFD]をクリックします。
![ショートカットメニューの[送る]-[3.5インチFD]](https://hamachan.info/WordPress2019/wp-content/uploads/2017/01/1273hozon2-1.png)
FDへコピーが開始されます。
![[コピーしています]のウィンドウ](https://hamachan.info/WordPress2019/wp-content/uploads/2017/01/1273hozon2-2.png)
完了すると、上のボックスが閉じられます。
では、保存されたかどうか確認してみましょう。
[スタート]ボタンをクリックして[マイコンピュータ]を表示させ、Aドライブをダブルクリックします。
![マイコンピュータの[3.5インチFD]](https://hamachan.info/WordPress2019/wp-content/uploads/2017/01/1273hozon2221.png)
3.5インチFDの内容が表示されます。中にフォルダが保存されていますね。
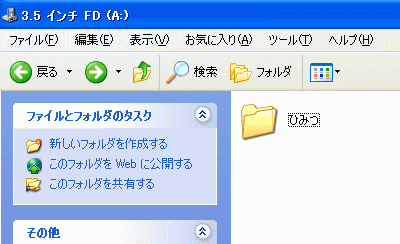
FDを開いておいてドラッグ&ドロップで保存
FDを開いておいてドラッグアンドドロップで保存する方法です。
FDドライブにフロッピーディスクを挿入しましょう。
[スタート]ボタンから[マイコンピュータ]をクリックします。
![[スタート]メニューの[マイコンピュータ]](https://hamachan.info/WordPress2019/wp-content/uploads/2017/01/1272hozon204.png)
3.5インチFD(A:)をダブルクリックします。
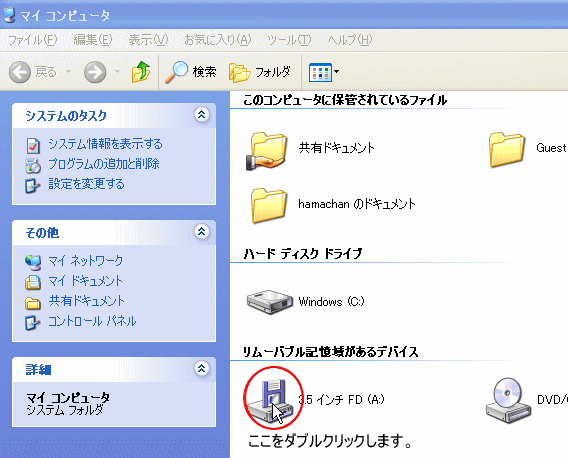
FDの内容が表示されます。
保存したいファイルやフォルダを選択したまま、FDの中へドラッグしてマウスから指を離します。
ドラッグ アンド ドロップという操作です。
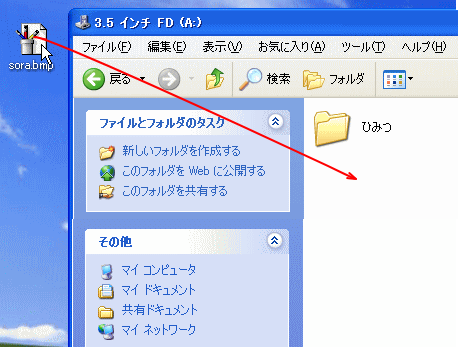
下のボックスが表示され、コピーが始まります。
![[コピーしています]のウィンドウ](https://hamachan.info/WordPress2019/wp-content/uploads/2017/01/1273hozon2-8-e1745497577619.png)
保存されましたね。
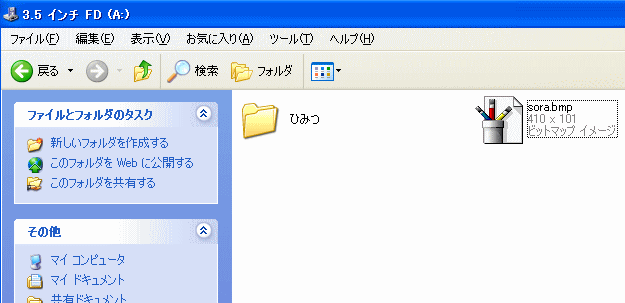
ドライブへドラッグ&ドロップ
ドライブへドラッグアンドドップする方法です。
保存したいファイルやフォルダをマイコンピュータのFDドライブにドラッグ&ドロップ(重ねるだけ)でもできます。
最後は、FDを開いて保存されたかどうか確認してくださいね。
![フォルダをマイコンピュータの[3.5インチへ]ドラッグ](https://hamachan.info/WordPress2019/wp-content/uploads/2017/01/1273hozon2602.png)
参考CDにファイルを保存する方法は、以下の記事で解説しています。
-
CDにファイルを保存する
ファイルやフォルダをCDに保存してみましょう。 書き込みを開始すると、[CD書き込みウィザード]が表示されるので、設問にしたがって進めていき ...
複数のファイルを外部デバイスへ保存するには、圧縮して1つのファイルにしておくと扱いやすくなります。
-
複数のフォルダーとファイルを1つにまとめて容量を圧縮するには
Windowsには、複数のファイルを1つにまとめることができる圧縮機能があります。 また、圧縮されたファイルを展開することもできます。 ファ ...
