Windows 11でスライドショーを実行しようとしても、エクスプローラーにもフォトアプリにもメニューが見つかりません。
今後、スライドショーの機能が追加されるかどうか分かりませんが、現バージョンのWindows 11でスライドショーを実行する方法を解説します。
それは、スクリーンセーバー(写真)のショートカットアイコンをデスクトップに作成して、いつでもスライドショーを楽しむ方法です。
Windows 11のバージョンは、21H2です。22H2でも確認しましたが、エクスプローラーに[スライドショー]のコマンドはありません。
![[スクリーンセーバーの設定]ダイアログボックス](https://hamachan.info/WordPress2019/wp-content/uploads/2022/11/win11screensaver16.png)
目次
エクスプローラーに[スライドショー]がない
Windows 10のエクスプローラーには、[スライドショー]というボタンがあります。
エクスプローラーを起動して一枚の画像をクリックすると、[管理]-[ピクチャツール]タブが現れて、[ビュー]グループに[スライドショー]コマンドがあります。
簡単にスライドショーを実行できます。
![Windows 10-エクスプローラーの[スライドショー]](https://hamachan.info/WordPress2019/wp-content/uploads/2022/11/win11screensaver21.png)
-
エクスプローラーの[スライドショー]で気楽に写真を楽しもう
Windows10のエクスプローラーを開いて、画像を選択すると、[管理]タブに[スライドショー]のボタンがあります。 アプリでスライドショー ...
Windows 11のエクスプローラー
Windows 11(21H2)のエクスプローラーです。
[スライドショー]のメニューは見つかりません。
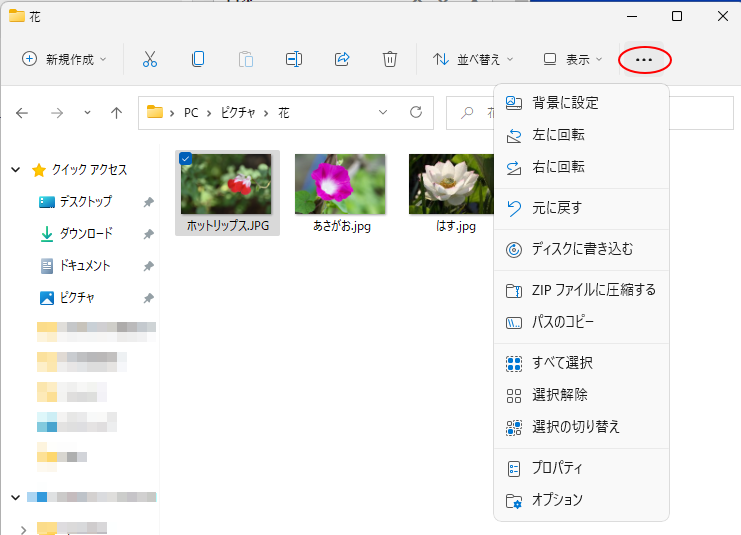
参考Windows 11(22H2)にも[スライドショー]は見つかりません。
バージョン 22H2では、エクスプローラーにタブ機能が追加されています。
-
エクスプローラーのタブ機能で複数のフォルダーを1つのウィンドウに表示
Windows 11のバージョン 22H2では、エクスプローラーでタブが利用できるようになっています。 ファイルのコピーや移動をするときも、 ...
![エクスプローラーの[新しいタブの追加]](https://hamachan.info/WordPress2019/wp-content/uploads/2021/08/43882exploreroperation107.png)
[フォト]アプリにも[スライドショー]がない
以前のフォトアプリには、[スライドショー]のメニューがありました。ショートカットメニューにも表示されます。
以下の画像は、Windows 10のフォト(2022.30070.2600.0)です。
フォトのスライドショーでは、スピードの設定などはできません。
![Windows 10の[フォト]アプリ-[スライドショー]](https://hamachan.info/WordPress2019/wp-content/uploads/2022/11/win11screensaver03.png)
Windows 11の[フォト]アプリ
Windows 11のフォト(2022.31100.14005.0)です。[スライドショー]のメニューは見つかりません。
追記:スライドショーが使用できるようになっています。気がついたのは、2023.11050.16005.0 です。
![Windows 11の[フォト]アプリ](https://hamachan.info/WordPress2019/wp-content/uploads/2022/11/win11screensaver04.png)
参考[フォト]アプリのバージョンは、[設定]で確認できます。上部にある[設定](歯車マーク)をクリックします。
![[フォト]アプリの[設定]](https://hamachan.info/WordPress2019/wp-content/uploads/2022/11/win11screensaver22.png)
下へスクロールすると、[フォトについて]をクリックします。
![設定の[フォトについて]](https://hamachan.info/WordPress2019/wp-content/uploads/2022/11/win11screensaver32.png)
以下のように番号を確認できます。
Windows 11のバージョン22H2のフォトは、(2022.31100.24013.0)になっています。
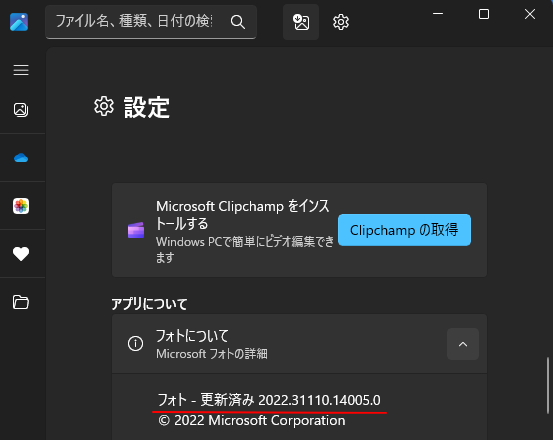
追記:2023.11050.16005.0 でスライドショーが使用できるようになっています。もしかしたら、もう少し前のバージョンから使用できるようになっていたかもしれません。
-
Windowsのフォトでスライドショーを実行(音楽も付けて楽しむ)
フォトがバージョンアップされてスライドショーが追加されました。 音楽を付けたり、アニメーションや自動ループなどのオプションも追加されています ...
以前のフォトを使用するには
従来のフォトを使用したい場合は、[設定]から[フォトレガシの取得]をクリックします。Microsoft Storeから無料でインストールできます。
Windows 10で使用していたフォトが使えます。もちろん[スライドショー]もあります。
![設定の[フォトレガシの取得]](https://hamachan.info/WordPress2019/wp-content/uploads/2022/11/win11screensaver33.png)
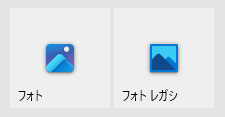
スクリーンセーバーの[写真]でスライドショーを実行
スクリーンセーバーとは、パソコンの操作を一定時間何もしなければ、画面全体にアニメーションなどが表示される機能のことです。
Windows 11でもスクリーンセーバーの機能はあります。
スクリーンセーバーのショートカットアイコンをデスクトップなどに置いておくと、ダブルクリックして好きなときにスライドショーを楽しむことができます。
まず、スライドショーに表示したい写真を1つのフォルダーに保存しておきます。
スクリーンセーバーの設定
デスクトップ上の何もない箇所で右クリックします。
ショートカットメニューから[個人用設定]をクリックします。
![ショートカットメニューから[個人用設定]](https://hamachan.info/WordPress2019/wp-content/uploads/2022/11/win11screensaver05.png)
Windows 11の[個人用設定]画面が表示されます。
[ロック画面]をクリックします。
![Windows 11の[個人用設定]-[ロック画面]](https://hamachan.info/WordPress2019/wp-content/uploads/2022/11/win11screensaver06.png)
下へスクロールして、[スクリーンセーバー]をクリックします。
![[スクリーンセーバー]をクリック](https://hamachan.info/WordPress2019/wp-content/uploads/2022/11/win11screensaver07.png)
[スクリーンセーバーの設定]ダイアログボックスが表示されます。
[スクリーンセーバー]の▼ボタンをクリックして、選択肢の中から[写真]を選択します。
そして、[設定]をクリックします。
![[スクリーンセーバーの設定]ダイアログボックス](https://hamachan.info/WordPress2019/wp-content/uploads/2022/11/win11screensaver08.png)
[使用する画像の場所]の[参照]ボタンをクリックして、スライドショーに表示する写真を保存しているフォルダーを指定します。
[スライドショーの速度]は、以下の3つから選択します。
- 遅く
- 中
- 速く
[画像をランダム再生する]は任意で設定してください。[保存]ボタンをクリックします。
![[スクリーンセーバーの設定]ダイアログボックス-使用する画像の場所](https://hamachan.info/WordPress2019/wp-content/uploads/2022/11/win11screensaver09.png)
[待ち時間]は1分から9999分まで設定できます。待ち時間が過ぎると、スクリーンセーバーが表示されます。
スクリーンセーバーとして機能させるわけでなければ、待ち時間は長くしておくといいと思います。
[再開時にログオン画面に戻る]のチェックボックスをオンにすると、スクリーンセーバーの解除時にロック画面が表示されます。これもオフでいいと思います。
[OK]ボタンをクリックして閉じます。
![[スクリーンセーバーの設定]ダイアログボックスで待ち時間の設定](https://hamachan.info/WordPress2019/wp-content/uploads/2022/11/win11screensaver10.png)
ダブルクリックでスライドショーを実行するには
スクリーンセーバーのプログラムファイルが保存されているのは、以下の場所です。
エクスプローラーを起動し、アドレスバーに以下をコピーして貼り付けします。そして、[Enter]キーを押すと開くことができます。
C:\Windows\System32
拡張子は[.scr]で、種類は[スクリーンセーバー]です。
検索ボックスに以下を入力して検索します。
*.scr
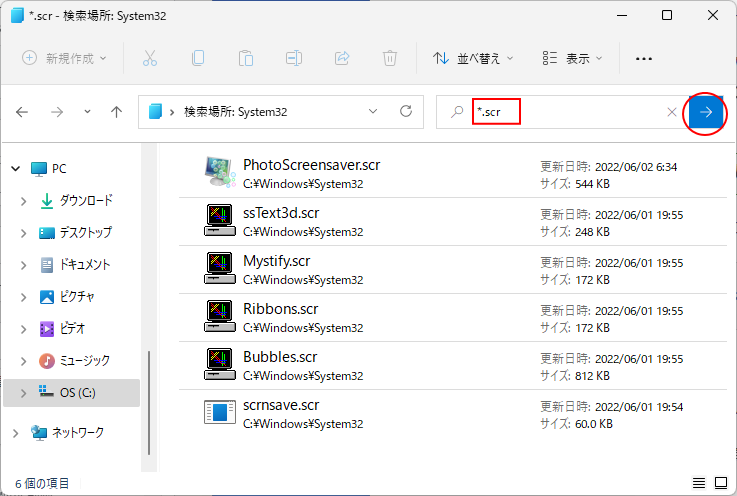
参考エクスプローラーでの検索方法は、以下の記事で解説しています。Windows 10での解説ですが、操作は同じです。
-
エクスプローラーの[検索]でファイルやフォルダーを効率よく探す
Windows 10のエクスプローラーでファイルやフォルダーを探す場合、名前や日付の並べ替えをして探すこともできますが、それでも探せない場合 ...
デスクトップにショートカットアイコンを作成
デスクトップにショートカットアイコンを作成する方法です。
[PhotoScreensaver.scr]のプログラムファイルで右クリックして、ショートカットメニューの[その他のオプションを表示]をクリックします。
ショートカットキーは、[Shift]+[F10]です。
![[PhotoScreensaver.scr]のプログラムファイルで右クリック](https://hamachan.info/WordPress2019/wp-content/uploads/2022/11/win11screensaver12.png)
そして、[送る]から[デスクトップ(ショートカットを作成)]をクリックします。
![[送る]から[デスクトップ(ショートカットを作成)]を選択](https://hamachan.info/WordPress2019/wp-content/uploads/2022/11/win11screensaver13.png)
デスクトップにショートカットアイコンが表示されます。
ダブルクリックして実行できます。または、選択して[Enter]キーを押します。
解除する場合は、マウスをちょっと動かすか、キーボードのどのキーでもかまいませのでポンと押してみてください。すぐに解除できます。

参考Windows 11のバージョン22H2以降では、[Shift]キーを押して右クリックすると、従来のショートカットメニューが表示されます。
-
Windows 11の右クリックメニューは一部の機能がアイコンで表示
Windows 11を使い始めると、ファイルで右クリックしてショートカットメニューから操作しようとすると、コピーや削除のメニューがなくて戸惑 ...
Windows 10での設定方法は、以下の記事で解説しています。ショートカットアイコンを作成しておくと、離席する時にすぐにスクリーンセーバーを実行できます。
-
スクリーンセーバーをダブルクリックで、すぐに起動するには
スクリーンセーバーとは、無操作の一定時間を経過したら、ディスプレイ全体にアニメーションなどを表示させる機能のことです。 昔は焼き付け防止とし ...
Windows 11でスマートフォンからUSBケーブルで写真をインポートする方法については、以下の記事で解説しています。
フォトのインポート機能を使って取り込む方法です。
-
フォトを使ってスマートフォンの写真をパソコンにインポートする
スマートフォンに保存されている写真や動画をパソコンに取り込む場合、標準でインストールされている[フォト]を使用すると便利です。 スマートフォ ...
