Windows 7でスキャナー(プリンター)でスキャンしたものを取り込む方法です。
![[Windows FAXとスキャン]ウィンドウ](https://hamachan.info/WordPress2019/wp-content/uploads/2017/01/922skyan02.png)
Windows Vistaのスキャナとカメラ
Windows Vistaまでは、コントロールパネルの中に[スキャナとカメラ]というのがあったのですが、Windows 7はコントロールパネルの中にはありません。
![コントロールパネルの[スキャナとカメラ]](https://hamachan.info/WordPress2019/wp-content/uploads/2017/01/922skyan1.png)
スタートメニューの[Windows FAXとスキャン]から起動
Windows7では、[スタート]ボタンをクリックして、[すべてのプログラム]の中に[Windows FAX とスキャン]というメニューがあります。
FAXの送信、または画像とドキュメントのスキャンを行います。
![[すべてのプログラム]の[Windows FAX とスキャン]](https://hamachan.info/WordPress2019/wp-content/uploads/2017/01/922skyan03.png)
クリックすると[Windows FAX とスキャン]ウィンドウが表示されます。
![[Windows FAXとスキャン]ウィンドウ](https://hamachan.info/WordPress2019/wp-content/uploads/2017/01/922skyan02.png)
Windows 10の場合
Windows 10では、スタートメニューの[Windows アクセサリ]の中にあります。
[Windows FAXとスキャン]をクリックします。
以下の画像は、Windows10 バージョン20H2です。
![Windows10の[Windows FAXとスキャン]](https://hamachan.info/WordPress2019/wp-content/uploads/2017/01/win10fax.png)
または、検索ボックスに「スキャン」と入力してもいいです。
[Windows FAXとスキャン アプリ]と表記されいる箇所をクリックします。
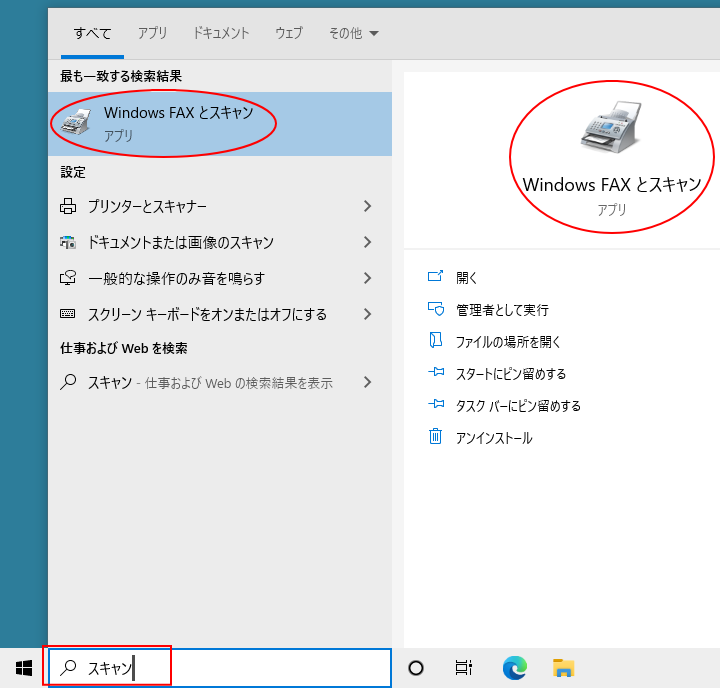
クリックすると、以下の[Windows FAXとスキャン]ウィンドウが表示されます。
![Windows10の[Windows FAXとスキャン]ウィンドウ](https://hamachan.info/WordPress2019/wp-content/uploads/2017/01/win10fax1.png)
参考Windows 11も検索ボックスに[スキャン]と入力すると、[Windows FAXとスキャン]がヒットします。
スキャナーとパソコンの接続
まず、スキャナーをパソコンに取り付けます。
スキャナーに付属している説明書にしたがって、スキャナーとパソコンを接続します。
ドキュメント、または写真などをスキャナーに置きます。
[新しいスキャン]をクリックしてスキャンの開始
ツールバーにある[新しいスキャン]、または、左下にある[スキャン]をクリックして、[新しいスキャン]を開始します。
参考スキャナーが設定されていないと、以下のメッセージウィンドウが表示されます。
スキャナーが検出されませんでした。
スキャナーがインストールされている場合は、電源が入っていることとコンピューターに接続されていることを確認して、再試行してください。
スキャナーの追加とトラブルシューティングの詳細は、ヘルプとサポートを参照してください。
再度、電源などの接続環境を確認してください。
スキャナー(プリンター)を接続して、電源を入れてください。
![[スキャナーが検出されませんでした。]のメッセージウィンドウ](https://hamachan.info/WordPress2019/wp-content/uploads/2017/01/922skyan3-e1729236565373.png)
プレビューで確認してスキャンを開始
[新しいスキャン]の画面で[プレビュー]ボタンを押して確認します。
スキャンの質をよくするために、[ファイルの種類]や[解像度]なども設定します。
また、明るさやコントラストも調整します。
問題がなければ、[スキャン]ボタンをクリックします。
![[新しいスキャン]の画面](https://hamachan.info/WordPress2019/wp-content/uploads/2017/01/922skyan4.png)
名前を付けて保存
スキャンが終わったら、ツールバーの[名前を付けて保存]をクリックして任意のフォルダーに保存します。
![[Windows FAX とスキャン]ウィンドウの[名前を付けて保存]](https://hamachan.info/WordPress2019/wp-content/uploads/2017/01/922skyan5-e1729236595426.png)
プリンターの[画像の読み込み]から
もう1つの方法として、[コントロールパネル]の中の[プリンター]をダブルクリックして開いて、以下のようなメニューが表示された場合は、[画像の読み込み]をクリックしてスキャンすることもできます。
ウィザードに従って進んでください。
以下の画像は、キャノンのプリンターです。
![プリンター設定画面の[画像の読み込み]](https://hamachan.info/WordPress2019/wp-content/uploads/2017/01/922skyan6.png)
プリンターから直接スキャン
我が家のキャノン MP560の場合は、プリンターから直接ボタン操作でスキャンすることもできます。
上記方法でもできない場合は、各メーカー、機種によっても異なりますので、マニュアルをお読みになって操作してみてください。
