Windows 7以降には、[ステップ記録ツール]というトラブルを早期に解決するためのツールがあります。
または、[問題を再現する手順の記録]とも呼ばれるものです。
操作の手順を自動で記録してくれるものです。画面がキャプチャされるので、非常に分かりやすいです。
電話やメールでやり取りしてもなかなか分かりづらいトラブルも、このツールを使うことで早期に解決できるかもしれません。
ユーザー側は自動で作成されるZIPファイルを送るだけです。また、マニュアル作成にも有効です。
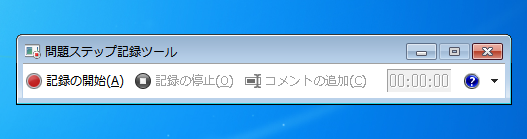
参考Windows10には、クイックアシストという機能もあります。
セキュリティコードを入力してもらうだけで、支援する側が支援される側のデスクトップに接続して、パソコンを操作することができます。
2023年11月に[ステップ記録ツール]は非推奨にすると発表され、将来的には削除される予定です。
Windows 11でステップ記録ツールを起動すると、以下のウィンドウが表示されます。
![Windows 11の[ステップ記録ツール]](https://hamachan.info/WordPress2019/wp-content/uploads/2017/05/3271mht101.png)
問題ステップ記録ツールの操作
[問題ステップ記録ツール]の起動と操作方法です。
問題ステップ記録ツールの起動
まず、スタートメニューの下にある[プログラムとファイルの検索]ボックスに[psr]と入力します。
psr
そうすると、[psr.exe]が上部に表示されますので、クリックします。
![[psr]で検索した結果のスタートメニュー](https://hamachan.info/WordPress2019/wp-content/uploads/2017/01/915psr101.png)
[問題ステップ記録ツール]が起動します。
参考Windows 10では、スタートボタンをクリックして、[Windows アクセサリ]の[ステップ記録ツール]をクリックして起動することもできます。
以下の画像はWindows10 バージョン1809です。
もちろん、Windows 10も検索ボックスに[psr]と入力して起動できます。
![[Windows アクセサリ]の[ステップ記録ツール]](https://hamachan.info/WordPress2019/wp-content/uploads/2017/01/step_win10.png)
記録の開始
[記録の開始]ボタンをクリックします。
![問題ステップ記録ツールの[記録の開始]ボタン](https://hamachan.info/WordPress2019/wp-content/uploads/2017/01/915psr102.png)
トラブルが生じる操作を開始します。
記録の停止
記録を終了させるには[記録の停止]ボタンをクリックします。
![問題ステップ記録ツールの[記録の停止]ボタン](https://hamachan.info/WordPress2019/wp-content/uploads/2017/01/915psr103.png)
参考Windows 10では、[ステップ記録ツール]となっています。

Windows 11の[ステップ記録ツール]です。[psr]で呼び出すことができます。
![Windows 11の[ステップ記録ツール]](https://hamachan.info/WordPress2019/wp-content/uploads/2017/01/915psrwin11.png)
ZIPファイルの確認
[名前を付けて保存]ダイアログボックスが表示されますので、任意の場所と任意の名前を付けて保存します。
[ファイルの種類]はZIPファイルです。
![[名前を付けて保存]ダイアログボックス](https://hamachan.info/WordPress2019/wp-content/uploads/2017/01/915psr104.png)
下はデスクトップに保存したZIPファイルです。
![[問題ステップ記録ツール]で保存したZIPファイル](https://hamachan.info/WordPress2019/wp-content/uploads/2017/01/915psr105.png)
解凍すると、mhtファイルが保存されています。
ダブルクリックすると、IEが起動して記録を確認することができます。
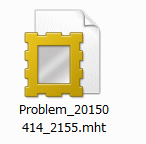
下のような内容で記録されています。
画面キャプチャがあるので分かりやすいですね。
![[問題ステップ記録ツール]で記録した内容](https://hamachan.info/WordPress2019/wp-content/uploads/2017/01/915psr108.png)
参考ZIPファイルの作成と展開については、以下の記事で解説しています。
-
複数のフォルダーとファイルを1つにまとめて容量を圧縮するには
Windowsには、複数のファイルを1つにまとめることができる圧縮機能があります。 また、圧縮されたファイルを展開することもできます。 ファ ...
問題ステップ記録ツールの設定
また、[問題ステップ記録ツール]の右端にある▼ボタンをクリックするとメニューが表示されます。
[設定]をクリックすると、
![[問題ステップ記録ツール]の設定](https://hamachan.info/WordPress2019/wp-content/uploads/2017/01/915psr106.png)
[問題ステップ記録ツールの設定]ダイアログボックスが表示され、出力場所や画像数などを指定することができます。
![[問題ステップ記録ツールの設定]ダイアログボックス](https://hamachan.info/WordPress2019/wp-content/uploads/2017/01/915psr107.png)
トラブルだけでなく、操作手順などを解説するマニュアルとしても使えると思います。
問題ステップ記録ツール(Windows8)でも解説しています。
-
問題ステップ記録ツールはマニュアル作成にも役立つ
操作の手順を、画面キャプチャを撮りながら自動で記録してくれる便利なツールがあります。 Windows 7からの機能です。 [ステップ記録ツー ...
以下は、Microsoftの解説ページです。
問題を再現する手順の記録 - Microsoft サポート(Microsoft)
以下の記事では、保存したmhtファイルをWordで編集する方法を紹介しています。
-
ステップ記録ツールで保存したmhtファイルをWordで編集するには
Windowsには、操作の手順を自動で記録してくれる[ステップ記録ツール]という機能があります。 とても便利なツールです。 ステップ記録ツー ...
