スタートメニューの中のプログラムをデスクトップから起動できるように、ショートカットを作ろうと思って、スタートメニューからドラッグして作成することがあります。
ですが、この時そのまま左クリックでドラッグすると、[デスクトップへ移動]になってしまいます。
スタートメニューからアイコンが消えた時に、スタートメニューに戻す方法です。
ドラッグで移動する方法とフォルダーを表示して移動する方法があります。
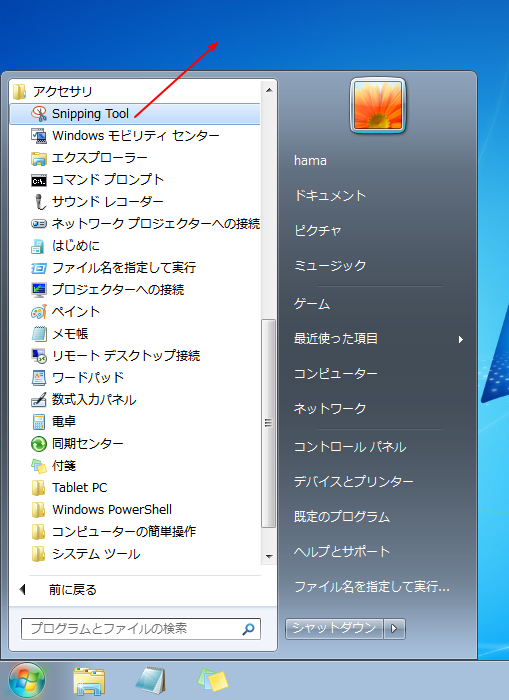
[すべてのプログラム]-[アクセサリ]の中からドラッグで移動してしまった、デスクトップのショートカットアイコンです。
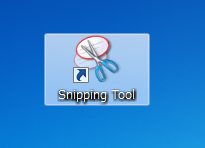
参考Windows 10ではドラッグすると、ショートカットアイコンの作成になります。アイコンが消えてしまうことはありません。
-
デスクトップにショートカットアイコンを作成
Windows10では、スタート画面にピン留めしたり、タスクバーにピン留めする方法は簡単にできます。 その方法については、以下の記事で解説し ...
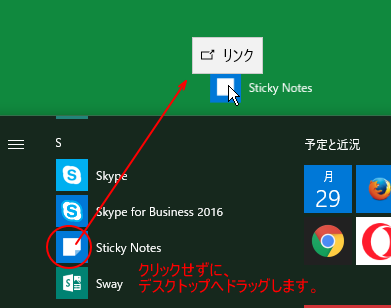
ドラッグで戻す方法
Windows XPでの操作ですが、以下の記事で解説しているように、デスクトップのアイコンを[スタートボタン]→[すべてのプログラム]→[アクセサリ]の中へドラッグすると元のように戻すことができます。
目的の位置までマウスから指を離さないようにしてドラッグします。
-
ショートカットアイコンを[すべてのプログラム]のメニューへ戻す
すべてのプログラムの中のアイコンをデスクトップへドラッグしてしまうと、すべてのプログラムのなかにアイコンは表示されなくなってしまいます。 デ ...
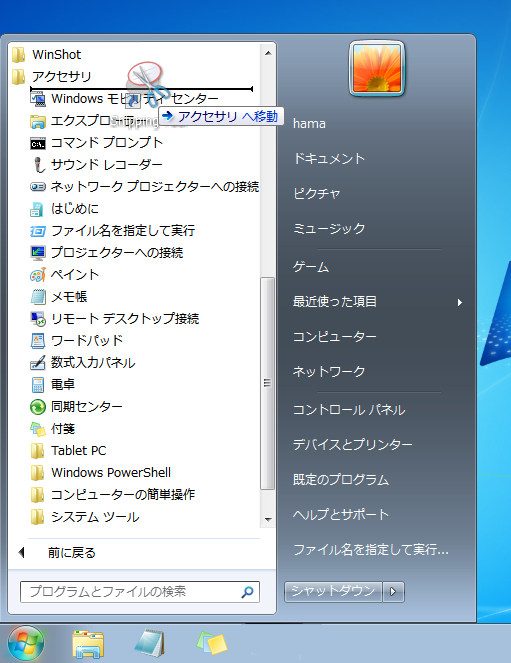
フォルダーへ移動
また、フォルダへ移動して表示することもできます。
以下のフォルダを開いてアイコンを移動します。
C:\ProgramData\Microsoft\Windows\Start Menu\Programs\Accessories
フォルダーオプションの設定
[ProgramData]フォルダーは、既定では表示されていません。
エクスプローラーを開き、[整理]から[フォルダーと検索のオプション]をクリックします。
![[整理]の[フォルダーと検索のオプション]](https://hamachan.info/WordPress2019/wp-content/uploads/2017/01/926startmenu04.png)
または、[ツール]から[フォルダーオプション]をクリックします。
![[ツール]の[フォルダーオプション]](https://hamachan.info/WordPress2019/wp-content/uploads/2017/01/926startmenu06-e1728207818314.png)
[フォルダーオプション]ダイアログボックスが表示されます。
[表示]タブの[ファイルとフォルダーの表示]から[隠しファイル、隠しフォルダー、および隠しドライブを表示する]を選択して[OK]ボタンをクリックしてください。
![[表示]タブの[隠しファイル、隠しフォルダー、および隠しドライブを表示する]](https://hamachan.info/WordPress2019/wp-content/uploads/2017/01/926startmenu05.png)
参考Windows 10の場合の設定方法については、以下の記事で解説しています。
-
拡張子の表示や隠しファイルの設定はエクスプローラーの[表示]タブから
Windows 10でファイル名拡張子の表示は、エクスプローラーの[表示]タブから設定することができます。 Windows 8や8.1も同じ ...
Windows 7でスタートメニューのアイコンは、右クリックでドラッグして、ショートカットメニューから[コピー]を選択すればショートカットアイコンを作成できます。
拡張子を表示する場合も、[フォルダオプション]ダイアログボックスで設定します。
以下の記事で解説しています。
-
登録されている拡張子を表示するには(Windows7からWindows11まで)
拡張子とは、どのアプリケーションで開くことができるファイルなのかを示すファイル名の最後に表示される3文字程度の文字列のことです。 Windo ...
