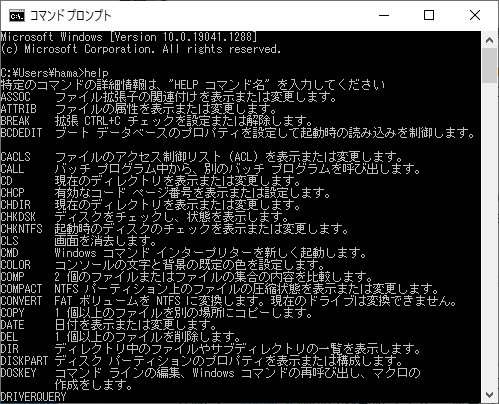コマンドプロンプトの背景色は既定では黒ですが、プロパティの設定で色を変更できます。
コマンドプロンプトのプロパティを開くと、さまざまな設定ができることが分かります。
ここでは、コマンドプロンプトの起動方法と設定の他、現在開いている場所をカレントディレクトリにしてコマンドプロンプトを起動する方法などを紹介します。
![ショートカットメニューの[プロパティ]](https://hamachan.info/WordPress2019/wp-content/uploads/2017/01/1279komando2.png)
コマンドプロンプトの起動
コマンドプロンプトは、[スタート]ボタンをクリックして[すべてのプログラム]から[アクセサリ]の[コマンドプロンプト]をクリックして表示します。
![[スタート]ボタンをクリックして[すべてのプログラム]の[アクセサリ]-[コマンドプロンプト]](https://hamachan.info/WordPress2019/wp-content/uploads/2017/01/1279komando1.png)
参考Windows 7も[アクセサリ]の中にあります。
検索ボックスに[cmd]と入力するだけでもヒットします。
![Windows7のアクセサリの中の[コマンドプロント]](https://hamachan.info/WordPress2019/wp-content/uploads/2017/01/win7cmd.png)
以下は、Windows 10です。コマンドプロンプトは、[Windowsシステムツール]の中にあります。
Windows 11では、[すべてのアプリ]の[Windows ツール]にあります。
検索ボックスに[cmd]と入力するだけでもヒットします。
![Windows10の[Windowsシステムツール]の[コマンドプロンプト]](https://hamachan.info/WordPress2019/wp-content/uploads/2017/01/win10cmd1.png)
参考検索ボックスは、設定によって非表示になっていることがあります。
-
タスクバーの検索ボックスと検索ハイライトの表示/非表示設定
Windows 10のスタートボタンの右横には[検索ボックス]があります。 結構、大きめです。 この検索ボックスは、非表示にしたり、アイコン ...
その他の起動方法
コマンドプロンプトは、以下の方法で起動することもできます。
[Windows]+[R]を押して[ファイル名を指定して実行]ウィンドウを表示します。
![キーボード[win]+[R]](https://hamachan.info/WordPress2019/wp-content/uploads/2017/01/kibord-win-r-e1724673170552.png)
[名前]のテキストボックスに[cmd]と入力して[OK]ボタンをクリックします。以下の画像は、Windows 7です。
Windows XP/7/8/10/11で使える操作です。
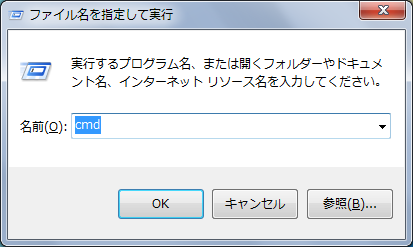
[コマンドプロンプト]の[プロパティ]を表示
[コマンドプロンプト]のタイトルバーを右クリックします。
ショートカットメニューの中から、[プロパティ]をクリックします。
[コマンドプロンプトのプロパティ]ダイアログボックスが表示されます。
![ショートカットメニューの[プロパティ]](https://hamachan.info/WordPress2019/wp-content/uploads/2017/01/1279komando2.png)
画面の背景のカラーを選択
[画面の色]タブから、[画面の背景]を選択して、下のカラー一覧から任意の色を選択します。
下の図は、[青]を選択しています。
また、画面の文字の色や、ポップアップの文字なども色を変更することができます。
設定後[OK]ボタンをクリックします。
![コマンドプロンプトのプロパティ[画面の色]タブ](https://hamachan.info/WordPress2019/wp-content/uploads/2017/01/1279komando3.png)
フォントサイズを変更したい場合は、[フォント]タブから変更できます。
以下は、Windows 10で解説しています。
ショートカットへのプロパティの適用
[ショートカットへのプロパティの適用]ダイアログボックスが表示されます。
その場だけの設定でよければ[現在のウィンドウだけに適用する]を選択します。
[このウィンドウを起動したショートカットを変更する]を選択すると、次回、起動した時も変更した内容が適用されます。
![[ショートカットへのプロパティの適用]ダイアログボックス](https://hamachan.info/WordPress2019/wp-content/uploads/2017/01/1279komando4.png)
現在の場所をカレントディレクトリにしてコマンドプロンプトを起動
エクスプローラーで表示している場所を以下の操作でコマンドプロンプトにディレクトリを表示できます。
以下は、エクスプローラーでドキュメントフォルダーを開いています。(画像はWindows 10です)
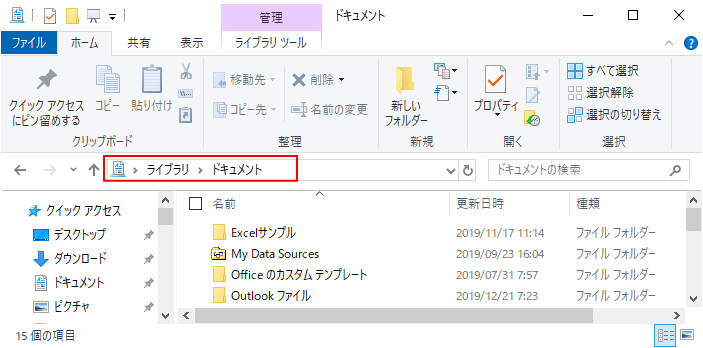
アドレスバーに[cmd]と入力して[Enter]キーを押します。
![アドレスバーに[cmd]と入力](https://hamachan.info/WordPress2019/wp-content/uploads/2017/01/cmd20192.png)
コマンドプロンプトが起動します。
エクスプローラーで表示していたディレクトリになっています。
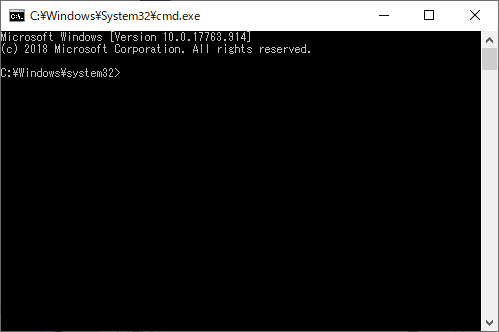
参考[cmd]を[powershell]にすると、PowerShellが起動します。
ファイルをドラッグ&ドロップでファイルのパスを入力
コマンドプロンプトにファイルをドラッグ&ドロップすると、ファイルのパスを入力できます。
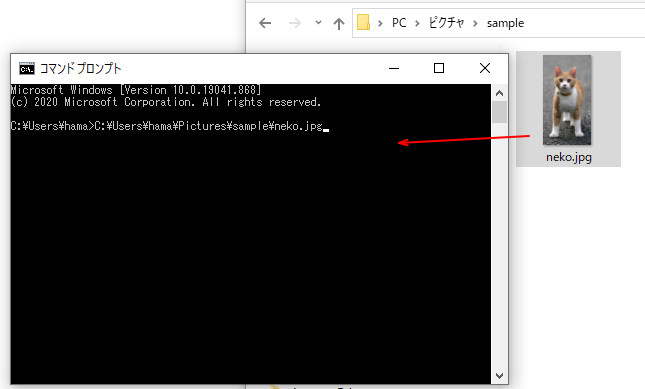
参考[help]と入力すると、主要なコマンド一覧を表示できます。