[名前を付けて保存]ダイアログボックスなどのウィンドウが画面いっぱいに広がってしまった場合に、元の大きさに戻す方法を解説します。
Windows 10のメモ帳をサンプルに解説しますが、別のOSやアプリでも同じ方法です。
![最大化された[名前を付けて保存]ダイアログボックス](https://hamachan.info/WordPress2019/wp-content/uploads/2017/01/588namae2-e1732190576156.png)
ウィンドウが画面いっぱいに広がる現象
現象です。
メモ帳の[ファイル]メニューから[名前を付けて保存]をクリックします。
![[ファイル]メニューの[名前を付けて保存]](https://hamachan.info/WordPress2019/wp-content/uploads/2017/01/588namae1.png)
[名前を付けて保存]ダイアログボックスがウィンドウの画面いっぱいに広がります。
![最大化された[名前を付けて保存]ダイアログボックス](https://hamachan.info/WordPress2019/wp-content/uploads/2017/01/588namae2-e1732190576156.png)
一度こうなると、次回も同じ大きさで表示されます。
[名前を付けて保存]ダイアログボックスが最大化になった原因は、おそらくダイアログボックスのタイトルをダブルクリックしたのではないかと思います。
解決方法を3つ紹介します。
タイトルバーをダブルクリック
一番手っ取り早いのは、[名前と付けて保存]ダイアログボックスの上部(タイトルバー)をダブルクリックします。
![[名前を付けて保存]ダイアログボックスのタイトルバーをダブルクリック](https://hamachan.info/WordPress2019/wp-content/uploads/2017/01/588namae3.png)
これで元の大きさに戻ります。
再度、タイトルバーをダブルクリックすると、ダイアログボックスは最大化されます。
![元のサイズのウィンドウになった[名前を付けて保存]ダイアログボックス](https://hamachan.info/WordPress2019/wp-content/uploads/2017/01/588namae4.png)
タイトルバーのショートカットメニューから
タイトルバーで右クリックします。
ショートカットメニューから[元のサイズに戻す]をクリックします。
![ショートカットメニューの[元のサイズに戻す]](https://hamachan.info/WordPress2019/wp-content/uploads/2017/01/588namae5.png)
キーボードから操作
[Alt]キーと[Space]キーを押しても、タイトルバーのショートカットメニューが表示されます。
![キーボード[Alt」+[Space]](https://hamachan.info/WordPress2019/wp-content/uploads/2017/01/keybord-alt-space-e1732190655850.png)
そのまま、[Enter]キーを押すと、元のサイズに戻ります。
![キーボード[Enter]キー](https://hamachan.info/WordPress2019/wp-content/uploads/2017/01/kibord-enter-e1723894889629.png)
参考ウィンドウの大きさの変更については、以下の記事でも解説しています。
-
ウィンドウの大きさを変更(最小化・最大化・元に戻す)
ウィンドウの大きさは操作しやすいように変更することができます。 ウィンドウの右上のボタンをクリックして変更します。 また、タイトルバーをダブ ...
[フォルダーの非表示]をクリックしてドラッグで調整
[名前を付けて保存]ダイアログボックスの左下にある[フォルダーの非表示]をクリックします。
![[名前を付けて保存]ダイアログボックスの[フォルダーの非表示]](https://hamachan.info/WordPress2019/wp-content/uploads/2017/01/588namae6.png)
以下のようになります。
ウィンドウの角にマウスを合わせて、ドラッグでウィンドウの大きさを調整します。
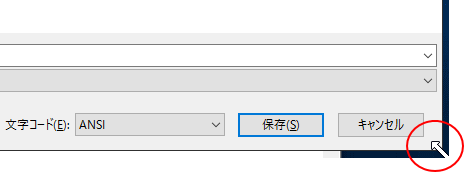
[フォルダーの参照]をクリックすると、再度、ダイアログボックスを広げることができます。
最大化になることはありません。
![[名前を付けて保存]ダイアログボックスの[フォルダーの参照]](https://hamachan.info/WordPress2019/wp-content/uploads/2017/01/588namae7-e1732190771300.png)
注意ウィンドウが最大化の場合は、ダイアログボックスの角にマウスを合わせてもドラッグで大きさを調整することができません。
参考WordやExcelなどで、[名前を付けて保存]ダイアログボックスを表示するショートカットキーは[F12]です。
知っておくと便利ですね。
![キーボード[F12]キー](https://hamachan.info/WordPress2019/wp-content/uploads/2018/12/kibord-f12-e1723350700617.png)
メモ帳も進化しています。[Ctrl]+[Shift]+[S]で[名前を付けて保存]ダイアログボックスを表示できます。
-
メモ帳の既定の文字コードが[UTF-8]に(ショートカットキーも追加)
Windows 10の進化に伴って[メモ帳]の機能も充実してきました。 バージョン1903では、既定の文字コードが[UTF-8]に変わりまし ...
Windows 11では、さらに進化しています。
-
Windows 11のメモ帳が大きく進化(文字カウント・絵文字の入力も)
Windows 11のメモ帳には[設定]があります。 [設定]画面では、[アプリのテーマ]と[フォント]を変更できるようになっています。[ア ...
