マウスの基本的な操作について解説します。
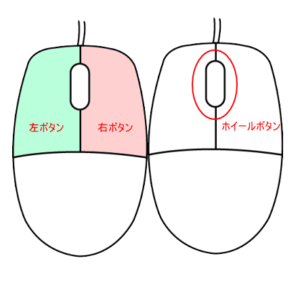
参考Windows 10のマウスのカスタマイズについては、以下の記事を参照してください。
-
マウスポインターのサイズと色の変更は簡単にできる
Windows 10でマウスポインターをカスタマイズする方法です。 既定のマウスポインターでは、私は標準のマウスポインターでは見辛く、下のよ ...
ポイント
マウスポインタを乗せるだけ、当てるだけ、合わせるだけです。
ツールバーのボタンをポイントすると、ボタンの名前が表示されますね。
初めのうちはボタンをポイントして名前を確認してからクリックするようにしたほうがいいと思います。
クリック
左ボタンを人差し指で1回クリックします。
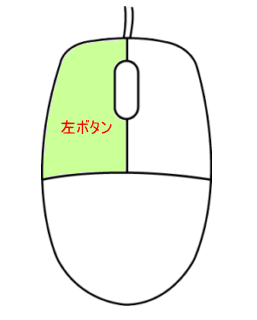
パソコンにコマンド(命令)を出します。
命令を出すのは人差し指と覚えてください。
また、初心者の方でクリックがうまくできない、目的の位置からずれてしまうというような場合は、マウスを丸みが大きいものに変えてみてください。
実際に、背の高さ(高さ方向のふくらみ)があるマウスに変えたことで、劇的にクリック操作が改善されたという例もあります。
右クリック
右ボタンを中指で1回クリックします。
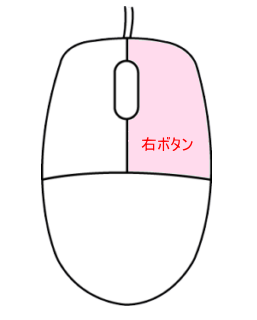
ショートカットメニューを表示します。
[お役立ちの右クリック]や[困ったときの右クリック]と言われます。
どこにコマンドがあるか分からない時や、困ったと思ったら、とにかくマウスで右クリックしてみてください。
お助けメニューが表示されると思います。
ドラッグ
左ボタンを押したまま横へ引きずります。
右ボタンを押したままドラッグする方法もあります。
-
連続した日付はドラッグで簡単入力(表示形式の変更・曜日の表示)
Excelなら、連続した日付も簡単に入力できます。 オートフィルハンドルにマウスを合わせてドラッグするだけです。 また、入力した日付は、表示 ...
-
連続データの簡単入力(フィルハンドルを上下左右にドラッグ)
Excelで連続データを簡単に入力する方法です。 セルの右下にあるフィルハンドルをドラッグします。 ドラッグした後の[オートフィルオプション ...
-
ショートカットアイコンの作成と削除
[ショートカット]とは、ファイルやフォルダ、ドライブなどにアクセスするための近道です。 ショートカットアイコンには、左下に矢印のマークがつい ...
-
予定表に添付ファイル付きメールをコピーするには
Outlookでは、メールをナビゲーションウィンドウの[予定表]へドラッグするだけで、予定表に書きこむことができます。 しかし、添付ファイル ...
ダブルクリック
左ボタンを2回カチッカチッと素早くクリックします。
この速さは調整することができます。
ページ下部のダブルクリックの速さの調整で解説しています。
ホイールボタン
ホイールボタンがついたマウスは、これを前後に転がすことでスクロールすることができます。

また、表示領域が広い場合は ホイールボタンを画面の中央でポンと押すと下のような矢印が表示されます。
![]()
![]()
矢印の方向へマウスを少し動かすと自動的にスクロールします。
クリックか右クリック、あるいはホイールボタンを再度押すと解除されます。
[Ctrl]キーや[Shift]キーを組み合わせて操作
ホイールボタンは、スクロールする以外に[Ctrl]キーと一緒に使用すると、画面の拡大/縮小などを行うことができます。
-
[Ctrl]キーとマウスのホイールボタンで画面の表示倍率を変えよう
マウスのホイール(スクロール)ボタンを使って、画面表示を大きくしたり、小さくしたりして見やすくしましょう。 マウスの真ん中にあるホイール(ス ...
-
エクスプローラーでのファイルやフォルダーの表示と検索
エクスプローラーは、Windows上でファイルやフォルダーを管理するためのツールです。 ファイルやフォルダーの操作には必須のツールであり、エ ...
[Shift]キーと組み合わせた操作もあります。
アウトラインの詳細表示/非表示は「Shift」キーとマウスのホイールボタンで
また、タスクバーのアイコンをホイールボタンでクリックすると、新しいウィンドウで開くことができます。
-
エクスプローラーのタブ機能で複数のフォルダーを1つのウィンドウに表示
Windows 11のバージョン 22H2では、エクスプローラーでタブが利用できるようになっています。 ファイルのコピーや移動をするときも、 ...
アクティブタブに移動
アクティブタブの移動もできます。
リボンにマウスを置いて、マウスのホイールボタンを前へ転がすと、アクティブタブは左へ移動します。後ろへ転がすと、アクティブタブは右へ移動します。
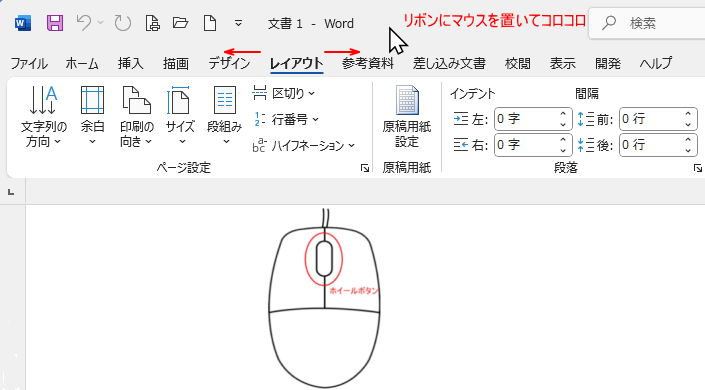
マウスを選ぶときは丸みが大きいものがおすすめ
パソコン初心者の方には、背の部分に丸みがあるマウス(高さがあって手のひらにフィットする形)をおすすめします。
丸みが大きいマウスは、手のひら全体で包み込むように持つことができ安定感があるのが特徴です。
特に、手先の動きにまだ不慣れな方や、高齢の方にもおすすめです。
初心者によくある[カーソルが飛ぶ]などの誤動作を防ぎやすいです。人差し指が下向きになることでクリックの位置がずれることが少なくなります。
また、電池を入れることで適度に重くなり、マウスが安定して動かしやすくなるというメリットもあります。
実際に背の高いマウスに変えたことで、クリックが劇的に改善したということもあります。
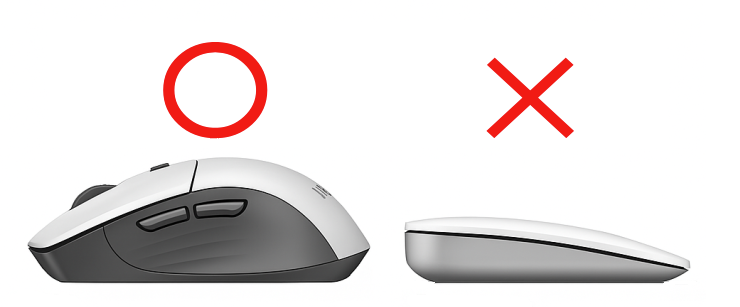
マウスパッド
マウスがマウスパッドから落ちそうになったら、マウスを持ち上げて元の位置に戻します。
光学式マウス(マウスの底が赤く光っているマウス)は、マウスパッドの色の濃淡に反応します。
マウスポインタが画面上で飛ぶようであれば、マウスパッドを無地のものに替えてみてください。
また、ガラスや非常に光沢の強い紙の上などでは動作しないようです。
ノートパソコンの場合、マウスポインタが飛ぶのを解決できるかもしれない方法がもう1つあります。
以下の記事を参照してください。
ダブルクリックの速さの調整
ダブルクリックの速さも調整することができます。
[マウスのプロパティ]の表示
[スタート]ボタンをクリックして、スタートメニューから[コントロールパネル]をクリックします。
![スタートメニューの[コントロールパネル]](https://hamachan.info/WordPress2019/wp-content/uploads/2017/01/1283mausu2301.png)
コントロールパネルの[プリンタとそのほかのハードウェア]をクリックします。
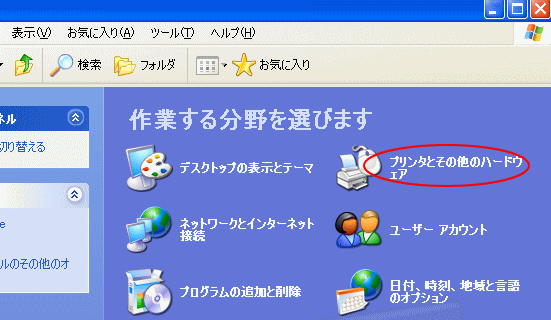
[マウス]をクリックします。
ボタンの構成、ダブルクリックの速度、マウスポインタ、移動速度などのマウスの設定をカスタマイズします。
![コントロールパネルの[マウス]](https://hamachan.info/WordPress2019/wp-content/uploads/2017/01/1285mous501.png)
参考もし、上の画面の中に[マウス]がなければ、再度、初めの画面に戻って(コントロールパネルのウィンドウ)ウィンドウ左側の[クラシック表示に切り替える]というメニューをクリックしてください。
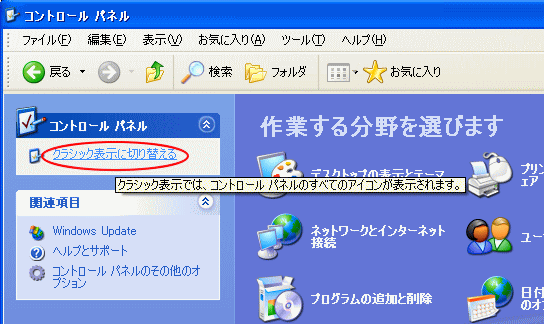
そうすると、下のように表示が切り替わります。
[マウス]をダブルクリックします。
![コントロールパネルの[マウス]](https://hamachan.info/WordPress2019/wp-content/uploads/2017/01/1285mous12.png)
[ボタン]タブ
マウスのプロパティダイアログボックスが表示されます。
[ボタン]タブをクリックします。
[ダブルクリックの速度]のつまみをドラッグして移動させることで調整できます。
また、その速さでうまくいくかどうかは右側のフォルダをダブルクリックして確認してください。
フォルダの口が開くと、速さが合っているということになります。
調整ができたら、[OK]ボタンをクリックします。
この[マウスのプロパティ]ダイアログボックスはノートなど機種によって異なるようです。
![[マウスのプロパティ]ダイアログボックスの[ボタン]タブ](https://hamachan.info/WordPress2019/wp-content/uploads/2017/01/1285mous10.png)
Windows 10とWindows 11で調整するには
Windows 10とWindows 11でも[マウスのプロパティ]を開いて、ダブルクリックの速度を調整できます。
タスクバーの検索ボックスに[cp]と入力して[コントロールパネル]を開きます。画像は、Windows 11です。
![Windows11の検索ボックスに[cp]と入力した結果-「コントロールパネル」](https://hamachan.info/WordPress2019/wp-content/uploads/2017/01/1285mous101-e1731647401743.png)
[コントロールパネル]で表示方法を[小さいアイコン]にして、[マウス]をクリックします。
![[小さいアイコン]表示にした[コントロールパネル]-[マウス]](https://hamachan.info/WordPress2019/wp-content/uploads/2017/01/1285mous102-e1731647418308.png)
[マウスのプロパティ]ダイアログボックスが表示されます。
同じく[ボタン]タブの[ダブルクリックの速度]で調整します。
![[マウスのプロパティ]ダイアログボックスの[ボタン]タブ-[ダブルクリックの速度]](https://hamachan.info/WordPress2019/wp-content/uploads/2017/01/1285mous103.png)
関連以下の記事も参考になると思います。
-
マウスポインタはどこ?ポインタの位置を表示してくれる機能がある
[マウスポインタがどこかへ消えてしまった。マウスポインタはどこ?]と探さなくてはならないような時ってないですか? そういうときに使える便利な ...
-
マウスポインタのデザインを変更(カスタマイズ)
Windows XPのマウスポインタの形を変えてみましょう。 さまざまなデザインが選択できるようになっていますが、ここでは、マウスポインタを ...
以下は、Windows 7での解説です。
-
マウスポインターの変更は[マウスのプロパティ]を表示して変更
Windows 7でのマウスポインタの変更方法です。 [コントロールパネル]からも設定できますが、ここでは[個人設定]画面からの操作を紹介し ...
Windows 10以降は、マウスポインターのカスタマイズも進化しています。
-
マウスポインターのサイズと色の変更は簡単にできる
Windows 10でマウスポインターをカスタマイズする方法です。 既定のマウスポインターでは、私は標準のマウスポインターでは見辛く、下のよ ...
また、ノートパソコンでは[マウスのプロパティ]ダイアログボックスにタッチパッドを有効・無効にする設定があります。Windows 11で解説しています。
-
ノートパソコンのタッチパッドを有効・無効にする設定とショートカットキー
ノートパソコンには、USBマウスを接続した場合にタッチパッドを無効にできる設定があります。 Windowsの設定で行うこともできますが、ショ ...
