ファイルやフォルダは非表示にすることができます。
ファイルやフォルダのプロパティから簡単に非表示設定ができます。
![[プロパティ]ダイアログボックスの[全般]タブ-[隠しファイル]](https://hamachan.info/WordPress2019/wp-content/uploads/2017/01/1271hihyouji01.png)
参考Windows 10の場合は、以下の記事で解説しています。
-
拡張子の表示や隠しファイルの設定はエクスプローラーの[表示]タブから
Windows 10でファイル名拡張子の表示は、エクスプローラーの[表示]タブから設定することができます。 Windows 8や8.1も同じ ...
ファイルやフォルダの[プロパティ]の表示
非表示にしたいファイルやフォルダで右クリックします。
ここでは、デスクトップの[ひみつ]フォルダを非表示にしてみます。
ショートカットメニューから[プロパティ]をクリックします。
![ショートカットメニューの[プロパティ]](https://hamachan.info/WordPress2019/wp-content/uploads/2017/01/1271hihyouji1.png)
参考[Alt]キーを押したまま、ファイルやフォルダをダブルクリックしてもプロパティを表示することができます。
プロパティについては、以下の記事で解説しています。
-
プロパティとは(表示方法とセキュリティ)
パソコンを操作していると[プロパティ]という言葉に出会うことがありますね。 プロパティって何?と、思ってしまいますね。パソコンに慣れていらっ ...
[隠しファイル]のチェックをオン
[プロパティ]の[全般]タブから[隠しファイル]のチェックボックスをオンにして、[OK]ボタンをクリックします。
![[プロパティ]ダイアログボックスの[全般]タブ-[隠しファイル]](https://hamachan.info/WordPress2019/wp-content/uploads/2017/01/1271hihyouji02.png)
確認メッセージ
[属性変更の確認]ウィンドウが表示されます。
これらの変更をこのフォルダにのみ適用するか、またはすべてのサブフォルダやファイルにも適用するかを選択してください。
- このフォルダにのみ変更を適用する
- このフォルダ、およびサブフォルダとファイルに変更を適用する
フォルダの中のものをすべて非表示にする場合は、[このフォルダ、およびサブフォルダとファイルに変更を適用する]を選択して[OK]ボタンをクリックします。
ファイルの場合には、このメッセージは表示されません。
![[属性変更の確認]ウィンドウ](https://hamachan.info/WordPress2019/wp-content/uploads/2017/01/1271hihyouji3.png)
これで通常は非表示になるようですが、私のPCの場合、下のようにうっすらと残ってしまいました。
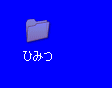
[フォルダオプション]の表示
こういう場合は、フォルダオプションで設定します。
どのフォルダでもかまいませんから、フォルダをダブルクリックで開きます。
[ツール]メニューから[フォルダオプション]をクリックします。
![[ツール]メニューの[フォルダオプション]](https://hamachan.info/WordPress2019/wp-content/uploads/2017/01/1271hihyouji5.png)
[隠しファイルおよび隠しフォルダを表示しない]を選択
[フォルダオプション]ダイアログボックスの[表示]タブから、[ファイルとフォルダの表示]の[隠しファイルおよび隠しフォルダを表示しない]を選択して[OK]ボタンをクリックします。
これで非表示になります。
既定は、[隠しファイルおよび隠しフォルダを表示しない]が選択されていますので、プロパティで[隠しファイル]をオンにするだけで非表示になります。
しかし、ここの設定を変更していた場合は、再度 既定の設定に戻す必要があります。
![[フォルダオプション]ダイアログボックスの[表示]タブ-[ファイルとフォルダの表示]の[隠しファイルおよび隠しフォルダを表示しない]](https://hamachan.info/WordPress2019/wp-content/uploads/2017/01/1271hihyouji6.png)
非表示にしたファイルとフォルダの再表示
また、再表示したい場合は、[フォルダオプション]ダイアログボックスの[表示]タブから、[ファイルとフォルダの表示]の[すべてのファイルとフォルダを表示する]を選択して[OK]ボタンをクリックします。
![[フォルダオプション]ダイアログボックスの[表示]タブ-[ファイルとフォルダの表示]の[すべてのファイルとフォルダを表示する]](https://hamachan.info/WordPress2019/wp-content/uploads/2017/01/1271hihyouji7.png)
そして、ファイルやフォルダのプロパティから[隠しファイル]のチェックをオフにします。
関連[すべてのファイルとフォルダを表示する]の設定をしていないと、設定したくてもできない場合があります。
以下の記事のような場合です。
-
ショートカットメニューの[送る]をカスタマイズ
右クリックはよく使っていますか? いろんなところで右クリックをしてみましょう。思わぬメニューを発見をすることがあります。 ファイルやフォルダ ...
参考ネットワーク上に見えないフォルダを作成することもできます。
以下の記事を参照してください。
[フォルダオプション]での設定
以下は、[フォルダオプション]で設定できる内容です。
-
フォルダ内を常に[詳細]表示にする
フォルダの中のファイルの表示方法には、以下の5つの方法があります。 縮小版 並べて表示 アイコン 一覧 詳細 前に表示したときは、[詳細表示 ...
-
エクスプローラのツリー表示に罫線をつけるには
フォルダの階層構造を見るには、エクスプローラが便利ですね。 フォルダの作成、ファイルのコピー、移動、削除なども簡単にできます。 また、複数起 ...
-
拡張子の表示は[フォルダーオプション]ダイアログボックスで設定
拡張子とは、ファイル名の後ろについている3文字程度の英数字のことです。 Windowsの初期設定では、拡張子を表示しないように設定されていま ...
-
フォルダを常にエクスプローラーのツリー表示にする
Windows XPでフォルダをダブルクリックして開くと、既定ではフォルダは以下のように[タスク表示]になっています。 この表示をツリー表示 ...
-
ポイントで選択してシングルクリックで開くように設定する
Windowsの初期設定では、[シングルクリック]で選択して、[ダブルクリック]で開くように設定されています。 メーカーによっては、[ダブル ...
