[スタート]ボタンから[終了オプション]をクリックすると、3個ののボタンが並びます。
- スタンバイ
- 電源を切る
- 再起動
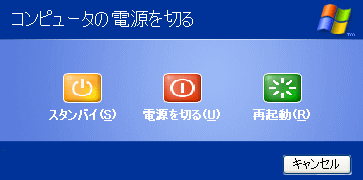
[スタンバイ]とは、電源は切らずにパソコンを低電力の状態にすることです。
[休止状態]というのもあります。
デスクトップの状態を保存したまま電源を切り、次回起動したときにデスクトップの状態が復元されます。
[休止状態]のボタンを表示する方法を紹介します。
参考Windows 7では、既定で[休止状態]が表示されています。
Windows 8以降は、[休止状態]は既定で表示されていませんが、電源オプションから設定して表示できます。
![Windows 7の[休止状態]](https://hamachan.info/WordPress2019/wp-content/uploads/2017/01/1281win701.png)
Windows 11で解説しています。
-
省電力の設定とスリープ解除時のサインインをオフにする設定
Windows 11では、ディスプレイの電源を切るまでの時間や、スリープに入るまでの時間を変更できます。 また、復帰時にサインインする必要が ...
[電源オプションのプロパティ]の表示
デスクトップの何もない箇所で右クリックして、[プロパティ]をクリックします。
![ショートカットメニューの[プロパティ]](https://hamachan.info/WordPress2019/wp-content/uploads/2017/01/1281kyusi2.png)
[画面のプロパティ]ダイアログボックスが表示されます。
[スクリーンセーバー]タブの[電源]ボタンをクリックします。
![[画面のプロパティ]ダイアログボックスの[電源]ボタン](https://hamachan.info/WordPress2019/wp-content/uploads/2017/01/1281kyusi3.png)
[休止状態]タブの[休止状態]を有効に
[電源オプションのプロパティ]ダイアログボックスの[休止状態]タブをクリックします。
休止状態になると、コンピュータはメモリ上にあるものをすべてハードディスクに格納してからシャットダウンします。休止状態が解除されると、コンピュータは以前の状態に戻ります。
[休止状態を有効にする]のチェックボックスをオンにして[OK]ボタンをクリックします。
参考この[電源オプションのプロパティ]ダイアログボックスは、[スタート]ボタンをクリックして、[スタートメニュー]の[コントロールパネル]をクリックして、[コントロールパネル]の[パフォーマンスとメンテンス]をクリックして[電源オプション]をクリックしても表示できます。
![[電源オプションのプロパティ]ダイアログボックスの[休止状態]タブ](https://hamachan.info/WordPress2019/wp-content/uploads/2017/01/1281kyusi4.png)
終了時に[休止状態]ボタンを表示するには
そ[スタート]ボタンから[終了オプション]をクリックします。
キーボードから[Shift]キーを押してみてください。
![キーボード[Shift]キー](https://hamachan.info/WordPress2019/wp-content/uploads/2017/01/kibord-shift-e1723360781116.png)
[スタンバイ]ボタンが[休止状態]に変わります。
![[Shift]キーを押した時の[休止状態]ボタン](https://hamachan.info/WordPress2019/wp-content/uploads/2017/01/1281kyusi5.png)
参考また、この[電源オプションのプロパティ]ダイアログボックスの設定は、以下の記事でも解説しています。
以下は、[画面のプロパティ]で設定できる内容です。
-
ウィンドウを見やすくするには[画面のプロパティ]から設定
ウィンドウの文字の大きさは、設定で大きくすることができます。 [画面のプロパティ]ダイアログボックスでデザインを変えてみましょう。 パソコン ...
-
デスクトップの背景を変えよう(3つの方法を解説)
デスクトップの背景を変えてみましょう。3つの方法を紹介します。 [画面のプロパティ]から、[マイピクチャ]から、[写真のショートカットメニュ ...
-
スクリーンセーバーの設定とパスワードによる保護
スクリーンセーバーとは、パソコンを使用していない時に、画面に自動的に画像データを表示するソフトです。 画面の焼付けを防ぐためのものですが、最 ...
-
使用していないショートカット(デスクトップのクリーンアップ)とは
ときどき画面の右下から下のようなバルーンが表示されませんか? 使用していないアイコンがデスクトップにあります。 デスクトップクリーンアップウ ...
-
デスクトップアイコンのカスタマイズ(アイコンの表示と非表示設定)
デスクトップにマイコンピュータのアイコンやマイドキュメントなどを表示させることができます。 デスクトップにアイコンがあれば[スタート]メニュ ...
Windows 8以降で[休止状態]を表示するには
Windows 8以降は、[休止状態]メニューは既定で表示されていません。
Windows 10で解説します。画像は、Windows 10 バージョン 22H2です。
[スタート]ボタンで右クリックして、ショートカットメニューから[電源オプション]をクリックします。
![[スタート]のショートカットメニューの[電源オプション]](https://hamachan.info/WordPress2019/wp-content/uploads/2017/01/1281win1001.png)
Windows設定の[電源とスリープ]が表示されますので、下方にある[電源の追加設定]をクリックします。
![[電源とスリープ]の[電源の追加設定]](https://hamachan.info/WordPress2019/wp-content/uploads/2017/01/1281win1002-e1744266651137.png)
[電源オプション]の左メニューから[電源ボタンの動作を選択する]をクリックします。
![[電源オプション]の[電源ボタンの動作を選択する]](https://hamachan.info/WordPress2019/wp-content/uploads/2017/01/1281win1003-e1744266670594.png)
[現在利用可能ではない設定を変更します]をクリックします。
![[現在利用可能ではない設定を変更します]を選択](https://hamachan.info/WordPress2019/wp-content/uploads/2017/01/1281win1004-e1744266683677.png)
[シャットダウン設定]の[休止状態]のチェックボックスをオンにして、[変更の保存]をクリックします。
![[シャットダウン設定]の[休止状態]のチェックボックスをオン](https://hamachan.info/WordPress2019/wp-content/uploads/2017/01/1281win1005-e1744266695199.png)
[電源]をクリックすると、メニューに[休止状態]が表示されるようになります。
![電源めにゅーの[休止状態]](https://hamachan.info/WordPress2019/wp-content/uploads/2017/01/1281win1006.png)
コントロールパネルから[電源オプション]を表示
[電源オプション]は、コントロールパネルからも選択して表示できます。
検索ボックスに[cp]と入力すると、[コントロールパネル]がヒットします。
Windows 11 バージョン22H2では、スタートボタンのショートカットメニューから[電源オプション]をクリックしても、[電源の追加設定]はリンクされていません。
コントロールパネルを表示すると、同じように設定できます。検索ボックスに[cp]と入力して表示する方法が早いと思います。
-
コントロールパネルのピン留めとショートカットアイコンの作成
Windows 11でコントロールパネルを表示するには、[すべてのアプリ]の[Windows ツール]を開いて、その中からコントロールパネル ...
コントロールパネルを[小さいアイコン]にすると、見つけやすいと思います。
![コントロールパネルの[電源オプション]](https://hamachan.info/WordPress2019/wp-content/uploads/2017/01/1281win1007.png)
Windows 11での設定については、以下の記事の[[休止状態]などの詳細な電源設定の変更]で解説しています。
-
省電力の設定とスリープ解除時のサインインをオフにする設定
Windows 11では、ディスプレイの電源を切るまでの時間や、スリープに入るまでの時間を変更できます。 また、復帰時にサインインする必要が ...
