Windows 11のSnipping Toolに文字認識機能が追加されました。
スクリーンショットを撮って、その中のテキストを自動認識してくれる機能です。
クリップボードにコピーもできますし、右クリックで必要な箇所にマスキング(黒塗り)もできます。
[電話番号]と[メールアドレス]は、クリックのみでマスキング(黒塗り)ができます。
Snipping Toolのバージョンは、11.2309.16.0 です。
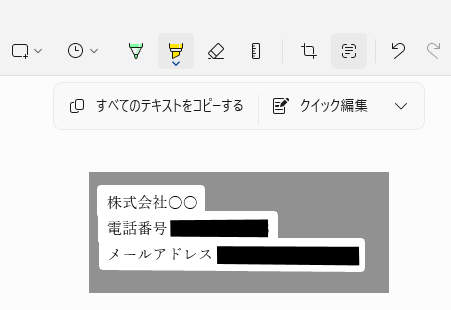
Snipping Toolでスクリーンショットを撮る
Snipping Toolでスクリーンショットを撮るには、ショートカットキー[Windows]+[Shift]+[S]を使用すると便利です。
![キーボード[Windows]+[Shift]+[S]](https://hamachan.info/WordPress2019/wp-content/uploads/2023/10/keyboard-win-shift-s-e1723360245426.png)
操作については、以下の記事で解説しています。
-
[Windows+Shift+S]で画面領域切り取り(PrintScreenに割り当ても可)
Windows 10では、Creators Updateで、新しいショートカットキーが追加されました。 Windows 10のバージョン 1 ...
-
[切り取り & スケッチ]でスクリーンショットして画像を編集
[切り取り & スケッチ]とは、Windows 10 October 2018 Update(バージョン1809)で登場したアプリです。 パ ...
[PrintScreen]キーに割り当てて使用
また、[PrintScreen]キーに割り当てることもできます。
Windows 11の最新のバージョンでは、既定がオンになっています。
![キーボード[PrintScreen]キー](https://hamachan.info/WordPress2019/wp-content/uploads/2023/10/keyboard-printscreen-e1723325814570.png)
ショートカットキー[Windows]+[U]を使用して、システムの[アクセシビリティ]の画面を表示します。
一番下までスクロールすると、[キーボード]の項目がありますのでクリックします。
[PrintScreenキーを使用して画面キャプチャを開く]をオンにします。
以下の画像は、Windows 11のバージョン 23H2の画像です。
どのバージョンからか分かりませんが、[PrintScreenキーを使用して画面キャプチャを開く]はオンが既定になっているようです。
![アクセシビリティのキーボード-[PrintScreenキーを使用して画面キャプチャを開く]](https://hamachan.info/WordPress2019/wp-content/uploads/2023/10/76171snippingocr01-e1723360282279.png)
スクリーンショットを撮ってSnipping Toolを起動
SnippingToolのコントロールバーから[四角形モード]を選択して、Webページの文章をドラッグで囲んでキャプチャします。
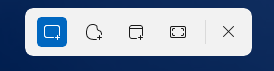
クリップボードに保存された画像は、画面右下の通知ウィンドウに表示されます。
その画像をクリックすると、[Snipping Tool]が起動します。
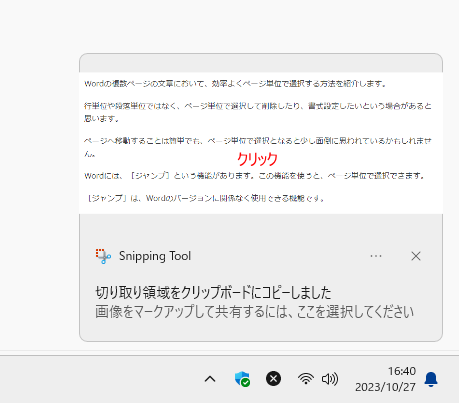
起動したSnipping Toolです。
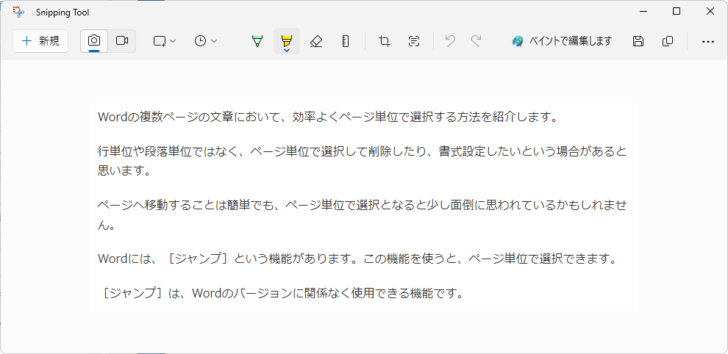
参考画面右下の通知ウィンドウには、クリップボードに保存された画像が表示されていましたが、バージョンアップによりメッセージウィンドウが表示されるようになっています。
[マークアップと共有]をクリックすると、Snipping Toolが起動します。
スクリーンショットをクリップボードにコピーしました
自動保存はオフになっています。
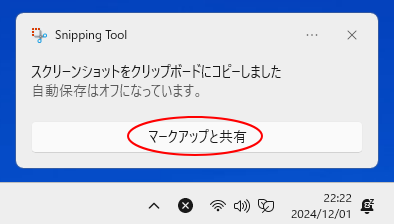
自動保存のオン/オフの設定については、以下で解説しています。
Snipping Toolのテキストアクション
Snipping Toolのバージョン 11.2309.16.0 には、[テキストアクション]というコマンドが追加されています。
Snipping Toolで画像からテキストをコピーできるようになりました
スクリーンショットを作成すると、AIによって画像がスキャンされてテキストを操作できるようになります。
![Snipping Toolの[テキストアクション]](https://hamachan.info/WordPress2019/wp-content/uploads/2023/10/76171snippingocr08.png)
[テキストアクション]をクリックします。
![[テキストアクション]をクリック](https://hamachan.info/WordPress2019/wp-content/uploads/2023/10/76171snippingocr06-e1723360328671.png)
画像の周りに青い線が現れます。
![[テキストアクション]をクリックした後の青い線](https://hamachan.info/WordPress2019/wp-content/uploads/2023/10/76171snippingocr07-e1723360340820.png)
しばらくすると、以下のようにテキストの箇所が認識されます。
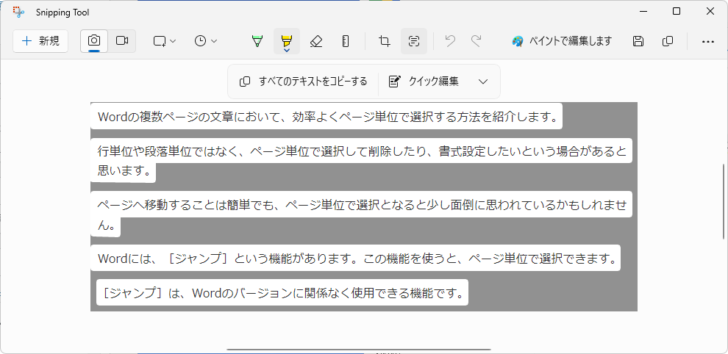
[すべてのテキストをコピーする]をクリックすると、クリップボードに保存されます。
![Snipping Toolの[すべてのテキストをコピーする]](https://hamachan.info/WordPress2019/wp-content/uploads/2023/10/76171snippingocr09-e1723360368607.png)
メモ帳を起動して貼り付けると、以下のように文字が貼り付けられます。
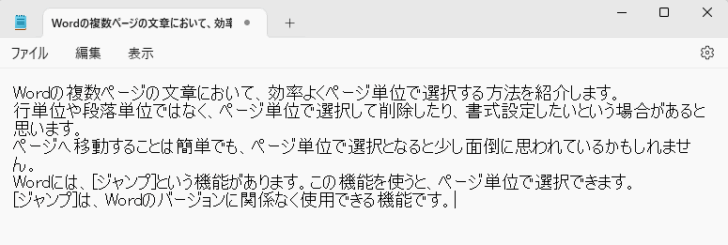
表としてコピー
バージョンアップにより、[テキストアクション]のメニューに[表としてコピー]というコマンドが追加されています。WordやExcelにテーブル構造を持った形で貼り付けることができます。
すべてでうまくいくわけではないようです。[表としてコピー]ができた場合は、下部に[テーブルがクリップボードにコピーされました]と表示されます。
![[テキストアクション]の[表としてコピー]](https://hamachan.info/WordPress2019/wp-content/uploads/2023/10/76171snipping-ocr92.png)
以下は、Wordに貼り付けた状態です。
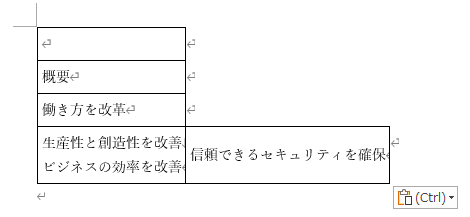
クイック編集で個人情報をマスキング
[テキストアクション]の[クイック編集]をクリックすると、自動的に[電話番号]と[メールアドレス]がマスキング(黒塗り)されます。
スクリーンショットした画像で[クイック編集]をクリックします。
![Snipping Toolの[テキストアクション]-[クイック編集]](https://hamachan.info/WordPress2019/wp-content/uploads/2023/10/76171snippingocr11-e1698529934660.png)
メールアドレスのみがマスキングされました。
複数のメールアドレスがあった場合は、一括でマスキングできるので便利だと思います。
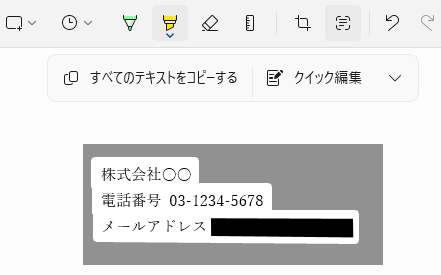
クイック編集の▼をクリックすると、[メールアドレス]と[電話番号]のチェックがオンになっていて、電話番号もマスキングされるはずなのですが認識されません。
ハイフンを外したり、いくつか試したのですが、電話番号だけは認識されませんでした。
また、情報があれば追記します。
![[クイック編集]のメニュー](https://hamachan.info/WordPress2019/wp-content/uploads/2023/10/76171snippingocr13-e1698529995364.png)
マスキングするテキストが1つもない場合は、ウィンドウ下部に[すぐにマスキングするテキストがありませんでした]というメッセージが表示されます。
![[すぐにマスキングするテキストがありませんでした]というメッセージ](https://hamachan.info/WordPress2019/wp-content/uploads/2023/10/76171snippingocr24.png)
追記先頭に[81]か[+81]が付くと、電話番号と認識するようです。[81]の後ろはスペースが必要のようです。(2023/10/29)
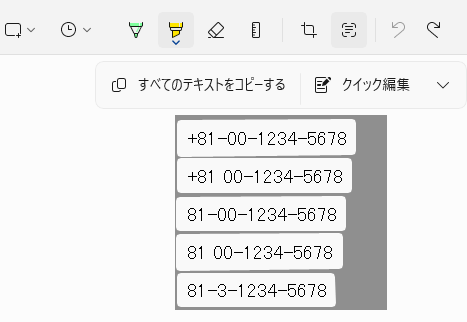
[クイック編集]をクリックすると、以下のようになります。
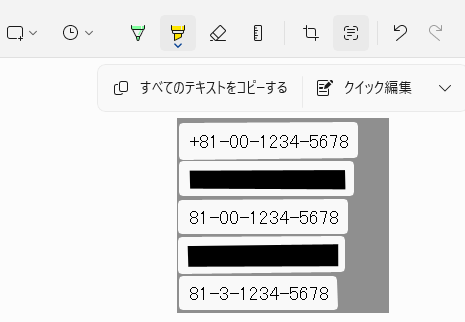
右クリックでマスキング
今回は、電話番号は認識されなかったので、自動ではマスキングはされなかったのですが、手動でマスキングすることもできます。
電話番号の箇所をドラッグして、右クリックします。
ショートカットメニューから[テキストを編集する]をクリックします。
![ショートカットメニューの[テキストを編集する]](https://hamachan.info/WordPress2019/wp-content/uploads/2023/10/76171snippingocr14.png)
以下のようにマスキングされます。
電話番号に限らず、マスキングしたい箇所をドラッグして操作できます。
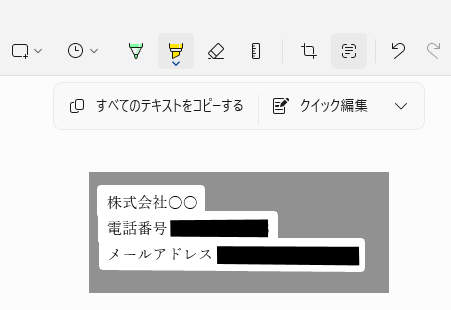
[テキストを編集する]のショートカットキーは、[Ctrl]+[R]です。
![キーボード[Ctrl]+[R]](https://hamachan.info/WordPress2019/wp-content/uploads/2019/09/kibord-ctrl-R-e1723360404314.png)
マスキングした状態で保存することができます。
[名前を付けて保存]をクリックすると[名前を付けて保存]ダイアログボックスが表示されます。
ショートカットキーは、[Ctrl]+[S]です。
![Snipping Toolの[名前を付けて保存]](https://hamachan.info/WordPress2019/wp-content/uploads/2023/10/76171snippingocr17-e1723360417310.png)
マスキングの削除
マスキングを削除するには、[クイック編集]の[すべての編集を削除する]をクリックします。
![[クイック編集]の[すべての編集を削除する]](https://hamachan.info/WordPress2019/wp-content/uploads/2023/10/76171snippingocr18.png)
または、[元に戻す]ボタンを使用します。
ショートカットキーは、[Ctrl]+[Z]です。
![Snipping Toolの[元に戻す]](https://hamachan.info/WordPress2019/wp-content/uploads/2023/10/76171snippingocr20.png)
マスキングした状態でコピーして貼り付けると、マスキングした箇所は[マスキング済み]と文字で表示されます。
参考いくつか試したのですが、文字が多い場合はすべては認識されないこともあります。まだ、完璧を求めるのは難しい気がします。
ただ、マスキングは一括でできるので便利です。
Snipping Toolには、録画機能もあります。
-
Snipping Toolの録画機能はシンプルで使いやすい
Windows 11のSnipping Toolがバージョンアップされて録画機能が追加されました。 とてもシンプルな機能で、保存形式はMP4 ...
文字認識ができるアプリケーション
文字認識機能があるのは、Snipping Tool以外にも以下のようなものがあります。
OneNote2013と2021には文字認識機能があります。以下の 画像のテキストを抜き出すにはOneNoteで で解説しています。
-
PDFファイルの表はWordで開いてExcelで編集
PDFファイルの表を編集したい場合の方法です。 例えば、Excelで作成した表をPDFファイルとして保存したとします。その後、編集が必要にな ...
フォトもバージョンアップされて、[テキストのスキャン]が追加されています。
![フォトの[Bingで画像検索]と[テキストのスキャン]](https://hamachan.info/WordPress2019/wp-content/uploads/2024/04/76175snipping-ocr501.png)
-
フォトの[生成消去]で不要なオブジェクトを自動で消去
Windows 11のフォトには、[消去]タブに[生成消去]という機能があります。 写真の不要なオブジェクトをドラッグするだけで綺麗に消去で ...
PDFファイルをPower Queryで取り込むと、データとして取り込むことができます。
-
PDFファイルのデータをPower Queryでワークシートにインポート
Excel 2021とMicrosoft 365のExcelでは、PDFファイルをPower Queryを使って取り込むことができます。 ど ...
Microsoft 365のExcelには、画像からデータを読み込む機能があります。
参考Windows 11のSnipping ToolなどのWindows ユニバーサルアプリは、既定で自動更新されるようになっていますが、[Microsoft Store]の設定で自動更新を無効にすることもできます。
-
Windowsアプリの自動更新を無効にして手動で更新するには
Windowsには、標準でインストールされているアプリケーションがあります。 例えば、ペイントやフォト、Snipping Tool、付箋など ...
