Windows 10では、Creators Updateで、新しいショートカットキーが追加されました。
Windows 10のバージョン 1703 以降(Creators Update以降)であれば、[Windows]+[Shift]+[S]を押すと、画面を部分的に選択してクリップボットに保存して、貼り付けることができます。
[PrintScreen]キーを使う方法も従来通り使用できますが、[Windows]+[Shift]+[S]を使うと範囲選択ができるのでトリミングせずに、SNS(ツイッターなど)にも[Ctrl]+[V]で、そのまま貼り付けができます。
また、Bingの画像検索に貼り付けると、すぐに検索が開始されます。
画面領域切り取り操作([Windows]+[Shift]+[S])を[PrintScreen]キーに割り当てることもできます。
![キーボード[Win]+[Shift]+[S]](https://hamachan.info/WordPress2019/wp-content/uploads/2023/10/keyboard-win-shift-s-e1723360245426.png)
[Windows]+[Shift]+[S]を押す
スクリーンショットしたいもの(写真など)を表示しておきます。
ここでは例として、写真を表示しています。以下の画像は、フォトで表示しています。
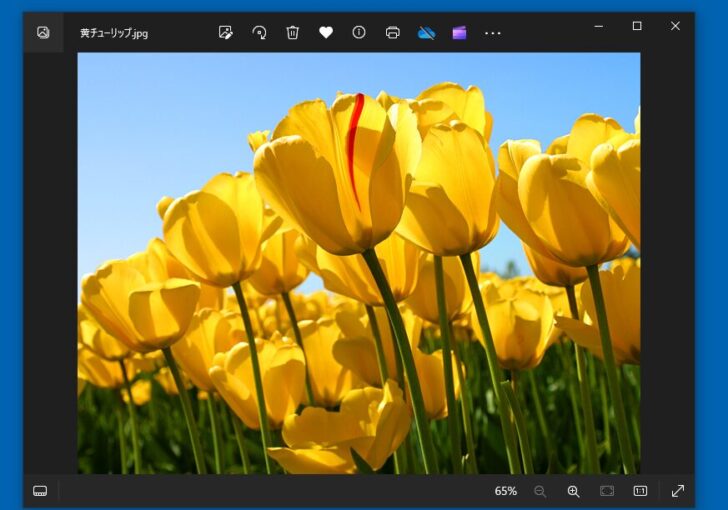
キーボードから、[Windows]+[Shift]+[S]を押します。
![キーボード[Windows]+[Shift]+[S]](https://hamachan.info/WordPress2019/wp-content/uploads/2023/10/keyboard-win-shift-s-e1723360245426.png)
画面がもやがかかったようになり上部に[切り取り & スケッチ]のコントロールバーが現れます。
![[Windows]+[Shift]+[S]を押したあとに現れる[切り取り & スケッチ]のコントロールバー](https://hamachan.info/WordPress2019/wp-content/uploads/2018/12/20133winss72-e1734837608423.png)
画面上部中央にコントロールバーが表示されます。
Windows 10 バージョン1909では、[ウィンドウの領域切り取り]ボタンが追加されています。
- 四角形の領域切り取り
- フリーフォーム領域切り取り
- ウィンドウの領域切り取り
- 全画面表示の領域切り取り
- 閉じる
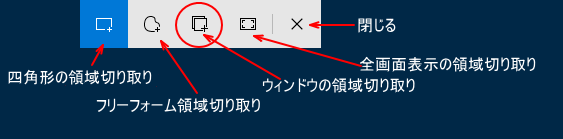
ショートカットキーで3つのキーを押す場合などは、固定キー機能を使用すると便利です。
-
ショートカットキーを1つずつ押して操作を実行(固定キー機能を使用)
ショートカットキーとは、キーボードから複数のキーを同時に押して操作を実行できる機能のことです。 入力中にマウスに持ち替える必要がなく、効率よ ...
参考Windows 11のSnipping Tool バージョン 11.2312.33.0 以降では、[録画]ボタンが追加されたコントロールバーになっています。
既定では[四角形]が選択されています。
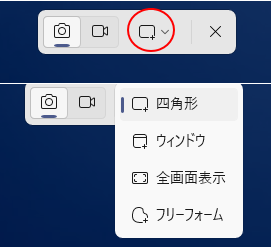
アクションセンターの[画面領域切り取り]から
タスクバーの右端にある[クイックアクション]ボタンをクリックして、アクションセンターを表示します。
アクションセンターの[画面領域切り取り]をクリックしても、同じです。
以下の画像は、バージョン22H2です。
アクションセンターの一覧に[画面領域切り取り]が表示されていない場合は、[展開]をクリックしてみてください。
展開されている場合は、[折りたたむ]と表示されます。
![アクションセンターの[画面領域切り取り]](https://hamachan.info/WordPress2019/wp-content/uploads/2019/07/20133winss101.png)
参考アクションセンターに[画面領域切り取り]がない場合があります。アクションセンターに表示する方法は以下の記事で解説しています。
[PrintScreen]に割り当て(PrtScnボタンを使用して画面領域切り取りを開く)
画面領域切り取り操作を[PrintScreen]キーに割り当てることもできます。以下の記事内で解説しています。
Windows 11での設定方法も解説しています。
-
[切り取り & スケッチ]でスクリーンショットして画像を編集
[切り取り & スケッチ]とは、Windows 10 October 2018 Update(バージョン1809)で登場したアプリです。 パ ...
以下、簡単に解説しておきます。
Windows 10の場合
設定→[簡単操作](ショートカットキー[Windows]+[U])→[キーボード]→[プリントスクリーンのショートカット]にある[PrtScnボタンを使用して画面領域切り取りを開く]をオンにします。
![Windows 10[簡単操作]→[キーボード]→[PrtScnボタンを使用して画面領域を開く]](https://hamachan.info/WordPress2019/wp-content/uploads/2018/12/prt20201015-e1734837335440.png)
Windows 11の設定
設定→[アクセシビリティ](ショートカットキー[Windows]+[U])→[キーボード]→[PrintScreenキーを使用して画面キャプチャを開く]をオンにします。画像は、Windows 11 バージョン 23H2です。
![Windows 11の[アクセシビリティ]→[キーボード]→[PrintScreenキーを使用して画面キャプチャを開く]](https://hamachan.info/WordPress2019/wp-content/uploads/2019/07/24401sketch12-e1728180742462.png)
参考Windows 11のバージョンによっては、[プリントスクリーンボタンを使用して画面切取りを開く]となっていたり、英語表記になっている場合があります。
最新のバージョンでは[PrintScreenキーを使用して画面キャプチャを開く]になっています。
Windows 11では、[PrintScreenを使用して画面キャプチャを開く]が既定でオンになっている場合があります。使用しない場合は、オフにしてください。
マウスでドラッグして貼り付け
キャプチャしたい範囲をマウスでドラッグします。
ドラッグした範囲がクリップボードにコピーされます。
何も変化がないように思われますが、大丈夫です。
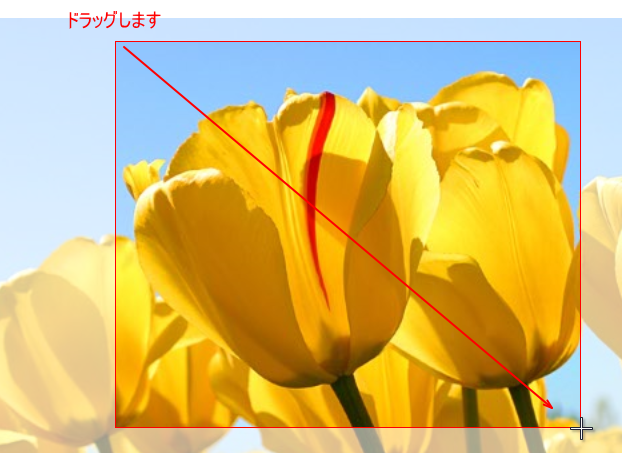
[Ctrl]+[V]で貼り付け
貼り付け機能を持ったアプリケーションであれば、なんでもいいので起動します。
ペイントやWord、Excel、PowerPointなどです。
ここではWordを起動します。
キーボードから[Ctrl]+[V](貼り付けのショートカットキー)を押します。
![キーボード[Ctrl]+[V]](https://hamachan.info/WordPress2019/wp-content/uploads/2019/08/kibord-ctrl-v-e1723361120292.png)
または、[ホーム]タブの[貼り付け]をクリックします。
ドラッグで範囲選択した箇所が貼り付けられます。
![Wordの[貼り付け]](https://hamachan.info/WordPress2019/wp-content/uploads/2018/12/winss4-e1734837263343.png)
切り取った画像の保存
[Windows]+[Shift]+[S]で操作した画像を保存するには、[切り取り & スケッチ]アプリを起動して、[Ctrl]+[S]で保存することができます。
既定では拡張子[.png]で保存されます。
クリップボードに保存された画像は、画面右下の通知ウィンドウに表示されます。その画像をクリックすると、[切り取り & スケッチ]アプリを起動できます。
Windows 11では、[Snipping Tool]が起動します。
![画面右下の通知に表示された[切り取り & スケッチ]](https://hamachan.info/WordPress2019/wp-content/uploads/2018/12/20133winss74.png)
[切り取り & スケッチ]アプリが起動したら、ツールバーから[名前を付けて保存]ボタンをクリックします。
![[切り取り & スケッチ]アプリの[名前を付けて保存]ボタン](https://hamachan.info/WordPress2019/wp-content/uploads/2018/12/20133winss75.png)
ショートカットキーは、[Ctrl]+[S]です。
![キーボード[Ctrl]+[S]](https://hamachan.info/WordPress2019/wp-content/uploads/2017/01/keybord-ctrl-s-e1723379076702.png)
[名前を付けて保存]ダイアログボックスが表示されます。
保存場所を指定し、任意の名前を付けて[保存]ボタンをクリックします。
![[名前を付けて保存]ダイアログボックス](https://hamachan.info/WordPress2019/wp-content/uploads/2018/12/20133winss76.png)
拡張子は、3つの選択肢があります。
- png
- JPG
- GIF
![[名前を付けて保存]ダイアログボックスの[ファイルの種類]](https://hamachan.info/WordPress2019/wp-content/uploads/2018/12/20133winss77.png)
他のアプリケーションに貼り付けして保存
または、別のアプリケーションに貼り付けしてから保存します。
ペイントなどに貼り付けて保存してください。
Wordなどに貼り付けた場合は、右クリックしてショートカットメニューから[図として保存]をクリックして保存することができます。
Excelには、ショートカットメニューに[図として保存]はありません。PowerPointにはあります。以下の記事にまとめています。
追記:Microsoft 365のExcelとExcel2021には、右クリックのショートカットメニューに[図として保存」があります。
-
ワークシートの画像を保存する方法(Webページ保存・ZIPに変換)
Excelでワークシートに複数の画像やグラフがあって、その画像やグラフを画像ファイルとして簡単にまとめて取り出す方法です。 PowerPoi ...
![Word[図として保存]](https://hamachan.info/wp-hamachan/wp-content/uploads/2018/12/winss7.png)
Windows 11のSnipping Toolでは自動保存ができる
Windows 11のSnipping Tool(バージョン 11.2303.17.0) では、自動保存の機能が追加されています。
既定で[スクリーンショットを自動的に保存する]がオンになっています。
[ピクチャ]の[スクリーンショット]フォルダーに自動的に保存されるようになっています。
拡張子は[.png]です。
[Windows]+[PrtScn]を押して全画面キャプチャした時と同じフォルダーに保存されます。
また、バージョンアップにより保存先は[変更]をクリックして指定することができるようになっています。
画面録画のファイルも自動保存することができます。
![Snipping Toolの設定-[スクリーンショットを自動的に保存する]](https://hamachan.info/WordPress2019/wp-content/uploads/2019/07/24401sketch301.png)
スクリーンショットの解除
キーボードから[Windows]+[Shift]+[S]を押して、もやがかかったような状態の時に、解除したい場合は、キーボードから[Esc]キーを押します。
これですぐに解除できます。
![キーボード[Esc]キー](https://hamachan.info/WordPress2019/wp-content/uploads/2018/12/winss10-e1734837221386.png)
画面の上部にコントロールバーの[閉じる]ボタンをクリックしても解除できます。
![画面上部のコントロールバー[閉じる]ボタン](https://hamachan.info/WordPress2019/wp-content/uploads/2018/12/snippingtoolwin1027.png)
[Snipping Tool]と[切り取り & スケッチ]について
[切り取り & スケッチ]の操作は、Windows Vistaから搭載されている[Snipping Tool]によく似ています。
Snipping Toolについては、以下の記事で解説しています。
Snipping Toolで画面をキャプチャ(Windows Vista)
Windows 10も[Windows アクセサリ]の中にあります。[Windows アクセサリ]の中では[Snipping Tool]となっています。
Windows 10では、[Snipping Tool]と[切り取り & スケッチ]の両方があります。
画像は、バージョン22H2です。
![Windowsアクセサリの中の[Snipping Tool]](https://hamachan.info/WordPress2019/wp-content/uploads/2018/12/20133winss78-e1707995944518.png)
[か]のカテゴリーには、[切り取り & スケッチ]があります。
![スタートメニューの[切り取り & スケッチ]](https://hamachan.info/WordPress2019/wp-content/uploads/2018/12/20133winss80.png)
[Snipping Tool]は、アプリケーションを起動しなくてはいけませんが、ドラッグで切り取った画像をそのまま保存することができます。
ショートカットキー[Windows]+[Shift]+[S]で操作したものを保存するには、一度、アプリケーションに貼り付けしてから保存することになります。
しかし、[Windows]+[Shift]+[S]は、バージョン1809では[切り取り & スケッチ]のショートカットキーとなりました。
[切り取り & スケッチ]は、[Snipping Tool]の後継アプリとなる予定でしたが、一転して存続されました。
以下は、Windows 11のスタートメニューです。[切り取り & スケッチ]はなく、[Snipping Tool]があります。
Windows 11では、Windows 10の[切り取り & スケッチ]と従来の[Snipping Tool]が統合されたアプリケーションになっています。
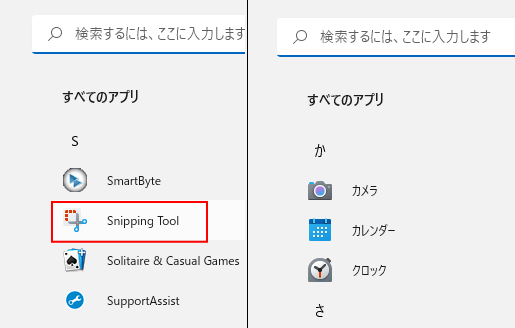
-
[切り取り & スケッチ]でスクリーンショットして画像を編集
[切り取り & スケッチ]とは、Windows 10 October 2018 Update(バージョン1809)で登場したアプリです。 パ ...
Officeクリップボードには保存されない
ショートカットキー[Windows]+[Shift]+[S]で操作したものは、Officeクリップボードには保存されません。
Snipping Toolで操作したものは、Officeクリップボードにも保存されます。
検証環境は、Windows 10 バージョン22H2 Office2019です。Windows 11のSnipping Toolで操作したものは、Officeクリップボードには保存されません。
Officeクリップボードの保存内容を確認には、Officeアプリケーションを起動して表示しておきます。
-
コピーしたはずのデータが出ない?Officeクリップボードで解決
コピーは、直前のものしか貼り付けできないと思っていませんか? そんなことはありません。 数回前にコピーしたものでも貼り付けできます。 Off ...
[Windows]+[V]で表示されるWindowsのクリップボードの履歴には表示されます。
クリップボードの履歴は、Windows 10 バージョン1809以降の機能です。
-
クリップボードの履歴[Windows]+[V]で過去の履歴を貼り付け
Windows 10 バージョン1809では、クリップボードの履歴を保存できるようになりました。 この機能を使うと、過去のコピーや切り取りし ...
スタートやタスクバーにピン留めして時間差スクリーンショット
[切り取り & スケッチ]では、時間差(遅延)スクリーンショットができますが、スタートやタスクバーにピン留めした[切り取り & スケッチ]からも実行できます。
タスクバーにピン留め
[切り取り & スケッチ]を起動したら、タスクバーのアイコンで右クリックして、ショートカットメニューから[タスクバーにピン留めする]をクリックしておくといいと思います。
![ショートカットメニューの[タスクバーにピン留めする]](https://hamachan.info/WordPress2019/wp-content/uploads/2018/12/20133winss81.png)
タスクバーに登録した[切り取り & スケッチ]で右クリックすると、時間差スクリーンショットを簡単に実行できます。
![タスクバーに登録した[切り取り & スケッチ]で右クリックした時のショートカットメニュー](https://hamachan.info/WordPress2019/wp-content/uploads/2018/12/20133winss82.png)
参考Windows 10の[Snipping Tool]をタスクバーにピン留めしても、時間差スクリーンショットはありません。アイコンが似ていますので気を付けてください。
![タスクバーにピン留めした[Snipping Tool]で右クリックした時のショートカットメニュー](https://hamachan.info/WordPress2019/wp-content/uploads/2018/12/20133winss83.png)
スタートにピン留め
スタートにピン留めした[切り取り & スケッチ]を右クリックしてもタスクが表示され時間差のスクリーンショットを実行できます。
![スタートにピン留めした[切り取り & スケッチ]で右クリックした時のショートカットメニュー[タスク]](https://hamachan.info/WordPress2019/wp-content/uploads/2018/12/24401sketch16.png)
-
タイルのサイズ変更とアプリをスタートやタスクバーにピン留めする方法
Windows 10では、アプリを右クリックしてショートカットメニューからスタートやタスクバーに[ピン留め]することができますし、スタート画 ...
参考Windows 10タスクバーにピン留めしたアプリは、[Windows]キーと[数字]キーで起動することができます。
数字は、左から順に[1、2、3、4、5、6、7、8、9、0]で割り当てられます。
例えば、Edgeは、[Windows]キーを押したまま[1]キーを押すと起動できます。[タスクビュー]は除いて、その右隣のアイコンから数えます。
![Windows10のタスクバーにピン留めしたアプリを[Windows]キーと[数字]キーで起動](https://hamachan.info/WordPress2019/wp-content/uploads/2017/05/win10-taskbar6.png)
![キーボード[Windows]キーと[数字]キー](https://hamachan.info/WordPress2019/wp-content/uploads/2018/05/kibord-win-suuji-e1723350618469.png)
Windows 11でも同じ操作ができます。Windows 11も[タスクビュー]を除いて、その右隣のアイコンから数えます。
![Windows11のタスクバーにピン留めしたアプリを[Windows]キーと[数字]キーで起動](https://hamachan.info/WordPress2019/wp-content/uploads/2017/05/win11-taskbar5.png)
[PrintScreen]キーを使ったキャプチャ方法
[PrintScreen]キーを使っても画面キャプチャができます。その使い方については、以下の記事で解説しています。
-
画面をコピーして貼り付けよう(スクリーンショット)
ディスプレイの画面をそのまま画像として貼り付ける方法を解説します。 プリントスクリーンという機能を使って、画面をキャプチャーしたものを貼り付 ...
[PrintScreen]キーと組み合わせた以下のショートカットキーも便利です。
[Alt]+[PrintScreen]
[Alt]+[PrtScn]でアクティブウィンドウのキャプチャになります。以前からある機能です。
![キーボード[Alt]+[PrtScn]](https://hamachan.info/WordPress2019/wp-content/uploads/2017/01/printscreen102-e1726985487360.png)
[Windows]+[PrintScreen]
[Windows]+[PrtScn]を押すと、[ピクチャ]フォルダーに[スクリーンショット]フォルダーが自動で作成され、全画面キャプチャーが保存されます。拡張子は[.png]です。
貼り付けの操作などは不要です。Windows 8以降の機能です。
![キーボード[Windows]+[PrtScn]](https://hamachan.info/WordPress2019/wp-content/uploads/2019/07/printscreen104-e1726987381211.png)
![[ピクチャ]フォルダー内の[スクリーンショット]フォルダー](https://hamachan.info/WordPress2019/wp-content/uploads/2019/07/sketch2020.png)
スクリーンショット機能があるアプリケーション
Office2010以降であれば、[挿入]タブに[スクリーンショット]というコマンドボタンがあります。(Word、Excel、PowerPoint、Outlook)
-
[スクリーンショット]でアプリケーションの画面を簡単挿入
[挿入]タブに[スクリーンショット]という機能があります。 Office 2010からの新機能です。 スクリーンショットのボタンは、Word ...
-
スクリーンショット機能を使ってメール本文に地図を簡単挿入
Outlookでメール本文に地図を簡単に挿入する方法です。 メール本文に地図を挿入するには、[スクリーンショット]という機能を使用すると便利 ...
PowerPoint2013以降であれば、画面操作を録画する機能もあります。
-
PowerPointで画面操作を録画して編集や保存も可能
PowerPoint2013以降のバージョンには、画面操作を録画する機能があります。 録画した動画はトリミングなどの編集を行うこともできます ...
Windows 10では、動画もキャプチャーできます。
-
動画をキャプチャできるGame Barは[Windows+G]で起動
Windows 10には、標準で動画をキャプチャーできる機能が搭載されています。 [Game Bar]と呼ばれるものでゲームを録画するための ...
Microsoft Edgeには、[スクリーンショット]という機能もあります。ウェブページをキャプチャして手描きのメモを追記することもできます。コピーしたり保存することもできます。
-
Webページをスクリーンショットして手描きのメモを追加
Microsoft Edgeには、スクリーンショットという機能があります。 Webページの全体、または一部をスクリーンショットして、そのスク ...
Microsoft Edgeのスクリーンショットが進化して[画面領域のキャプチャ]という機能が追加されました。この機能では、ブラウザ以外の領域もキャプチャでき、すぐに編集可能ます。特に[モザイク機能]はおすすめです。
-
スクショ後そのままモザイク!Edgeの[画面領域のキャプチャ]が超便利
Microsoft Edgeの従来のスクリーンショットが進化し、[画面領域のキャプチャ]という機能が追加されました。 この機能は、ブラウザ外 ...
マウスポインターを含めて画面をキャプチャーしたい場合は、[拡大鏡]を使用すると便利です。または、動画を撮ってキャプチャーしてもいいと思います。
-
マウスポインターを含めてキャプチャーしたい時は拡大鏡か動画で
Windowsで画面をキャプチャ(スクリーンショット)する場合、一般的にはキーボードから[PrintScreen]キーを使う方法が一般的だと ...
