Outlookでメール本文に地図を簡単に挿入する方法です。
メール本文に地図を挿入するには、[スクリーンショット]という機能を使用すると便利です。
地図を表示させた状態にしておき、Outlookの[挿入]タブの[スクリーンショット]をクリックします。
地図の一部を選択して、切り取って貼り付けることもできます。
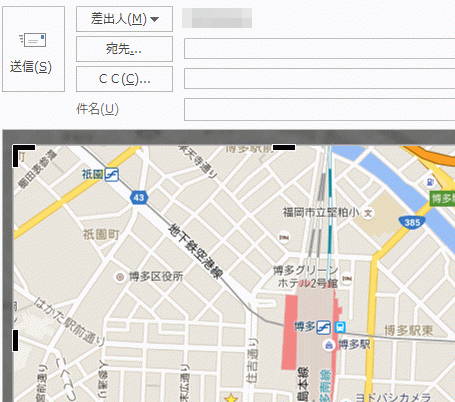
参考スクリーンショットはExcel、Word、PowerPointにもあります。
-
[スクリーンショット]でアプリケーションの画面を簡単挿入
[挿入]タブに[スクリーンショット]という機能があります。 Office 2010からの新機能です。 スクリーンショットのボタンは、Word ...
まず、メール本文に挿入したい地図を起動させておきます。ここでは、Googleマップを使用します。
最大化ではなく、挿入したい位置を中心にウィンドウサイズをある程度調整しておいたほうが便利です。
ただ、ウィンドウを最小化にはしないでください。
[スクリーンショット]でウィンドウを貼り付け
Outlookの新規メッセージを起動して、メール本文内にカーソルを置いて、[挿入]タブの[図]グループにある[スクリーンショット]をクリックします。
デスクトップに開いているウィンドウのスナップショットをドキュメントに追加します。
![[挿入]タブの[スクリーンショット]](https://hamachan.info/WordPress2019/wp-content/uploads/2017/01/outlook2016222.png)
起動中のアプリがスクリーンショットできる素材としてサムネイルが表示されます。
Googleマップをクリックします。
![[スクリーンショット]の[使用できるウィンドウ]に表示されているサムネイル](https://hamachan.info/WordPress2019/wp-content/uploads/2017/01/outlook2016223-e1734821675279.png)
参考もし、この[スクリーンショット]ボタンが無効になっている場合は、メールのテキスト形式になっていないか確認してください。
スクリーンショットが使用できるのは、[HTML]形式か[リッチテキスト]形式です。以下の記事で解説しています。
-
リボンのコマンドボタンが無効になっている時はメール形式を確認
Outlookで下のようにコマンドが無効になっていて、使用できないという質問を受けることがあります。 Outlookでリボンのコマンドボタン ...
画像のトリミング
メール本文中に大きな地図が挿入された場合は、トリミングして画像を切り取ります。
挿入された画像(地図)を選択したまま、[書式]タブの[サイズ]グループにある[トリミング]をクリックします。
![[書式]タブの[サイズ]グループにある[トリミング]](https://hamachan.info/WordPress2019/wp-content/uploads/2017/01/screen3-2-e1734821697479.png)
四隅にある黒いマーク、あるいは、上下左右の中央にある黒いマークをドラッグして画像(地図)を任意の大きさに変更します。
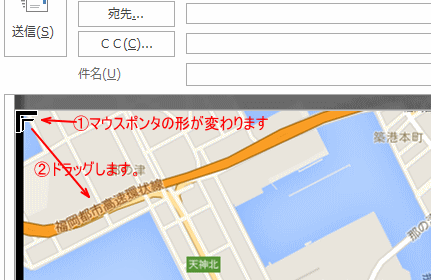
そして、再度[書式]タブの[トリミング]ボタンをクリックして確定します。または、[Enter]キーで確定します。
これでメール本文に地図を挿入できます。
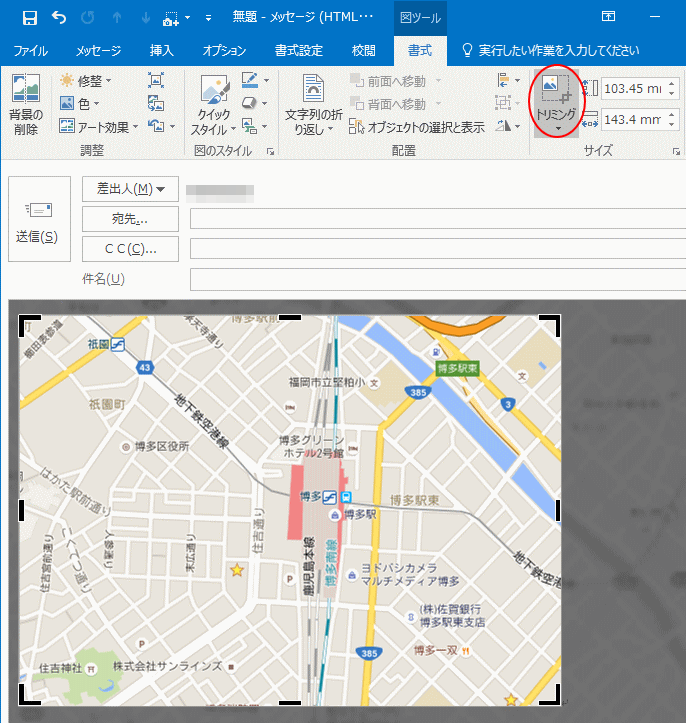
参考トリミングの基本操作については、以下の記事で解説しています。
-
WordやExcelで画像をトリミング(切り抜き)して編集する方法
WordやExcelなどに画像を挿入したとき、「不要な部分だけ切り取りたい」「トリミングしたけれど思い通りに編集できない」と感じたことはあり ...
トリミングに関しては、少し注意して欲しいことがあります。以下の記事で解説しています。
-
画像のトリミング部分は削除して保存しなければリセットできる
Office 2013だけではないのですが、画像のトリミングをした後は、その画像を圧縮してトリミング部分を削除して保存することをお勧めします ...
画像を自由に移動させるには
挿入した地図をドラッグで自由に移動させたい場合は、地図の右上に表示されている[レイアウトオプション]をクリックして、[文字列の折り返し]から[四角形]や[前面]に変更します。

参考文字列の折り返しについては、以下の記事を参考にしてください。
-
図を挿入したときの[文字列の折り返し]の種類と配置(既定の変更)
Wordの文書に画像を挿入する形式は、既定では[行内]になっていて段落内に配置されるようになっています。 挿入した画像をドラッグで自由に移動 ...
[スクリーンショット]で領域を指定して挿入
地図をスクリーンショットで挿入する時に、領域を指定して挿入することもできます。
注意複数のウィンドウが起動している場合は、取り込みたいウィンドウ(ここではGoogleマップ)をクリックして操作をしてください。
この場合もウィンドウを最小化にはしないでください。
スクリーンショットをクリックすると、[画面の領域]というメニューがありますので、これをクリックします。
![スクリーンショットの[画像の領域]](https://hamachan.info/WordPress2019/wp-content/uploads/2017/01/outlook2016225.png)
しばらくすると霞がかかったようになり、マウスポインターも十字の形になります。
ドラッグで地図上の領域を指定します。
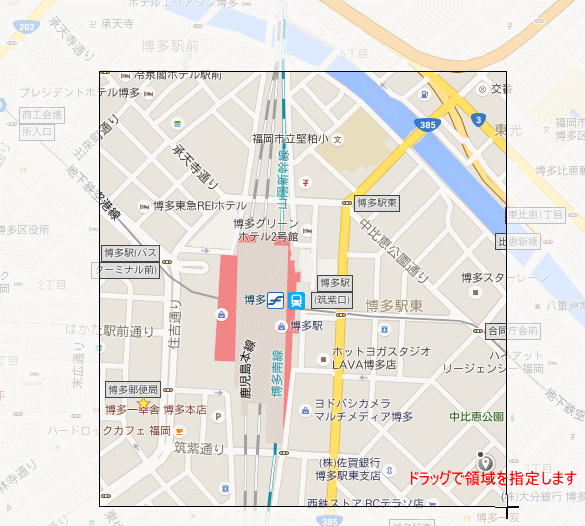
これで本文に地図を挿入することができます。
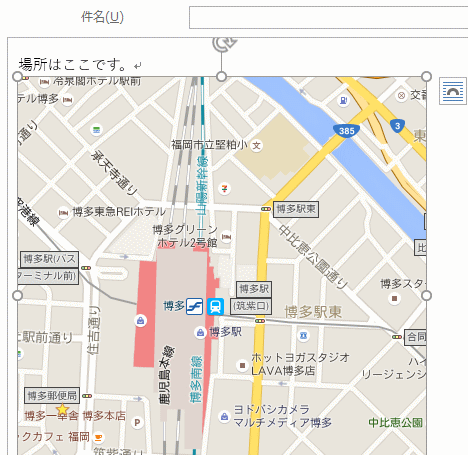
参考スクリーンショットで挿入した地図に手書き文字などを追記したい場合は、[描画]タブの[ペン]を使用して挿入できます。
Office 2019以降の機能です。手書きの地図を描画することもできます。
-
[描画]タブの手書き機能を使ってサインやコメント、地図などを挿入
Office 2019で登場した[描画]タブの機能が、Office 2021では大きく進化しています。 描画ツールを使用すると、手書きのサイ ...
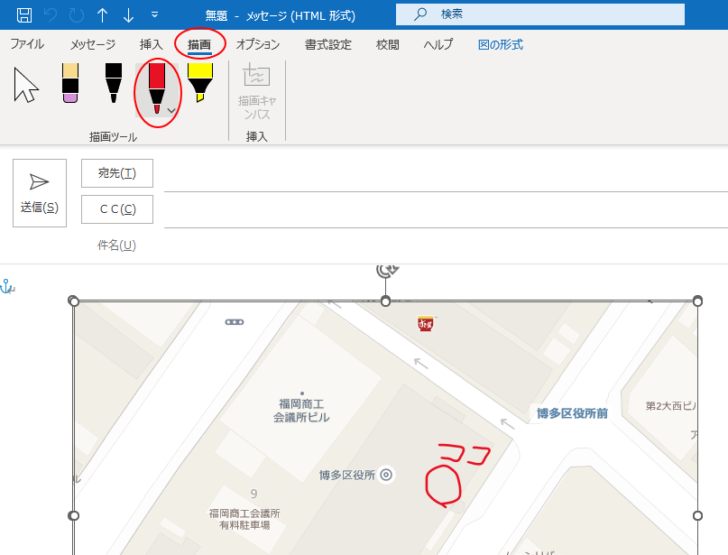
Mac版のPowerPoint 2016でも地図を挿入する方法を解説しています。
-
スクリーンショットで地図を簡単挿入
Office 2016 for Macには、スクリーンショットという機能があります。 その機能を使って、PowerPointのスライドに簡単 ...
クイックアクセスツールバーに追加して使用
もし、[スクリーンショット]を頻繁に利用するのであれば、クイックアクセスツールバーに登録しておくと便利です。
[挿入]タブの[図]グループにある[スクリーンショット]で右クリックして、ショートカットメニューから[クイックアクセスツールバーに追加]をクリックします。
![スクリーンショットで右クリック[クイックアクセスツールバーに追加]](https://hamachan.info/WordPress2019/wp-content/uploads/2017/01/outlook2016-1.png)
[スクリーンショット]の[画面の領域]コマンドもクイックアクセスツールバーに追加できます。
![[画面の領域]で右クリック[クイックアクセスツールバーに追加]](https://hamachan.info/WordPress2019/wp-content/uploads/2017/01/outlook2016-2.png)
以下は、[画面の領域]を登録しています。
![クイックアクセスツールバーの[画面の領域]](https://hamachan.info/WordPress2019/wp-content/uploads/2017/01/outlook2016-3.png)
キーボードからスクリーンショット
クイックアクセスツールバーに登録しておくと、キーボードから実行できるようになります。
キーボードから[Alt]キーを押すと、以下のようにクイックアクセスツールバーのボタンに番号が表示されます。
![キーボード[Alt]キー](https://hamachan.info/WordPress2019/wp-content/uploads/2017/01/kibord-alt-e1723294519844.png)
左から順に番号が付与されます。ここでは、[画面の領域]は[6]となっています。
キーボードから[Alt]キーを押した後、[6]を押すと[画面の領域]を実行できます。
![[Alt]キーを押した時のクイックアクセスツールバー](https://hamachan.info/WordPress2019/wp-content/uploads/2017/01/outlook2016-4.png)
以下の記事で解説しています。
-
[Alt]または[F10]キーを使ってキーヒントを表示してリボンへアクセス
[Alt]キーや[F10]キーを使って、キー操作でタブを切り替えたり、目的のコマンドへ移動したりすることができます。 まず、[Alt]キーを ...
参考クイックアクセスツールバーのカスタマイズについては、以下の記事で解説しています。
-
クイックアクセスツールバーの表示/非表示設定と位置の変更
Office 2021以降とMicrosoft 365のOfficeでは、クイックアクセスツールバーの非表示設定ができるようになっています。 ...
Windowsのスクリーンショット機能
Windowsで画面をキャプチャーする方法は、[挿入]タブの[スクリーンショット]以外の方法もあります。
Windows 10では[Windows]+[Shift]+[S]で画面領域をスクリーンショットできます。Windowsの設定で[PrintScreen]キーに割り当てることもできます。
-
[Windows+Shift+S]で画面領域切り取り(PrintScreenに割り当ても可)
Windows 10では、Creators Updateで、新しいショートカットキーが追加されました。 Windows 10のバージョン 1 ...
Windows10 バージョン1809では、[切り取り&スケッチ]という機能が追加されました。
-
[切り取り & スケッチ]でスクリーンショットして画像を編集
[切り取り & スケッチ]とは、Windows 10 October 2018 Update(バージョン1809)で登場したアプリです。 パ ...
[PrintScreen]キーについては、以下の記事で解説しています。
-
画面をコピーして貼り付けよう(スクリーンショット)
ディスプレイの画面をそのまま画像として貼り付ける方法を解説します。 プリントスクリーンという機能を使って、画面をキャプチャーしたものを貼り付 ...
また、Microsoft Edgeでもスクリーンショットができます。
-
Webページをスクリーンショットして手描きのメモを追加
Microsoft Edgeには、スクリーンショットという機能があります。 Webページの全体、または一部をスクリーンショットして、そのスク ...
Microsoft Edgeのスクリーンショットが進化して[画面領域のキャプチャ]という機能が追加されています。この機能では、ブラウザ以外の領域もキャプチャでき、すぐに編集可能ます。特に[モザイク機能]はおすすめです。
-
スクショ後そのままモザイク!Edgeの[画面領域のキャプチャ]が超便利
Microsoft Edgeの従来のスクリーンショットが進化し、[画面領域のキャプチャ]という機能が追加されました。 この機能は、ブラウザ外 ...
