Outlook2013のIMAPデータファイル(.ost)の保存先を変更する方法です。
(私が行った環境は、Windows 7 32bit、Outlook2013です)
PSTファイルであれば、簡単に保存先を変更することができるのですが、IMAPのOSTファイルは簡単に変更することはできません。
Outlook データ ファイル (.pst および .ost) の概要 - Microsoft サポート(Microsoft)
IMAPの設定をすると、既定の保存先は以下になります。
\Users\<ユーザー名>\AppData\Local\Microsoft\Outlook
この保存場所を変更するには、レジストリを変更する必要があります。
以下のページを参考にさせていただきました。(^人^)感謝♪
How to move IMAP or EAS data files - Slipstick Systems
レジストリエディターの表示
スタートメニューの[アクセサリ]から[ファイル名を指定して実行]をクリックします。
検索ボックスに[regedit」と入力してもヒットします。途中まで入力すると表示されると思います。
![スタートメニューの[アクセサリ]-[ファイル名を指定して実行]](https://hamachan.info/WordPress2019/wp-content/uploads/2017/01/imap_data1.png)
キーボードから[Windows」キーと[R]キーを押してもいいです。
![キーボード[win]+[R]](https://hamachan.info/WordPress2019/wp-content/uploads/2017/01/kibord-win-r-e1724673170552.png)
[ファイル名を指定して実行]ウィンドウが表示されます。
[名前]のテキストボックスに[regedit]と入力して[OK]ボタンをクリックします。
regedit
![[ファイル名を指定して実行]ウィンドウ](https://hamachan.info/WordPress2019/wp-content/uploads/2017/01/imap_data2.png)
[レジストリエディター]が表示されます。
Outlook2013の場合は、左側のツリーから [ HKEY_CURRENT_USER \ Software \ Microsoft \ Office\ 15.0 \ Outlook ] を参照します。
※既定では、[ForcePSTPath]は表示されていません。
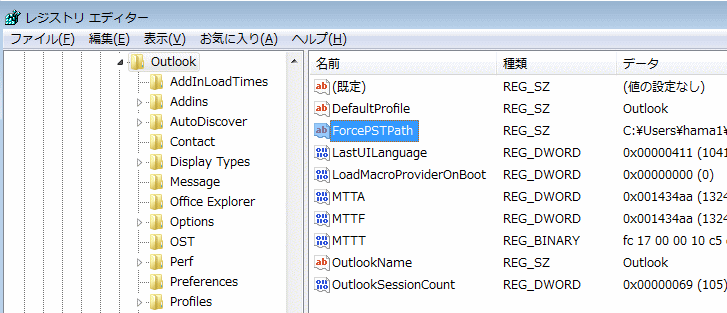
レジストリのバックアップ
レジストリには、重要な情報が格納されていますので、変更する前にエクスポートしてバックアップしておいてください。
Windows でレジストリをバックアップおよび復元する方法(Microsoft)
また、操作は自己責任でお願いします。
[ファイル]メニューから[エクスポート]をクリックして、任意の名前を付けて保存します。
拡張子は[.reg]です。
![レジストリエディター[ファイル]メニューの[エクスポート]](https://hamachan.info/WordPress2019/wp-content/uploads/2017/01/imap_data4.png)
[ForcePSTPath]を作成
[ HKEY_CURRENT_USER \ Software \ Microsoft \ Officeの\ 15.0 \ Outlook ]を開いたまま、[編集]メニューの[新規]から[文字列値]をクリックします。
[Outlook]を右クリックして[新規]-[文字列値]をクリックしてもいいです。
![[編集]メニューの[新規]から[文字列値]](https://hamachan.info/WordPress2019/wp-content/uploads/2017/01/imap_data5.png)
[ForcePSTPath]と入力します。
ForcePSTPath
![レジストリエディタ[新しい値]](https://hamachan.info/WordPress2019/wp-content/uploads/2017/01/imap_data6.png)
その後、[ForcePSTPath]を右クリックして[修正]をクリックします。
![ショートカットメニューの[修正]](https://hamachan.info/WordPress2019/wp-content/uploads/2017/01/imap_data21.png)
[文字列の編集]ウィンドウの[値のデータ]に、IMAPデータファイル(.ost)の保存先のパスを正確に入力します。
[OK]ボタンをクリックします。
![[文字列の編集]ウィンドウ](https://hamachan.info/WordPress2019/wp-content/uploads/2017/01/imap_data8.png)
レジストリエディタを閉じます。
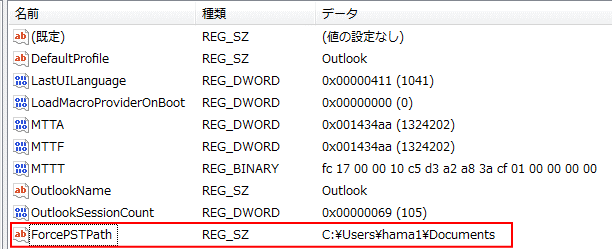
Outlookを起動して、IMAPの設定をします。
必ず、レジストリの編集後に設定してください。
-
GmailのIMAP接続
Outlookでは、GmailをIMAP接続することができます。 Gmail を他のメール クライアントに追加する - Gmail ヘルプ ...
データファイルの圧縮については、以下の記事で解説しています。
-
Outlookのデータファイル(.pstと.ost)を圧縮してサイズを縮小する
Outlookで受信メールの数が増えると、処理速度が遅くなることがあります。 Outlookのデータファイルを圧縮して、ファイルサイズを小さ ...
