Outlookで特定の人から受信したら、メールを受信したという内容のメッセージを自動的に送信する方法を紹介します。まず、自動返信用のメッセージをテンプレートとして作成して、その後、仕分けルールで条件を指定して設定します。
設定した仕分けルールは、チェックボックスをオン/オフにすることで簡単に切り替えができますので、会議や外出で、長時間不在になる時などに使用できると思います。
在席していなくてもメールを受信していることは、先に知らせておいたたほうがいいと思う差出人を選択して設定します。
ただし、Outlookを起動しておく必要がありますし、パソコンがスリープ状態の時も送信されませんので気をつけてください。
また、[自動的に送受信する設定]と[接続したら直ちに送信する]の設定も必要です。(Outlookの既定の設定であれば問題ありません。)
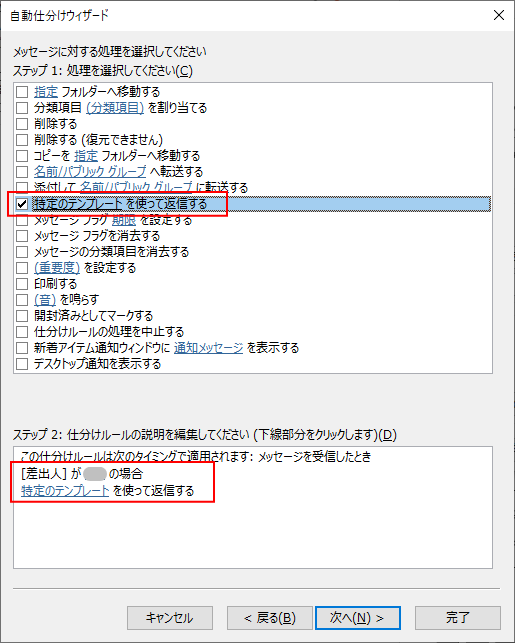
Outlookテンプレートの作成
まず、自動応答用のメールを作成して、テンプレートとして保存します。
自動応答用のメッセージを作成
[ホーム]タブの[新しいメール]をクリックして、メッセージウィンドウを表示します。
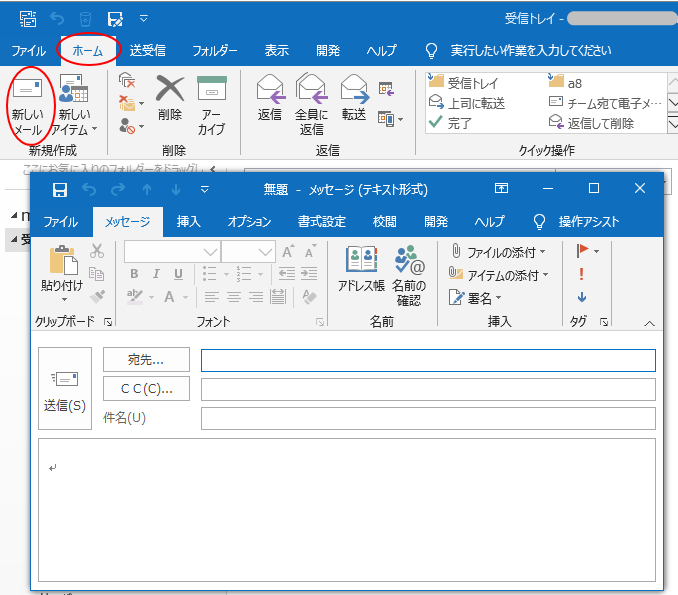
[件名]と[本文]を入力して、自動応答用のメッセージを作成します。
ここでは、以下のような内容のメッセージを作成しました。
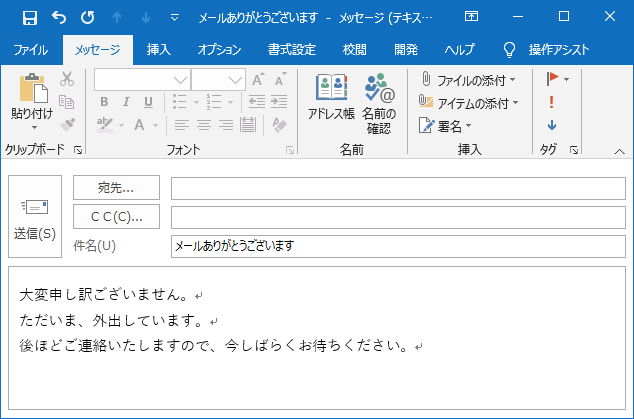
メッセージの保存
作成したメッセージに名前を付けて保存します。
[ファイル]タブをクリックします。
![[ファイル]タブ](https://hamachan.info/WordPress2019/wp-content/uploads/2019/12/jidoumail4.png)
[名前を付けて保存]をクリックします。
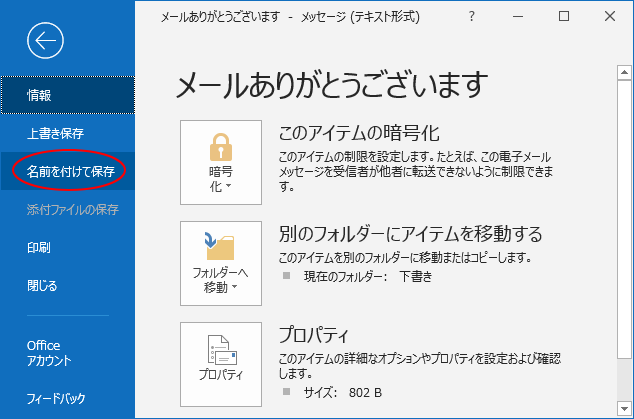
[ファイル名を付けて保存]ダイアログボックスが表示されます。
[ファイルの種類]で[Outlookテンプレート]を選択します。
参考キーボードから[F12]キーを押しても、[ファイル名を付けて保存]ダイアログボックスを表示できます。
また、Outlookテンプレートの保存先は、任意の場所に変更しても構いませんが、保存先の場所は覚えておいてください。
![[ファイル名を付けて保存]ダイアログボックスの[ファイルの種類]](https://hamachan.info/WordPress2019/wp-content/uploads/2019/12/jidoumail8.png)
[ファイル名]には自動でメッセージの[件名]が表示されますが、このままでもいいですし、分かりやすい名前に変更しても構いません。
ここでは、[自動応答]とします。[保存]ボタンをクリックします。
![[ファイル名を付けて保存]ダイアログボックスの[ファイル名]](https://hamachan.info/WordPress2019/wp-content/uploads/2019/12/jidoumail9.png)
保存した後は、メッセージを閉じます。
[閉じる]ボタンをクリックすると、メッセージが表示されますが、[いいえ]をクリックします。
参考このメッセージで[はい]をクリックすると、下書き保存されます。
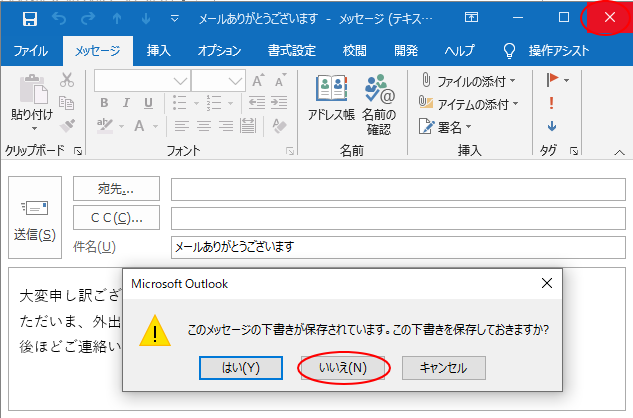
テンプレートメッセージの編集
テンプレートのメッセージを編集する場合は、以下のフォルダーを開いて、作成したテンプレートをダブルクリックで開いて編集してください。
C:\Users\<ユーザー名>\AppData\Roaming\Microsoft\Templates
Windows 10であれば、以下をコピーしてエクスプローラーのアドレスバーに貼り付けると表示できます。
%AppData%\Microsoft\Templates
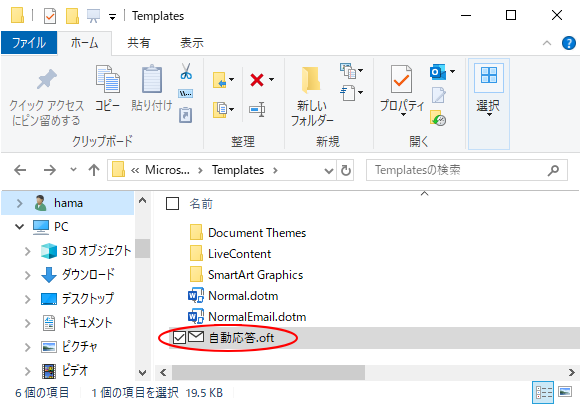
仕分けルールの設定
仕分けルールを作成します。
[ファイル]タブをクリックして[仕分けルールと通知の管理]をクリックします。
![backstageビューの[仕分けルールと通知の管理]](https://hamachan.info/WordPress2019/wp-content/uploads/2019/12/jidoumail10.png)
[仕分けルールと通知]ダイアログボックスが表示されます。
[新しい仕分けルール]をクリックします。
![[仕分けルールと通知]ダイアログボックス](https://hamachan.info/WordPress2019/wp-content/uploads/2019/12/jidoumail11.png)
[自動仕分けウィザード]で設定
[自動仕分けウィザード]が起動します。
[新しい仕分けルールを作成する]の[受信メッセージに適用する]を選択して[次へ]のボタンをクリックします。
![[自動仕分けウィザード]の起動](https://hamachan.info/WordPress2019/wp-content/uploads/2019/12/jidoumail12.png)
条件を指定
ステップ1で条件を指定します。注意条件を指定しないと全受信メールに自動応答することになりますので、気を付けてください。
[[差出人]が名前/パブリックグループの場合]のチェックボックスをオンにします。
ステップ2で、[名前/パブリックグループ]をクリックします。
![自動仕分けウィザードの[差出人]が名前/パブリックグループの場合](https://hamachan.info/WordPress2019/wp-content/uploads/2019/12/jidoumail13.png)
[電子メールアドレスの選択]ダイアログボックスが表示されます。
自動応答で返したい相手を選択します。ダブルクリックすると[差出人]に登録されます。
複数人を設定できます。
[差出人]に登録されていることを確認して、[OK]ボタンをクリックします。
![[電子メールアドレスの選択]ダイアログボックス](https://hamachan.info/WordPress2019/wp-content/uploads/2019/12/jidoumail14.png)
[自動仕分けウィザード]のステップ2には、選択した差出人が表示されています。
[次へ]のボタンをクリックします。
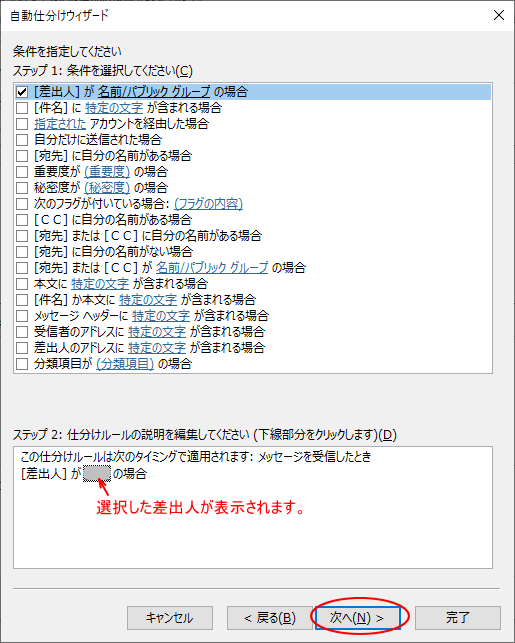
メッセージに対する処理
自動仕分けウィザードでメッセージに対する処理を選択します。
ステップ1で[特定のテンプレートを使って返信する]のチェックボックスをオンにします。
ステップ2の[特定のテンプレート]をクリックします。
![自動仕分けウィザード[特定のテンプレートを使って返信する]](https://hamachan.info/WordPress2019/wp-content/uploads/2019/12/jidoumail16.png)
[返信用テンプレートの選択]ダイアログボックスが表示されます。
[フォルダーの場所]の▼ボタンをクリックして、[ファイルシステム内のユーザーテンプレート]を選択します。
作成したテンプレートを選択して、[開く]ボタンをクリックします。
参考Outlookテンプレートの保存先を変更している場合は、[参照]ボタンをクリックしてフォルダーの場所を指定してください。
![[返信用テンプレートの選択]ダイアログボックス](https://hamachan.info/WordPress2019/wp-content/uploads/2019/12/jidoumail18.png)
[自動仕分けウィザード]は、以下のようになります。
[次へ]のボタンをクリックします。
参考例外処理を設定する必要がなければ、ここで[完了]ボタンを押しても構いません。
![[自動仕分けウィザード]の設定](https://hamachan.info/WordPress2019/wp-content/uploads/2019/12/jidoumail17.png)
例外処理
[自動仕分けウィザード]の例外処理の選択ウィンドウになります。
設定する内容がなければ、このまま[次へ]のボタンをクリックします。
![[自動仕分けウィザード]の例外処理](https://hamachan.info/WordPress2019/wp-content/uploads/2019/12/jidoumail20.png)
ルールの名前付け
ステップ1で仕分けルールに名前を付けます。
ここでは[自動応答]としています。
ステップ2で、[この仕分けルールを有効にする]のチェックボックスをオンになっていることを確認して、[完了]ボタンをクリックします。
注意["受信トレイ"内のメッセージに仕分けルールを適用する]のチェックボックスはオフのままにします。オンにすると既存の受信メールに返信してしまいまので注意してください。
![[自動仕分けウィザード]でルールの名前付け](https://hamachan.info/WordPress2019/wp-content/uploads/2019/12/jidoumail22.png)
自動送受信の設定
[ファイル]タブをクリックして[オプション]をクリックします。
[Outlookのオプション]ダイアログボックスが表示されます。
[詳細設定]の[送受信]にある[接続したら直ちに送信する]のチェックボックスがオンになっていることを確認します。
メールの誤送信を防ぐために、このチェックボックスをオフにして、送信トレイに保存されるようになっている場合もあるかと思います。
その場合は、[送受信]のボタンをクリックして、[送受信グループ]ダイアログボックスを表示して設定を確認します。
![[Outlookのオプション]ダイアログボックスの[詳細設定]](https://hamachan.info/WordPress2019/wp-content/uploads/2019/12/jidoumail23.png)
[送受信グループ]ダイアログボックスの[次の時間ごとに自動的に送受信を実行する]の設定を確認してください。
[接続したら直ちに送信する]のチェックボックスがオフなら、自動応答もこの間隔で送信されることになります。
自動応答は、ここのチェックボックスがオンで自動で受信される設定になっている必要があります。
ここでの設定は、受信も送信も同じ間隔になります。
![[送受信グループ]ダイアログボックス](https://hamachan.info/WordPress2019/wp-content/uploads/2019/12/jidoumail24.png)
仕分けルールの解除
自動応答のルールを解除する場合は、[仕分けルールと通知]ダイアログボックスを表示して、チェックボックスをオフにします。
[ホーム]タブの[ルール]にある[仕分けルールと通知の管理]をクリックします。
![[ホーム]タブの[ルール]にある[仕分けルールと通知の管理]](https://hamachan.info/WordPress2019/wp-content/uploads/2019/12/jidoumail26.png)
[仕分けルールと通知]ダイアログボックスが表示されます。
自動応答のチェックボックスをオフにして、[OK]ボタンをクリックします。
これで仕分けルールは解除できます。
普段はオフにしておいて、外出する前にチェックボックスをオンにするなどして使用されるといいと思います。
![[仕分けルールと通知]ダイアログボックス](https://hamachan.info/WordPress2019/wp-content/uploads/2019/12/jidoumail28.png)
仕分けルールの編集と削除
仕分けルールを変更する場合は、[仕分けルールと通知の管理]ダイアログボックスの[仕分けルールの変更]-[仕分けルールの編集]をクリックします。
![[仕分けルールの変更]の[仕分けルールの編集]](https://hamachan.info/WordPress2019/wp-content/uploads/2019/12/jidoumail29.png)
仕分けルールを削除する場合は、目的の仕分けルールを選択して[削除]をクリックします。
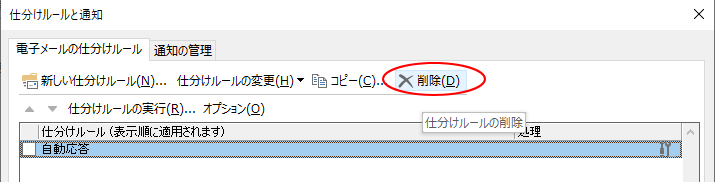
仕分けルールのエクスポートとインポート
仕分けルールはエクスポートもインポートもできます。
バックアップのためにも仕分けルールは、エクスポートして保存されることをおすすめします。
[仕分けルールと通知の管理]ダイアログボックスの[オプション]をクリックします。
仕分けルールのインポートとエクスポートについては、以下の記事内でもっと詳細に解説しています。
-
受信メールを差出人や件名で作成したフォルダーへ自動的に振り分ける
Outlookで受信したメールは、差出人や件名によって、自動的にフォルダーへ振り分けることができます。 仕分けルールを使用すると、大事なメー ...
![[仕分けルールと通知の管理]ダイアログボックスの[オプション]](https://hamachan.info/WordPress2019/wp-content/uploads/2019/12/jidoumail31.png)
関連仕分けルールについては、以下の記事でも解説しています。
-
すべての新着通知をオフにして指定した条件のメールのみを通知する
新着メールが届くと、音が鳴ったり、デスクトップ通知が表示されたりします。 また、タスクバーの通知領域に封筒のアイコンが表示されます。 仕事中 ...
-
メールを1分後に送信するには(送信メッセージにルールを適用)
送信ボタンをクリックしても、すぐに送信せずに1分間送信トレイに保存して、その後、送信するようにルールを作成することができます。 もちろん、配 ...
-
仕分けルール[削除する(復元できません)]のルールが有効にならない
頻繁に受信する迷惑メールがあって、そのメールを仕分けルールを使って、[削除する(復元できません)]の設定にしているのに、どうしても[迷惑メー ...
-
仕分けルールで指定フォルダーへ移動させているメールの通知設定
仕分けルールを作成すると、差出人や件名などで、受信トレイ以外の指定フォルダーへ移動させることができます。 便利な仕分けルールですが、振り分け ...
自動送信ではない定型メールは、クイック操作で作成することができます。
-
定型メールの作成と送信(クイック操作を使って)
Outlookのクイック操作は、メールの時短操作には欠かせない機能です。 Outlook2010の記事で[上司へ転送]という機能を紹介してい ...
