Outlookでは、メールをナビゲーションウィンドウの[予定表]へドラッグするだけで、予定表に書きこむことができます。
しかし、添付ファイル付きメールの場合は、添付ファイルまでコピーすることはできません。
そこで、メールを添付ファイルとして登録しておくと、ダブルクリックでメールを開くことができるので、メールに添付されたファイルもすぐに開くことができるようになります。
[クイック操作]を利用する方法と、ナビゲーションバーの[予定表]のアイコンに右ドラッグする方法を解説します。
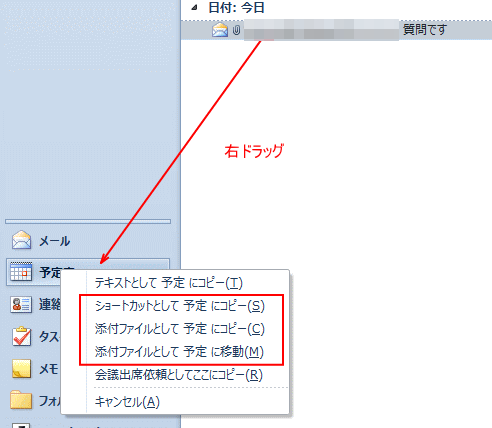
クイック操作に[添付ファイルを追加した予定]を作成
クイック操作は、Outlook2010からの新機能です。クイック操作に登録しておくと、ワンクリックでメールから予定を作成できるようになります。
-
クイック操作の[上司に転送]設定(1分間待機してから自動的に送信)
Outlookの[ホーム]タブに[クイック操作]グループがあります。Outlook2010の新機能です。 お決まりの操作があれば、この機能を ...
Outlook2021と365のOutlookには、[シンプルリボン]と[クラシックリボン]があります。[ビューの設定]のコマンドが分かりづらい場合は、以下の記事を参照してください。
-
メールの画面表示を変更(ビューの表示間隔・閲覧ウィンドウの位置)
Outlook 2021のメールウィンドウを開くと、これまでと異なる画面になっていて戸惑うこともあるかと思います。 ここでは、基本的な画面の ...
[ホーム]タブの[クイック操作]グループにある[新規作成]ボタンをクリックします。
![[ホーム]タブの[クイック操作]グループにある[新規作成]](https://hamachan.info/WordPress2019/wp-content/uploads/2017/01/2010outlooktepu7-e1724486299104.png)
[クイック操作の編集]ダイアログボックスが表示されます。
[アクションの選択]の▼ボタンをクリックします。
![[クイック操作の編集]ダイアログボックス](https://hamachan.info/WordPress2019/wp-content/uploads/2017/01/2010outlooktepu2.png)
スクロールバーを下へドラッグして、[添付ファイルを追加した予定を作成]を選択します。
![[添付ファイルを追加した予定を作成]を選択](https://hamachan.info/WordPress2019/wp-content/uploads/2017/01/2010outlooktepu3.png)
[名前]のテキストボックスには、自動的にアクションの名前が表示されます。変更しても構いません。
ショートカットキーも割り当てることができます。必要であれば設定してください。
[完了]ボタンをクリックします。
![[クイック操作の編集]ダイアログボックス](https://hamachan.info/WordPress2019/wp-content/uploads/2017/01/2010outlooktepu4.png)
[クイック操作]に[添付ファイルを追加した予定を作成]が登録されています。
目的のメールを選択して、[クイック操作]の[添付ファイルを追加した予定を作成]をクリックします。
![クイック操作に[添付ファイルを追加した予定を作成]が登録](https://hamachan.info/WordPress2019/wp-content/uploads/2017/01/2010outlooktepu9-e1724486318660.png)
以下のように[予定表]のウィンドウが表示されます。
[件名]には、メールのタイトルが自動的に入力されています。時刻など必要な内容を修正したり追記します。
本文内のアイコンをダブルクリックすると、メールウィンドウが表示されます。
添付ファイルもすぐに表示できます。

右クリックのショートカットメニューから操作
クイック操作は右クリックのショートカットメニューから選択することもできます。
![右クリックのショートカットメニューから[クイック操作]を選択](https://hamachan.info/WordPress2019/wp-content/uploads/2017/01/2010quick.png)
参考以下の記事では、クイック操作で[週報]という定型メールを作成する方法を解説しています。
-
定型メールの作成と送信(クイック操作を使って)
Outlookのクイック操作は、メールの時短操作には欠かせない機能です。 Outlook2010の記事で[上司へ転送]という機能を紹介してい ...
アクションの選択でタスクを作成することもできます。
-
メールをタスクに登録する3つの方法(ドラッグ・クイック操作・フラグ)
Outlookには、タスク管理の機能もあります。 タスクは、タスクウィンドウを表示して、新規にタスクを作成することもできますが、メッセージを ...
右ドラッグのショートカットメニューから選択
メールの添付ファイルも一緒に予定表へコピーしたい場合は、メールをナビゲーションバーの[予定表]のアイコンへ右ドラッグして、ショートカットメニューから選択する方法もあります。
ナビゲーションバーに[予定表]のアイコンが表示されていない場合は、以下の記事を参照して表示します。
-
ナビゲーションバーのカスタマイズ(アイテムの表示や順番を変更)
Outlookのウィンドウの下方に表示されるナビゲーションバーは、[ナビゲーションオプション]ダイアログボックスの設定でカスタマイズすること ...
ショートカットメニューの[ショートカットとして予定にコピー]、[添付ファイルとして予定にコピー]、[添付ファイルとして予定に移動]の中から選択してください。
[添付ファイルとして予定にコピー]を選択するのが一番いいと思います。
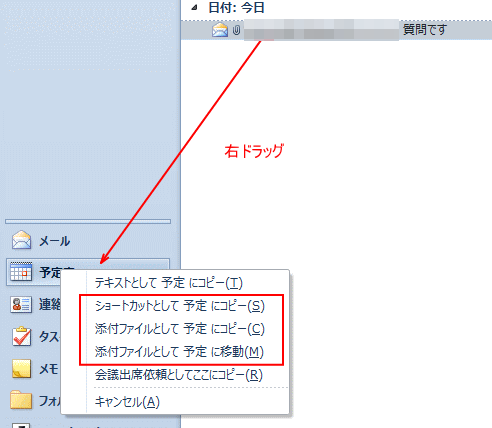
予定表には、以下のようにメールがコピーされます。以下は、[添付ファイルとして予定にコピー]を選択した状態です。
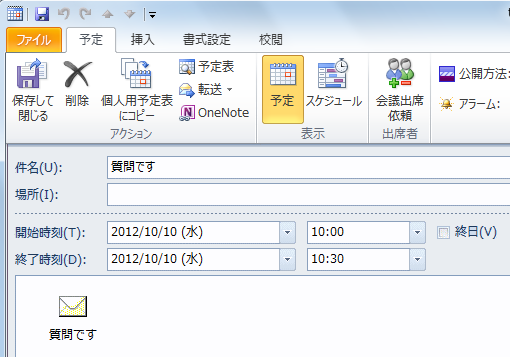
参考[ショートカットとして予定にコピー]は、Outlook2016以降では上手く動作しません。私の環境だけかもしれませんが。
関連Outlookの予定表を使用される方は、起動時に予定表を開くように設定しておくといいかもしれません。
-
起動時に予定表を開くには[Outlookの起動後に表示するフォルダー]で指定
Outlookでは、起動時に表示されるのは[受信トレイ]になっています。 この起動時に開くフォルダーは変更することができます。 ここでは、O ...
以下は、予定表に関する記事です。
-
メールと予定表を並べて表示するには
Outlookのメールウィンドウと予定表を並べて表示すると、予定を確認しながらメールを作成できるので便利です。 また、並べて表示しておくと、 ...
-
予定表から複数の予定をまとめて削除するには一覧表示が便利
Outlookの予定表のスケジュールを削除するには、予定を選択して削除ボタンをクリックします。 個々の予定に対しては、それでもいいのですが、 ...
-
新しい予定表を作成して並べて(重ねて)表示
Outlookの予定表は、複数作成して使い分けができます。 各予定表は非表示にすることができますし、複数の予定表を並べたり重ねたりすることも ...
-
予定表のスタイル別の印刷と保存(PDFファイルとして保存もできる)
Outlookの予定表は、スタイルを選択して印刷することができます。 スタイルは、1日や週間、月間などが標準で用意されています。予定表を印刷 ...
ExcelやPowerPointの日付から予定表を起動することもできます。
-
日付を右クリックしてOutlookの会議の設定やカレンダー(予定表)を表示
Excelの日付のセルで右クリックしてショートカットメニューから、Outlookの会議や予定表を表示することができます。 Microsoft ...
メールの内容からメモを作成することもできます。
-
メールの内容をドラッグ&ドロップしてメモを作成
Outlookには、メールで受けた内容を付箋紙のようにメモをして、デスクトップに表示しておくことができる[メモ]という機能があります。 Wi ...
