Outlookの[ホーム]タブに[クイック操作]グループがあります。Outlook2010の新機能です。
お決まりの操作があれば、この機能を使うと便利です。
メールを選択して、[クイック操作]から目的の操作をクリックするだけで設定した操作内容を実行できます。
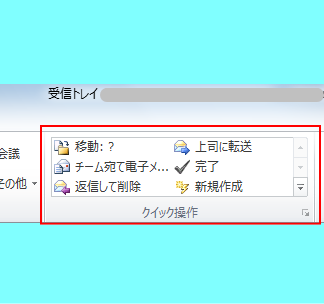
たとえば、受信したメールを上司に読んでもらいたいという場合は、[上司へ転送]ボタンをクリックすれば、宛先を入力しなくても、すぐに転送メールを作成できます。
オプションから[1分間待機してから自動的に送信]を有効にすれば、送信も自動で行うことができます。
また、クイック操作にショートカットキーを割り当てることも可能です。
[クイック操作の管理]ダイアログボックスの表示
[クイック操作の管理]画面を表示してみましょう。
[ホーム]タブの[クイック操作]グループの[ダイアログボックス起動ツール]ボタンをクリックします。
![[ホーム]タブの[クイック操作]グループ](https://hamachan.info/WordPress2019/wp-content/uploads/2017/01/842quick001-e1724206906806.png)
または、[クイック操作]のスクロールバーの▼をクリックして、[クイック操作の管理]を選択します。
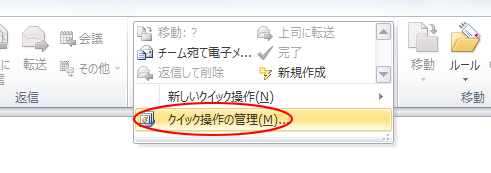
[クイック操作の管理]ダイアログボックスが表示されます。
テンプレートとして5種類のクイック操作が用意されています。テンプレートの内容を見ても、やはりOutlookはビジネス向けですね。
![[クイック操作の管理]ダイアログボックス](https://hamachan.info/WordPress2019/wp-content/uploads/2017/01/quick1.png)
上司に転送を編集
[クイック操作の管理]ダイアログボックスで、諸々の設定をすることができます。
新規に作成することもできます。
ここでは、[上司に転送]の設定をしてみたいと思います。
[上司に転送]を選択して、[編集]ボタンをクリックします。
![[クイック操作の管理]ダイアログボックスの[上司に転送]](https://hamachan.info/WordPress2019/wp-content/uploads/2017/01/quick4.png)
[クイック操作の編集]ダイアログボックスが表示されます。
名前は、分かりやすい名前にしたほうがいいですね。上司が複数のいらっしゃる場合などは、特に間違えないように工夫してください。
[宛先]ボタンをクリックして、送信先のメールアドレスを入力します。宛先は複数設定できます。半角のセミコロン[;]で区切って入力します。
![[クイック操作の編集]ダイアログボックス](https://hamachan.info/WordPress2019/wp-content/uploads/2017/01/quick19.png)
ショートカットキーの設定
ショートカットキーの設定も可能です。
[クイック操作の編集]ダイアログボックスの下部にある[オプション]でショートカットキーの▼(プルダウンボタン)をクリックして、使用したいショートカットキーを選択します。
![[クイック操作の編集]ダイアログボックスのショートカットキーの設定](https://hamachan.info/WordPress2019/wp-content/uploads/2017/01/quick20.png)
オプションの設定
クイック操作の設定をするなら、オプションの設定はぜひ見ておかれることをお勧めします。
[オプションの表示]をクリックして展開します。
![[クイック操作の編集]ダイアログボックスの[オプションの表示]](https://hamachan.info/WordPress2019/wp-content/uploads/2017/01/quick5.png)
まず、[CCやBCCの追加]や[フラグ]、[重要度]の設定ができます。
[テキスト]にはメール本文に定型として入力する内容を、ここで入力しておきます。
![[クイック操作の編集]ダイアログボックスの[テキスト]](https://hamachan.info/WordPress2019/wp-content/uploads/2017/01/quick16.png)
1分間待機してから自動的に送信
特に面白いのは、[1分間待機してから自動的に送信]設定です。
このチェックボックスをオンにすると、送信まで自動で実行されます。
既定はオフです。
オフのままだと作成されたメールが開いたときに内容を確認して手動で送信しますが、オンだと転送メールを作成して送信までが自動になります。
作成されたメールは一時的に[送信トレイ]に保存され、1分後には自動送信になります。
[送信トレイ]に保存されている間にダブルクリックすれば内容を確認したり、変更することはできますが、保存時間は1分なので速攻に操作しなければなりません。
![[1分間待機してから自動的に送信]の設定](https://hamachan.info/WordPress2019/wp-content/uploads/2017/01/quick21.png)
設定編集後は、[保存]ボタンをクリックして閉じます。
参考仕分けルールとして1分後に送信する設定もできます。
-
メールを1分後に送信するには(送信メッセージにルールを適用)
送信ボタンをクリックしても、すぐに送信せずに1分間送信トレイに保存して、その後、送信するようにルールを作成することができます。 もちろん、配 ...
クイック操作を実行
受信したメールを上司に転送したい場合は、目的のメールを選択して、[ホーム]タブの[クイック操作]グループの[上司に転送]をクリックします。
![[クイック操作]グループの[上司に転送]](https://hamachan.info/WordPress2019/wp-content/uploads/2017/01/842quick002-e1724207039487.png)
または、メールで右クリックします。そして、ショートカットメニューの[クイック操作]をポイントして[上司に転送]をクリックします。
![右クリックのショートカットメニュー[上司に転送]](https://hamachan.info/WordPress2019/wp-content/uploads/2017/01/outlook2010.png)
ショートカットキーを設定したのであれば、ショートカットキーで呼び出します。
そうすると、自動的に作成されたメールが開きますので、確認後[送信]ボタンをクリックします。
これは、[1分間待機してから自動的に送信]のチェックボックスをオフにした場合です。
参考[1分間待機してから自動的に送信]のチェックボックスがオンの場合は、この確認メッセージも表示されません。送信までが自動的に行われます。
![転送メールを確認して[送信]ボタンをクリック](https://hamachan.info/WordPress2019/wp-content/uploads/2017/01/quick18.png)
クイックの操作の編集と複製
作成したクイック操作を編集する場合は、クイック操作で右クリックしてショートカットメニューから[上司に転送を編集]をクリックします。
![ショートカットメニューの[上司に転送を編集]](https://hamachan.info/WordPress2019/wp-content/uploads/2017/01/quick22.png)
また、既存のクイックの操作をコピー(複製)して、それをもとに別のクック操作を作成することもできます。右クリックしてショートカットメニューから[上司に転送を複製]をクリックします。
標準で用意されているテンプレートのクイック操作も同じように操作できます。
![ショートカットメニューの[上司に転送を複製]](https://hamachan.info/WordPress2019/wp-content/uploads/2017/01/quick7.png)
関連クイック操作で、定型メールを作成する方法も解説しています。
-
定型メールの作成と送信(クイック操作を使って)
Outlookのクイック操作は、メールの時短操作には欠かせない機能です。 Outlook2010の記事で[上司へ転送]という機能を紹介してい ...
クイック操作のアクションから[タスク作成]を選択して登録する方法も解説しています。
-
メールをタスクに登録する3つの方法(ドラッグ・クイック操作・フラグ)
Outlookには、タスク管理の機能もあります。 タスクは、タスクウィンドウを表示して、新規にタスクを作成することもできますが、メッセージを ...
Outlookのショートカットキー
Outlookでは、以下のショートカットキーを覚えておくと便利です。
新着メールの確認[Ctrl]+[M]
![キーボード[Ctrl]+[M]](https://hamachan.info/WordPress2019/wp-content/uploads/2022/03/keybord-ctrl-m-e1723522330842.png)
新しいメールの作成(メール使用時)[Ctrl]+[N]
![キーボード[Ctrl]+[M]](https://hamachan.info/WordPress2019/wp-content/uploads/2019/03/kibord-Ctrl-N-e1723367506731.png)
メールに返信[Ctrl]+[R]
![キーボード[Ctrl]+[R]](https://hamachan.info/WordPress2019/wp-content/uploads/2019/09/kibord-ctrl-R-e1723360404314.png)
メールを転送[Ctrl]+[F]
![キーボード[Ctrl]+[F]](https://hamachan.info/WordPress2019/wp-content/uploads/2017/01/kibord-ctrl-f-e1723523067566.png)
メールを送信[Ctrl] +[Enter]
![キーボード[Ctrl] +[Enter]](https://hamachan.info/WordPress2019/wp-content/uploads/2017/01/kibord-ctrl-enter-e1723710377693.png)
ショートカットキー[Ctrl]+[Enter]は、[Outlookのオプション]ダイアログボックスの[メッセージの送信]にある[Ctrl+Enterキーを押してメッセージを送信する]がオンになっている時のみ有効です。
![[Outlookのオプション]ダイアログボックスの[メッセージの送信]にある[Ctrl+Enterキーを押してメッセージを送信する]](https://hamachan.info/WordPress2019/wp-content/uploads/2017/01/842quick201-e1724233989534.png)
初めて使用する場合は、以下のメッセージウィンドウが表示されます。
[今後このメッセージを表示しない]のチェックボックスをオンにして、[はい]をクリックすると次回からは表示されません。
Ctrl+Enterキーを押しました。
Ctrl+Enterキーをメッセージ送信のショートカットとして使用しますか?
![[Ctrl+Enterキーを押しました。]のメッセージウィンドウ](https://hamachan.info/WordPress2019/wp-content/uploads/2017/01/842quick202.png)
参考アーカイブ機能を使用すると受信トレイを整理できます。
以下の記事内では、ショートカットキーのみでメールを操作する方法も解説しています。
-
メールは[BackSpace]キーでアーカイブして時短操作
Outlookの受信トレイはできるだけ整理しておきたいですね。対処済みのメールはアーカイブして受信トレイから消去するようにすると、かなりスッ ...
