Outlookでメールをクリーンアップする機能です。
フォルダー内の重複するメッセージを[削除済みアイテム]フォルダーへ移動させる機能もあります。
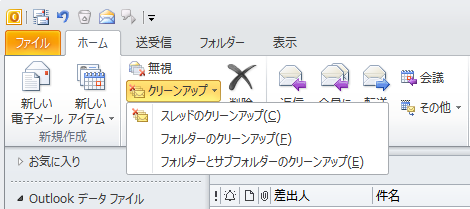
スレッドを無視
[ホーム]タブの[削除]グループにある[無視]ボタンをクリックすると、選択したスレッドの現在および今後のメッセージを[削除済みアイテム]フォルダーに移動することができます。
ポップアップには、以下のように記されています。
スレッドを無視
選択したスレッドの現在および今後のメッセージを[削除済みアイテム]フォルダーに移動します。
![[ホーム]タブの[無視]](https://hamachan.info/WordPress2019/wp-content/uploads/2017/01/827clean01.png)
ショートカットキーは、[Ctrl]+[Delete]です。
![キーボード[Ctrl]+[Delete]](https://hamachan.info/WordPress2019/wp-content/uploads/2017/01/kibord-ctrl-delete-e1724474468615.png)
以下の確認ウィンドウが表示されますので[スレッドを無視]ボタンをクリックします。
選択したスレッドと今後受信するすべてのメッセージは、削除済みアイテムフォルダーに移動されます。
![[スレッドの無視]のメッセージウィンドウ](https://hamachan.info/WordPress2019/wp-content/uploads/2017/01/827clean03.png)
参考[今後このメッセージを表示しない]のチェックボックスをオンにして、[スレッドを無視]をクリックすると、次回からはメッセージウィンドウは表示されません。
重複するメッセージの削除
[ホーム]タブの[削除]グループに[クリーンアップ]をポイントすると、以下のポップヒントが表示されます。
クリーンアップ
選択したスレッドにある重複するメッセージを削除します。
![[ホーム]タブの[削除]グループにあるにある[クリーンアップ]](https://hamachan.info/WordPress2019/wp-content/uploads/2017/01/827clean04.png)
クリックすると、以下の3つのメニューが表示されます。
![[クリーンアップ]の3つのメニュー](https://hamachan.info/WordPress2019/wp-content/uploads/2017/01/827clean05.png)
- スレッドのクリーンアップ
- フォルダーのクリーンアップ
- フォルダーとサブフォルダーのクリーンアップ
この機能を使うと重複したメッセージを削除することができ、最新のメールだけが残ります。
参考Outlookでの重複メールとは、まったく同じ内容のメールというわけではなく、全文引用によってそれまでのやりとりが辿れるものです。
メールの返信で全文引用していれば、最新のメールで、それまでの内容はわかりますね。
スレッドのクリーンアップ
上記メニューの[スレッドのクリーンアップ]をクリックすると、以下の[スレッドのクリーンアップ]ダイアログボックスが表示されます。
[クリーンアップ]ボタンをクリックすると、クリーンアップが開始されます。
もし、誤って削除してしまっても、[削除済みアイテム]フォルダーから受信トレイへ戻すことができます。
このスレッドにあるすべての重複メッセージは、"削除済みアイテム"フォルダーに移動されます。
![[スレッドのクリーンアップ]メッセージウィンドウ](https://hamachan.info/WordPress2019/wp-content/uploads/2017/01/827clean06.png)
スレッドのクリーンアップの設定もできます。
[スレッドのクリーンアップ]ウィンドウの[設定]ボタンを押すと、[Outlookのオプション]ダイアログボックスが表示されますので、不安であれば[クリーンアップ]ボタンを押す前に、設定を確認してください。
[Outlookのオプション]の[スレッドのクリーンアップ]設定
合致するメッセージがない場合
合致するメッセージがない場合は、以下のメッセージウィンドウが表示されます。
メッセージはクリーンアップされませんでした。
クリーンアップの設定に合致するメッセージのみが”削除済みアイテム”フォルダーに移動されます。
クリーンアップされるメッセージの種類は、[設定]で選択できます。
![[スレッドのクリーンアップ]のメッセージウィンドウ](https://hamachan.info/WordPress2019/wp-content/uploads/2017/01/827clean07.png)
フォルダーのクリーンアップ
上記メニューの[フォルダーのクリーンアップ]をクリックすると、[フォルダーのクリーンアップ]ダイアログボックスが表示されます。
現在のフォルダーにあるすべての重複するメッセージは、"削除済みアイテム"フォルダーに移動されます。
![[フォルダーのクリーンアップ]のメッセージウィンドウ](https://hamachan.info/WordPress2019/wp-content/uploads/2017/01/827clean08.png)
[フォルダーのクリーンアップ]ボタンをクリックして重複メッセージを[削除済みアイテムフォルダー]へ移動させることができます。
参考[フォルダーのクリーンアップ]は、[フォルダー]タブの[クリーンアップ]グループにもあります。
![[フォルダー]タブの[クリーンアップ]グループの[フォルダーのクリーンアップ]](https://hamachan.info/WordPress2019/wp-content/uploads/2017/01/827clean13.png)
フォルダーとサブフォルダーのクリーンアップ
[フォルダーとサブフォルダーのクリーンアップ]は、現在のフォルダーとそのサブフォルダーにあるすべての重複するメッセージを[削除済みアイテムフォルダー]へ移動させることができます。
[Outlookのオプション]の[スレッドのクリーンアップ]設定
[Outlookのオプション]ダイアログボックスの[メール]を選択、[スレッドのクリーンアップ]で詳細を設定することができます。
[ファイル]タブの[オプション]をクリックします。
![[ファイル]タブの[オプション]](https://hamachan.info/WordPress2019/wp-content/uploads/2017/01/827clean09.png)
または、キーボードから[Alt]→[F]→[T]の順に押して開きます。
![キーボード[Alt]→[F]→[T]](https://hamachan.info/WordPress2019/wp-content/uploads/2017/01/keybord-alt-f-t-e1723344407214.png)
[Outlookのオプション]ダイアログボックスの[メール]を選択して、[スレッドのクリーンアップ]を確認します。
以下は、既定の状態です。
![[Outlookのオプション]の[スレッドのクリーンアップ]](https://hamachan.info/WordPress2019/wp-content/uploads/2017/01/827clean10-e1724479510499.png)
以下の設定がありますので、必要に応じて設定してください。
- 未読メッセージを移動しない
- 分類したメッセージを移動しない
- フラグ付きメッセージを移動しない
- デジタル署名されたメッセージを移動しない
- 返信によってメッセージが変更されるときに、元のメッセージを移動しない
参考[ホーム]タブの[クリーンアップ]をクリックしたときに表示されるメッセージウィンドウの[設定]ボタンを押すと、[Outlookのオプション]の[メール]が開きます。
![[スレッドのクリーンアップ]ウィンドウの[設定]](https://hamachan.info/WordPress2019/wp-content/uploads/2017/01/827clean11.png)
削除済みアイテムフォルダーを空にする
また、削除済みフォルダーに移動したメールを削除するには、[ファイル]タブを開きます。
[情報]タブの[クリーンアップツール]ボタンをクリックして[削除済みアイテムフォルダーを空にする]をクリックします。
削除済みアイテムフォルダー内のすべてのアイテムを完全に削除します。
![Backstageビューの[情報]タブの[クリーンアップ]-[削除済みアイテムフォルダーを空にする]](https://hamachan.info/WordPress2019/wp-content/uploads/2017/01/827clean12.png)
参考Outlookを閉じるときに削除済みフォルダーを空にすることもできます。
設定方法は、以下の記事で解説しています。
-
[削除済みアイテム]フォルダーを空にする3つの方法
受信トレイなどから、削除したメールは[削除済みアイテム]フォルダーに移動します。 移動するだけで、削除されているわけではありません。 なので ...
Outlook2013では、削除するときの確認メッセージを表示しないようにする設定も解説しています。
-
Outlook終了時に削除済みフォルダーを空にする(メッセージも非表示)
Outlook2013で削除済みアイテムフォルダーを空にする方法です。 Outlookを終了するときに空にする設定や、メッセージの非表示設定 ...
[クリーンアップツール]の[古いアイテムの整理]については、以下の記事で解説しています。
-
[古いアイテムの整理]でメールを既定のフォルダーへ移動
古いアイテムの整理を行うと、アイテムは元の場所から保存フォルダーに移動されます。 古いアイテムの整理が初めて実行されたときに、既定の場所に自 ...
