Outlook2013で一時的に予定された送受信を停止する方法です。
業務に集中したい時などに利用するといいですね。
予定された送受信を無効にする
[送受信]タブの[送受信]グループにある[送受信グループ]から[予定された送受信を無効にする]をクリックします。
これで、一時的に送受信を停止することができます。
再び、クリックしてチェックをオフにすると、予定された間隔で送受信が開始されます。
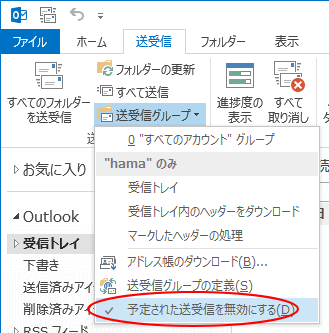
参考送受信の間隔の設定は、以下の記事で解説しています。
-
メールの自動送受信の間隔を変更するには[送受信グループ]で設定
Outlook2013でメールの送受信の間隔を設定する方法です。 既定は[30分]に設定されていますが、10分おきなど一定の時間ごとに自動で ...
手動で送受信
一時停止している間、手動で送受信するには、クイックアクセスツールバーの[すべてのフォルダーを送受信]をクリックします。
すべてのフォルダーを送受信
すべてのフォルダーにある、メールメッセージ、予定表の予定、タスクなどのアイテムを送受信します。
![クイックアクセスツールバーの[すべてのフォルダーを送受信]ボタン](https://hamachan.info/WordPress2019/wp-content/uploads/2017/01/2013outlook.png)
[すべてのフォルダーを送受信]のコマンドは、[送受信]タブの[送受信]グループにもあります
![[送受信]タブの[すべてのフォルダーを送受信]ボタン](https://hamachan.info/WordPress2019/wp-content/uploads/2017/01/2013outlook1.png)
あるいは、キーボードから[F9]キーを押します。
新着メールの確認だけ実行したいのであれば、[Ctrl]+[M]です。
![キーボード[F9]キー](https://hamachan.info/WordPress2019/wp-content/uploads/2018/06/kibord-f9-e1723324581871.png)
参考Outlook2021とMicrosoft 365のOutlookでは、以下のようなボタンになっています。
![Outlook2021とMicrosoft 365のOutlookのクイックアクセスツールバーの[すべてのフォルダーを送受信]](https://hamachan.info/WordPress2019/wp-content/uploads/2017/01/outlook2021jyushin01.png)
![Outlook2021とMicrosoft 365のOutlookの[送受信]タブの[すべてのフォルダーを送受信]](https://hamachan.info/WordPress2019/wp-content/uploads/2017/01/outlook2021jyushin02-e1736688833611.png)
また、Outlook2021とMicrosoft 365のOutlookでは、シンプルリボンとクラシックリボンを選択するようになっています。
コマンドが見つからないというような場合は、クラシックリボンに切り替えてみてください。

以下の記事で解説しています。
-
メールの画面表示を変更(ビューの表示間隔・閲覧ウィンドウの位置)
Outlook 2021のメールウィンドウを開くと、これまでと異なる画面になっていて戸惑うこともあるかと思います。 ここでは、基本的な画面の ...
Outlookのショートカットキー
Outlookでは、以下のショートカットキーを覚えておくと便利です。
新着メールの確認[Ctrl]+[M]
![新着メールの確認[Ctrl]+[M]](https://hamachan.info/WordPress2019/wp-content/uploads/2022/03/keybord-ctrl-m-e1723522330842.png)
新しいメールの作成(メール使用時)[Ctrl]+[N]
![新しいメールの作成(メール使用時)[Ctrl]+[N]](https://hamachan.info/WordPress2019/wp-content/uploads/2019/03/kibord-Ctrl-N-e1723367506731.png)
メールに返信[Ctrl]+[R]
![メールに返信[Ctrl]+[R]](https://hamachan.info/WordPress2019/wp-content/uploads/2019/09/kibord-ctrl-R-e1723360404314.png)
メールを転送[Ctrl]+[F]
![メールを転送[Ctrl]+[F]](https://hamachan.info/WordPress2019/wp-content/uploads/2017/01/kibord-ctrl-f-e1723523067566.png)
参考アーカイブ機能を使用すると受信トレイを整理できます。
以下の記事内では、ショートカットキーのみでメールを操作する方法を解説しています。
-
メールは[BackSpace]キーでアーカイブして時短操作
Outlookの受信トレイはできるだけ整理しておきたいですね。対処済みのメールはアーカイブして受信トレイから消去するようにすると、かなりスッ ...
